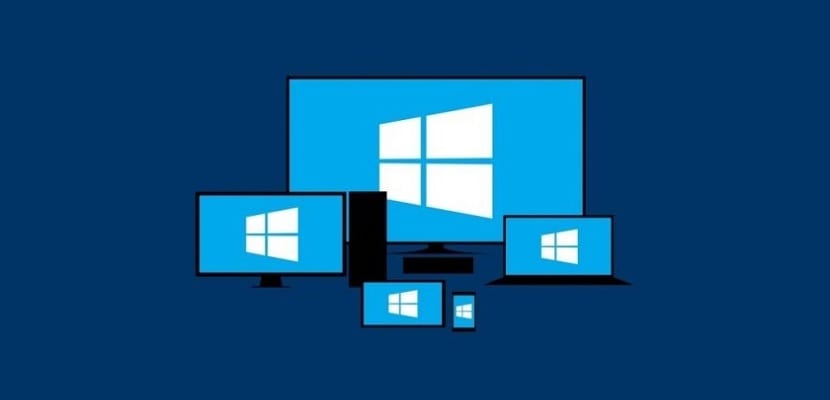
Через некоторое время, это нормально, что наш компьютер начинает работать немного медленнее. Это нормальный процесс, хотя во многих случаях он раздражает. Поэтому мы всегда можем принять меры, чтобы попытаться улучшить это и заставить работать быстрее. Затем мы дадим вам ряд советов и рекомендаций по этому поводу.
Таким образом вы сможете сделай так, чтобы твой компьютер работал лучше и работал быстрее. Это простые трюки, которые можно выполнять без установки какой-либо программы или инструмента. Готовы изучить эти уловки?
Удалите программы, которые вы не используете

Очень распространенная тенденция среди пользователей - это установить на компьютер большое количество программ. Это то, что в конечном итоге влияет на работу нашей команды. Помогает замедлить работу. Поэтому хорошо, что мы контролируем программы, которые у нас установлены на компьютере. Поскольку мы уверены, что найдем такие, которые совсем не используем.
Итак, те программы, которые мы установили и не используем, мы должны устранить их. Нам удалось освободить место, а также исключить те процессы, которые выполняются в фоновом режиме и вызывают замедление работы компьютера. Закончив работу с этими программами, мы увидим, что есть определенные улучшения в этой медлительности компьютера.
Контролируйте, какие приложения запускаются при запуске
Когда мы устанавливаем программы на компьютер, некоторые из них настроены таким образом, чтобы когда мы запускаем компьютер, он запускается автоматически. Это то, что может сильно повлиять на запуск компьютера, заставляя его работать намного медленнее. Следовательно, мы должны контролировать, какие приложения запускаются автоматически. Таким образом выбираем только те, которые мы хотим запустить или которые нам пригодятся.
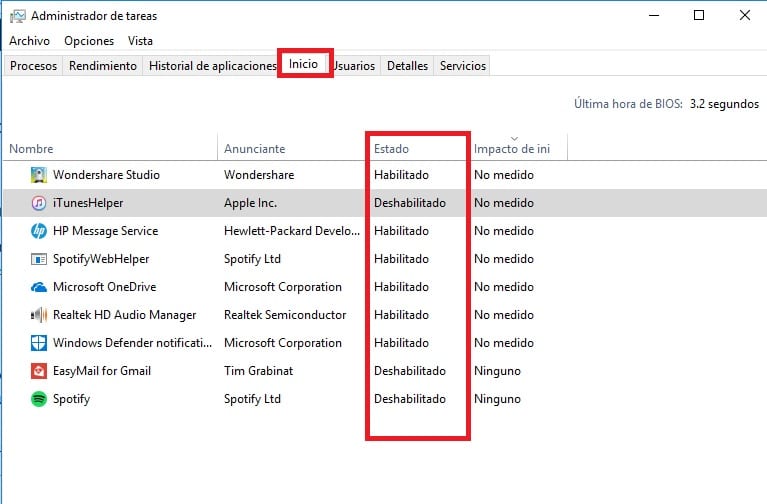
На компьютере с Windows для этого мы должны перейти в диспетчер задач. Там вверху видим, что есть несколько вкладок, одна из которых - «Главная». Именно в этой вкладке мы находим список приложений. Все те, у которых есть "включено", запускаются автоматически. Щелкнув по ним правой кнопкой мыши, мы можем отключить их. Таким образом, они не запускаются, когда мы включаем компьютер, что ускоряет запуск.
Освободите место на жестком диске
В таких ситуациях полезно очистить жесткий диск.. Если у вас есть компьютер с Windows 10, у нас есть инструмент, который поставляется с самой операционной системой, который позволяет нам выполнять эти типы задач. Так что мы собираемся освободить место там, где это возможно и необходимо. Это называется Очистка диска, которую мы можем найти с помощью «cleanmgr» в строке поиска на панели задач. Это чрезвычайно полезное приложение.
Нам не нужно ничего делать, просто следуйте указанным шагам и выберите жесткий диск, на котором мы хотим выполнить эту очистку. Проанализируйте эту единицу и Он покажет нам все, что в нем можно удалить. Таким образом мы освобождаем место и заставляем компьютер работать быстрее.
Дефрагментируйте свой жесткий диск

Еще один распространенный совет в подобных ситуациях, который обычно помогает значительно увеличить скорость нашего компьютера, это дефрагментировать жесткий диск. Опять же, если у вас есть компьютер с Windows 10, вам не нужно много делать в этом отношении, поскольку у нас есть инструмент в операционной системе, который поможет нам в этом процессе. Нам просто нужно набрать фрагмент в строке поиска на панели задач. Тогда этот инструмент выйдет наружу.
Единственное, что мы должны сделать в этом случае это выбрать жесткий диск, который мы хотим дефрагментировать. Инструмент будет отвечать за анализ своего статуса, а затем он начнет этот процесс дефрагментации. После завершения мы можем заметить, что скорость нашего устройства улучшилась.
Заменить жесткий диск
Жесткий диск - это часть, в которой обычно сосредоточены эти проблемы. Чаще всего в вашем компьютере есть жесткий диск., которые имеют тенденцию замедляться. Поэтому общий совет в такой ситуации - заменить жесткий диск на SSD. Хотя они обычно дают нам меньшую емкость, их работа намного более плавная и легкая. Что поможет значительно повысить скорость работы компьютера.
Логически, это зависит от состояния и возраста нашего компьютера. Поскольку, если это довольно старая команда, не имеет смысла вовлекать себя в подобный процесс с необходимыми затратами времени и денег. Мы должны учитывать это в каждом конкретном случае и смотреть, может ли это помочь нам.
Проверьте наличие обновлений

Может случиться так, что причина проблемы скорости в компьютер вызван программным сбоем. Поэтому решение в таком случае может быть действительно простым. Поскольку все, что нам нужно сделать, это обновить оборудование, и таким образом проблема уходит в прошлое. Поэтому проверьте, доступно ли обновление для вашего компьютера в это время.
В этом смысле важно обновлять различные элементы оборудования, включая драйверы и контроллеры. Во многих случаях случается, что ни один из них не устарел, и это создает проблемы в оборудовании. Поэтому проверка того, что все они обновлены до последней доступной версии, важна в подобной ситуации.
Проверить на вредоносное ПО
Хотя это не так уж часто, возможно, проникло какое-то вредоносное ПО или вирус в компьютере. И в этом виновата его медленная работа. Поэтому проведение анализа с помощью антивируса, который мы установили на тот момент, является ключевым действием. Поскольку это позволит нам определить, есть ли что-то, что проникло в компьютер. Так что вы можете принять меры.

Провести сканирование компьютера на наличие вредоносных программ, вирусы или другие типы угроз, чтобы иметь возможность развеять сомнения, и что это не причина замедления работы компьютера. Кроме того, если вы заметили, что после установки определенной программы она работает хуже, вам следует как можно скорее удалить эту программу.
Удалить временные файлы
Как и в случае с программами, операционная система имеет тенденцию хранить много временных файлов. Возможно, причина медленной работы нашего компьютера в следующем. Поэтому мы должны приступить к его устранению, чтобы он мог нормально функционировать на компьютере. В Windows 10 мы можем найти их в конфигурации, в разделе системного хранилища. Таким образом, мы можем просто перейти к ее устранению на нашем компьютере.
Э Матиас Бордон