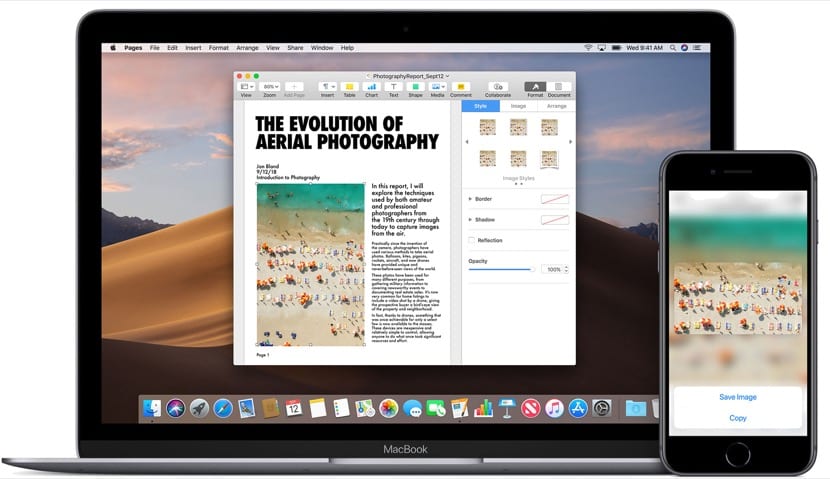
Конечно, мы все думаем, что это так же просто, как нажать пару клавиш и вуаля, поэтому не имеет смысла видеть больше вариантов, доступных для копирования и вставки на Mac. Но у нас есть несколько интересных вариантов и даже некоторые приложения, которые позволяют мы сделаем еще один шаг в этой задаче и обязательно многие пользователи переходят с Windows или других операционных систем на macOS Им очень приятно знать, как нам нужно копировать и вставлять.
Мы даже можем сказать, что на текущих компьютерах Mac благодаря новым версиям macOS у нас даже есть возможность копировать и вставлять текст, изображение и даже видео с нашего iPhone, iPod Touch или iPad легко и быстро на Mac - все это мы и увидим сегодня.
Но мы идем по частям, и давайте начнем с самого простого для всех нас, а именно с копирования и вставки на Mac. Очевидно, что это делается с помощью клавиш, очень похожих на Windows, но это нечто иное, поэтому давайте сначала посмотрим. какие ключи мы должны использовать для выполнения этого действия в macOS.

Копировать и вставить команду в macOS
Чтобы использовать эту быструю функцию, нам просто нужно нажать cmd, который также называется клавишей Команда и буква C (копия). При этом у нас уже есть текст или те, которые мы хотим скопировать в наш буфер обмена, а затем мы могли бы вставить его в любой документ, файл или подобное, нажав ту же клавишу. Команда (cmd) и буква V (вставить). Клавиатуры и меню Mac обычно используют символы для определенных клавиш, включая клавиши-модификаторы, состоящие из:
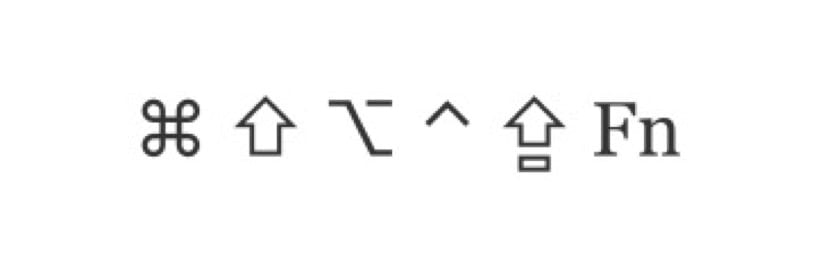
Эти символы слева направо: Command (или Cmd), Shift, Option (или Alt), Control (или Ctrl), Caps Lock и, конечно, Fn. Когда вы покупаете Mac, эти ключи должны быть в вашей памяти с самого начала, чтобы не потерять детали функций и тому подобное. Как видите, это изменения в символах некоторых из тех, что есть в других ОС, и некоторых из основных в системе, таких как cmd, которые мы будем часто использовать на нашем Mac.
Настроить универсальный буфер обмена
В этом случае то, что наш Mac может делать с macOS и устройствами Apple с iOS, - это копировать и вставлять из любого места любой тип текста, изображения, видео или другого контента простым и быстрым способом на наш Mac.Настройте буфер обмена. Очень важно отметить, что для использования этой функции мы должны использовать тот же Apple ID с активным сеансом в iCloud, мы также должны иметь в виду, что есть минимальные требования для использования этой опции в наших командах.
Совместимые устройства на iOS 10 и новее:
- iPhone 5 или новее
- iPad Pro
- iPad (4-го поколения) или более поздние версии
- iPad Air или новее
- iPad mini 2 или новее
- iPod touch (6-го поколения) или новее
Mac, совместимый с macOS Sierra или новее:
- MacBook (начало 2015 года или новее)
- MacBook Pro (2012 г. или новее)
- MacBook Air (2012 г. или новее)
- Mac mini (2012 г. или новее)
- iMac (2012 г. или новее)
- iMac Pro
- Mac Pro (конец 2013 г.)
Универсальный буфер обмена также может копировать полные файлы с одного Mac на другой без проблем, поэтому в этом смысле у нас нет проблем совместимости, хотя они требуют у вас установлена macOS High Sierra или более поздние версии на обоих Mac.
Настройки, которые нам нужны для работы, очень простые, и для этого просто требуется активировать Bluetooth, чтобы на всех устройствах было активировано соединение Wi-Fi и, очевидно, что на всех устройствах включена передача обслуживания что делается отсюда:
- Mac: выберите меню Apple (вверху яблоко)> «Системные настройки» и нажмите «Общие». Мы выбираем «Разрешить передачу обслуживания между этим Mac и вашими устройствами iCloud»
- На iPhone, iPad и iPod touch: перейдите в «Настройки»> «Основные»> «Handoff» и активируйте Handoff.
- И вуаля, мы можем использовать эту опцию
Теперь мы можем использовать эту опцию копировать и вставлять с любого устройства Apple что, очевидно, совместимо с этой функцией, запущенной компанией из Купертино несколько лет назад.

Как использовать этот универсальный буфер обмена на Mac
Что ж, это очень просто в использовании, поскольку речь идет о выполнении тех же шагов, которые мы делаем для копирования и вставки на любой Mac, только в этом случае мы сможем передавать информацию с одного устройства на другое. Прежде всего нужно знать, что не обязательно иметь обе активные команды, то есть с активным экраном для копирования текста, целых файлов, фотографий, видео или всего, что мы хотим. То, что мы копируем в буфер обмена, будет оставаться активным какое-то время или пока вы не скопируете другой контент на одно из устройств.
После копирования нам просто нужно вставить его в то место, которое мы хотим, и вуаля, нам не нужно выполнять какие-либо шаги или выполнять что-либо странное, кроме того же действия, которое мы выполняем на отдельном компьютере. Например Мы копируем текст в приложении Notes с помощью cmd + c, а затем открываем iPhone и вставляем его в WhatsApp, нажав и удерживая диалоговое окно и вставив. Так просто, как, что.
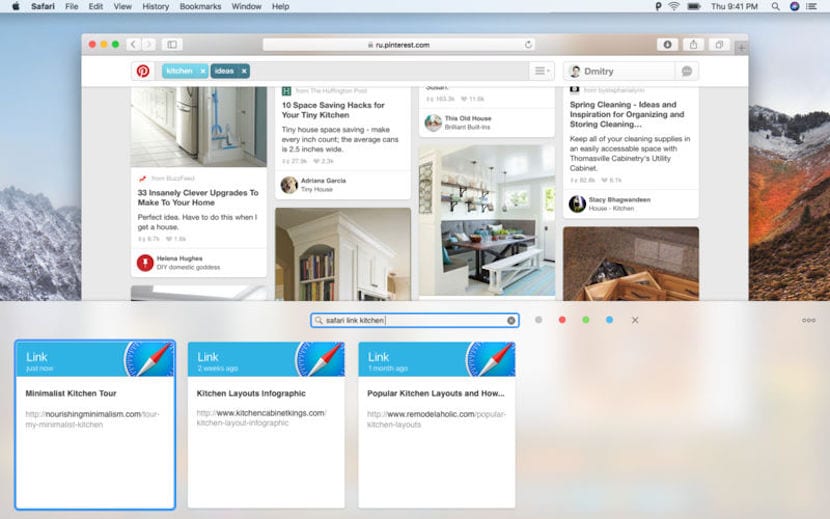
Какое приложение мы можем использовать в macOS для выполнения этой функции
На самом деле, нет необходимости использовать какое-либо приложение для выполнения этого действия по копированию и вставке на нашем Mac, и с появлением универсального буфера обмена вместе с функцией «непрерывности» стало намного проще и полнее выполнять эти действия на macOS. Вот почему использование приложений для выполнения этой задачи теперь в прошлом, но если есть приложение, которое мы должны использовать по любой причине для выполнения этого действия это Вставка 2.
Приложение Paste 2 - это вторая версия оригинальной Paste, и с ее помощью многие из нас уже давно выполняют функции копирования и вставки, но в настоящее время мы не видим в этом необходимости из-за достижений ОС Apple. дальше Сегодня это приложение стоит 16,99 евро. Хотя это правда, что он предлагает варианты, которые у нас не доступны без него, такие как классификация, является ли скопированный контент текстом, изображениями, ссылками, файлами или любым другим типом контента, показывая предварительный просмотр того, что мы скопировали, или сохраняем больше данные в буфере обмена. На мой взгляд, приложение является полностью расходным материалом, хотя оно может повысить производительность в этой задаче.
Для пользователей, которые выполняют эту задачу ежедневно или хотят получить бонус, когда дело доходит до хранить гораздо больше контента в буфере обмена Это может быть хорошо, но это не главное приложение. В любом случае мы оставляем ссылку для скачивания для тех, кто хочет использовать ее на своем Mac.