
Используя небольшие приемы и полагаясь на определенные функции в Windows, мы могли бы получить отключить функцию «Безопасный режим» в этой версии операционной системы.
Есть много причин, по которым мы могли бы предложить выполнить этот тип задач, хотя, если вам это не понадобится в любое время, было бы желательно, чтобы вы хотя бы попробовали знайте, что в недрах этой операционной системы предложенная Microsoft, есть функция, с которой можно справиться с помощью небольшого трюка, чтобы отключить опцию, о которой мы упоминали в начале.
Потому что он отключает «Безопасный режим» при запуске Windows.
Если вы точно никогда не использовали Windows XP, вы не узнаете об этой интересной функции, которая помогла многим людям восстановить вашу операционную систему когда то же самое, перестал работать исправно.
К войдите в этот «Безопасный режим» в Windows необходимо перезагрузить компьютер и нажмите функциональную клавишу «F8» сразу после исчезновения логотипа материнской платы; Немедленно появится небольшое меню, подобное изображению, которое мы разместили вверху, которое поможет вам войти в Windows с отключенными некоторыми функциями. По этой схеме человек может удалить пароль для доступа к Windows, самый маленький из дома может войти в этот «безопасный режим» для просмотра запрещенных сайтов в Интернете или, возможно, злоумышленник попытается удалить важные приложения, которые вы ранее установлен в Windows. На самом деле существует множество причин, которые могут возникнуть, если еще несколько человек получат доступ к нашему рабочему компьютеру.
1. Отредактируйте реестр Windows, чтобы отключить «Безопасный режим».
Первая альтернатива, о которой мы собираемся упомянуть, основывается на «реестре Windows», где необходимо манипулировать несколькими ключами, которые помогут нам достичь предлагаемой цели. Вы должны предварительно попытаться сделать сделайте резервную копию этого "реестра Windows" если вы правильно манипулируете какой-либо опцией.
- Регулярно запускайте операционную систему Windows (XP или 7)
- Теперь у вас есть сочетание клавиш: Win + R
- Напишите в свободном месте: regedit
- Нажмите кнопку «Вводить«
- Теперь перейдите по следующему пути в «Реестре Windows»
HKEY_LOCAL_MACHINESystemCurrentControlSetControlSafeBoot
Вы сразу увидите два ключа с названием «Минимальный» и «Сетевой»; Вам не нужно удалять их, но мы рекомендуем вам изменить их имя, чтобы трюк был выполнен именно в этот момент. Имена, которые вы можете использовать, - все, что захотите, пока вы их помните. Хорошей идеей было бы увеличивать букву «x» в конце каждого из этих имен.
Теперь тебе просто нужно перезапустите Windows и нажмите клавишу «F8» вызвать меню; если оттуда вы сделаете выбор для войдите в «Безопасный режим» вас ждет горький сюрприз (в шутку), так как сразу же появится «Синий экран».
Вы не должны беспокоиться об этой ситуации, так как эта симптоматика является лишь отражением изменений, которые мы внесли в реестр Windows. Если вы запустите операционную систему в обычном режиме, вы увидите, что «синий экран» больше не появляется. Чтобы отменить изменения вам просто нужно выполнить шаги, которые мы предложили выше, и восстановить исходные имена.
2. Включение / отключение безопасного режима.
Если вы один из тех, кто боится обращаться с «реестром Windows», мы рекомендуем использовать интересный портативный инструмент с названием «Включить / отключить безопасный режим».
Он имеет минималистичный интерфейс (как вы можете видеть на предыдущем скриншоте), где вам нужно только выберите ту или иную кнопку в зависимости от того, что вы хотите сделать. Это означает, что для включения или отключения «Безопасного режима Windows» вам необходимо будет нажать соответствующую кнопку. Вы также можете использовать пароль, это очень важная опция, потому что в этом случае никто не сможет включить «безопасный режим Windows», если он не знает пароль, который вы настроили для этого приложения.
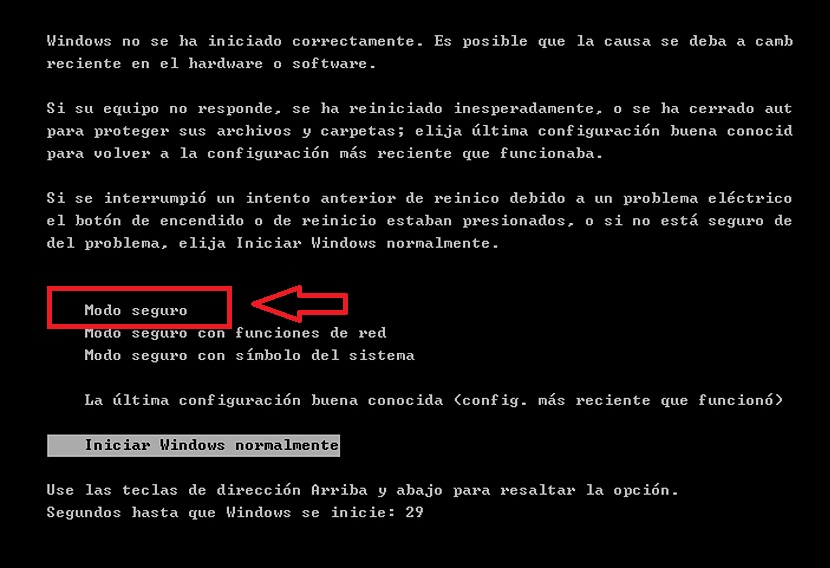
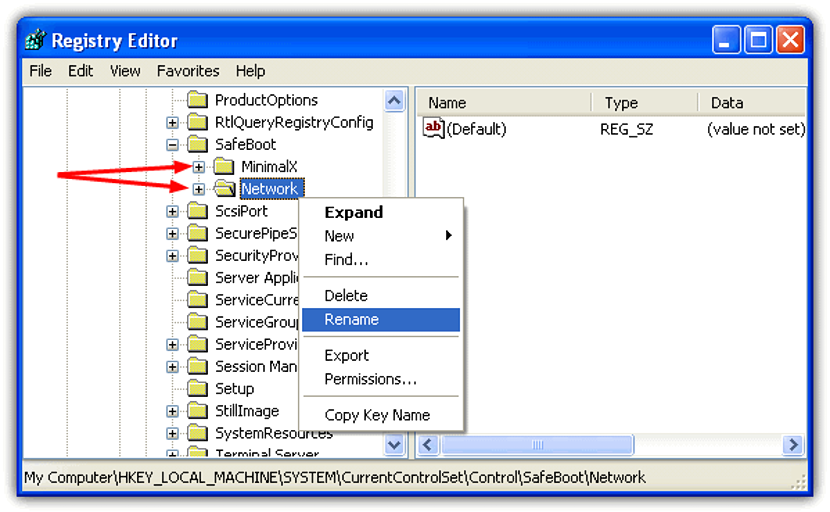
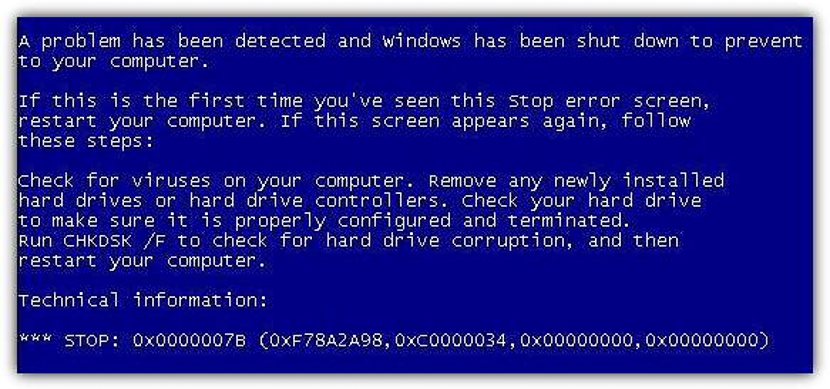

«Минимальный» и «Сетевой»; Вам не нужно удалять их, но мы рекомендуем вам изменить их имя, чтобы трюк был выполнен именно в этот момент. Имена, которые вы можете использовать, - это все, что хотите, если вы их помните. Хорошей идеей было бы увеличивать букву «x» в конце каждого из этих имен. ????? Я не позволю себе измениться, и имя мне не помогает!
Просто перезагрузите компьютер ... например, когда вы его выключите, но вместо того, чтобы выключать, просто перезагрузите его ... и вы получите параметры, которые в безопасном режиме и т. Д. И ps там в параметрах, потому что это тоже случилось с меня, что я не мог переименовать
я не мог выйти из безопасного режима в надежде найти подходящее решение для своего компьютера, спасибо за всю информацию