
Если у вас есть персональный компьютер с Windows 7 в качестве операционной системы по умолчанию, и вы хотите переместить этот жесткий диск на совершенно другой компьютер, если вы не воспользуетесь определенным количеством приемов, вы можете получить типичный «синий экран"из-за отсутствие совместимости между новым компьютером и драйверами установлен в этой версии операционной системы.
Приняв несколько уловок, которые мы упомянем ниже, мы сможем снимите жесткий диск с Windows 7 и переместите его на другой компьютер совершенно другой, где он будет хорошо работать (с некоторыми ограничениями) и без необходимости дать решение этого «синего экрана» что обычно появляется при выполнении таких задач.
Отключить общий драйвер исходного компьютера
Исходный компьютер, на который мы ссылались, - это тот, на котором установлен жесткий диск с Windows 7 и который мы хотим перейти в совершенно другую команду. Мы собираемся упомянуть серию последовательных шагов, которые вы должны выполнить в этой операционной системе, что также может быть применимо для старой операционной системы Windows XP, если вы хотите выполнять задачи того же типа:
- Нажмите кнопку меню «Пуск» Windows 7.
- Зайдите в вашу «Панель управления».
- Теперь выберите «Система и безопасность».
- С правой стороны посмотрите на «Система», а затем выберите опцию «Диспетчер устройств».
Стоит отметить, что вы могли попасть в то же самое место, если бы искали значок «Мой компьютер» (а не его ярлык), а затем щелкнули правой кнопкой мыши, чтобы выбрать «Свойства» из контекстного меню. Помимо всего этого, как только вы увидите все устройства в окне, вы можете перейти в область контроллеров ATA, имея возможность найти что-то очень похожее на то, что мы покажем на следующем экране.
В нашем случае мы нашли контроллер Intel, хотя может присутствовать и тип Via; при этом вы должны выбрать и выбрать вариант, который вам поможет «обнови свой драйвер«. В появившемся новом окне вам нужно будет выбрать вариант, который позволит вам выполнять поиск на локальном жестком диске (не в центре обновлений в Интернете).
Сразу появится небольшой список, из которого вы должны выбрать тот, который считается стандартным (согласно изображению, которое мы разместим ниже).
Когда вы закончите с этим шагом, вы можете закрыть окна, приняв изменения и выключив компьютер, чтобы позже перейти ко второй части нашего процесса, где мы будем использовать инструмент LiveCD под названием «Загрузочный компакт-диск Hiren».
Использование загрузочного компакт-диска Hiren для обновления драйвера
После того, как вы выключили компьютер, как предложено выше, вам нужно будет извлеките жесткий диск и вставьте его в другой компьютер; Когда вы будете готовы, вставьте компакт-диск в свою версию LiveCD. Загрузочный компакт Hiren и начнем с него (внося соответствующие изменения в BIOS). Когда появятся параметры "загрузки", вы должны выбрать тот, который относится к минималистской версии операционной системы, что-то, что вполне может быть "мини Windows XP».
Когда эта операционная система завершит работу, вам нужно будет щелкнуть значок в нижней правой части в соответствии со снимком экрана, который мы разместили в верхней части, а затем выбрать функцию, которая говорит, из контекстного меню «Реестр ->« Исправить контроллер жесткого диска (fix_hdc.cmd) ».
Сразу же откроется окно командного терминала с тремя уникальными параметрами, которые вы можете увидеть вверху. Сначала вам нужно нажать букву «T», чтобы войти в папку «C: Windows», что в этом инструменте называется «TargetRoot». Позже вам нужно будет нажать клавишу «M», которая вместо обновит драйвер в соответствии с тем, что "Загрузочный компакт-диск Hiren" просканировали в BIOS этого нового компьютера. Когда все изменения внесены, вы можете выключить компьютер и перезагрузить его обычным способом, никаких проблем быть не должно, если процедура была проведена, как мы уже упоминали.
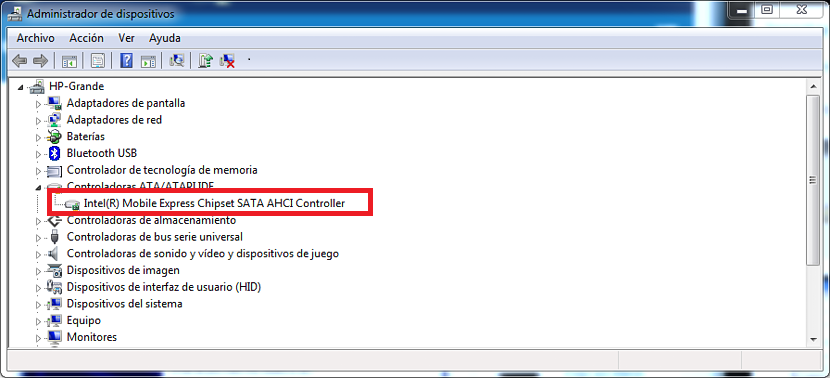
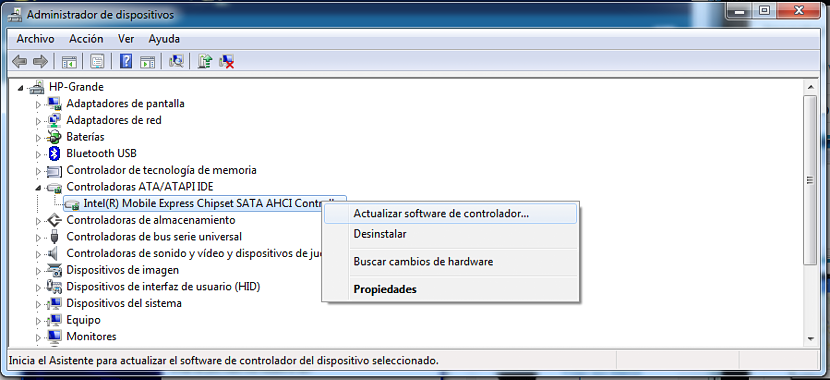
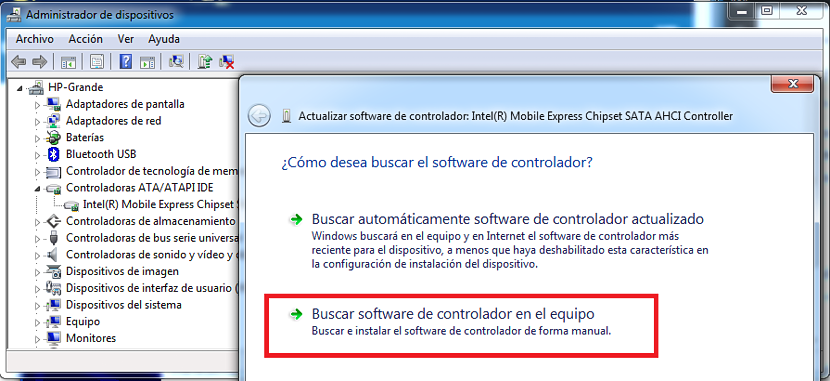

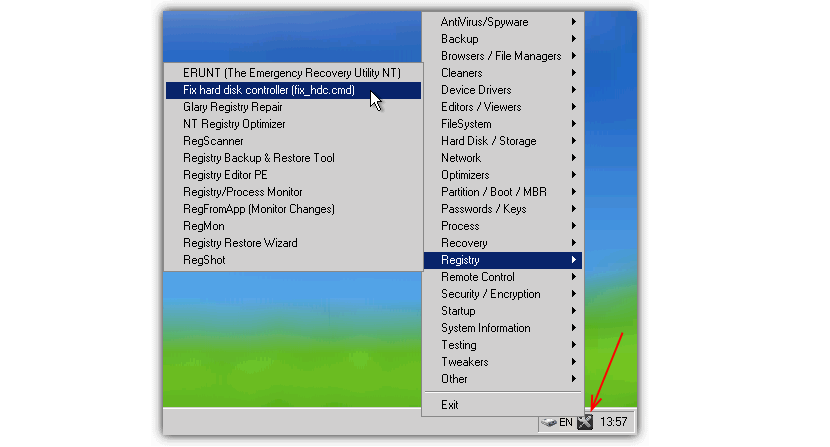
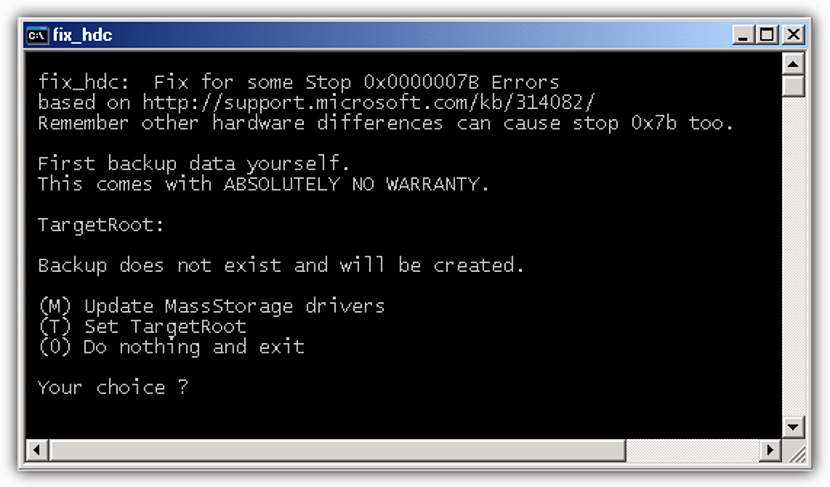
Я тебя люблю спасибо =) gord @