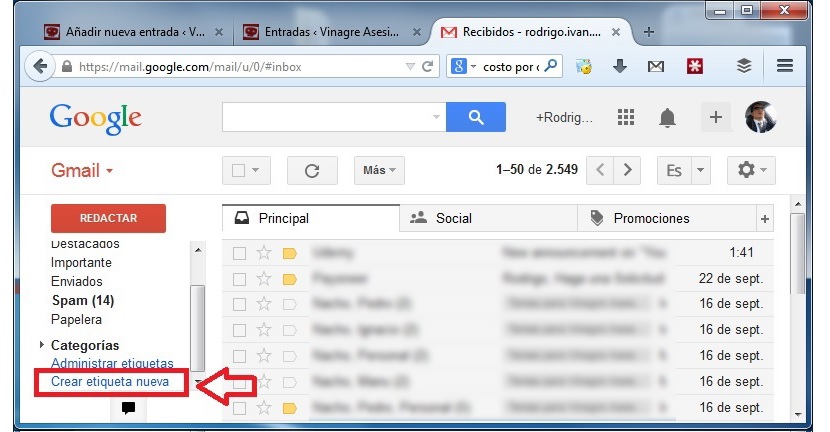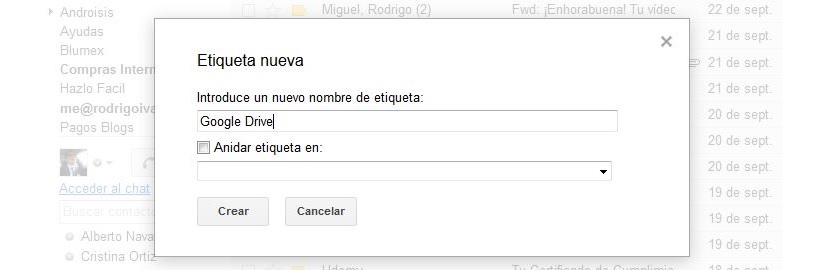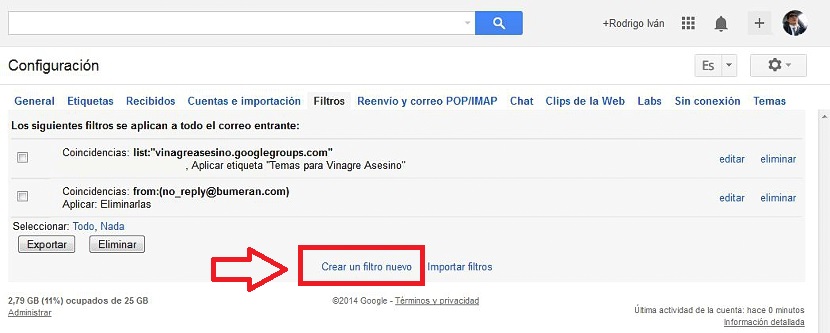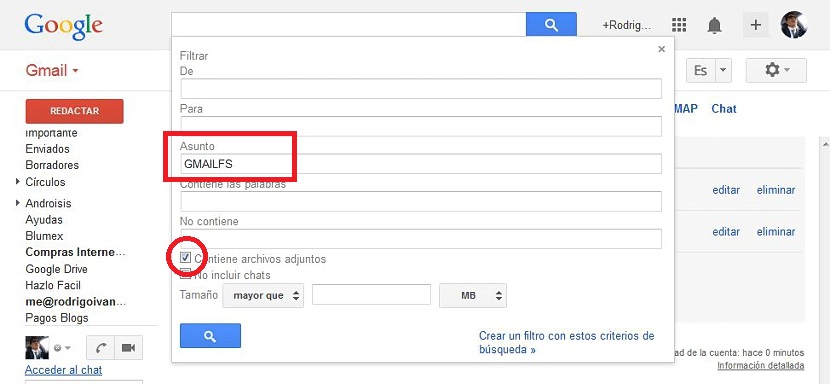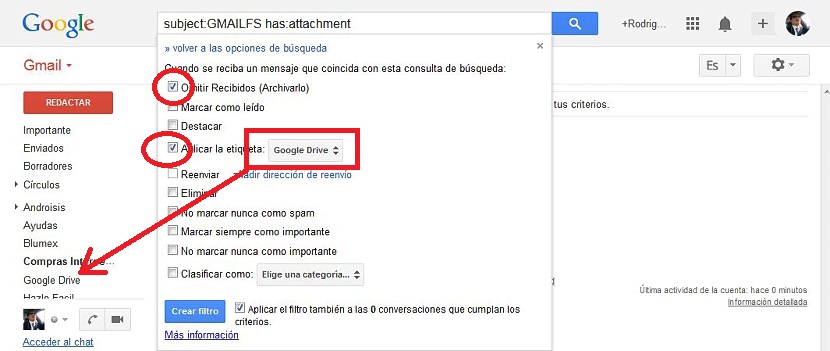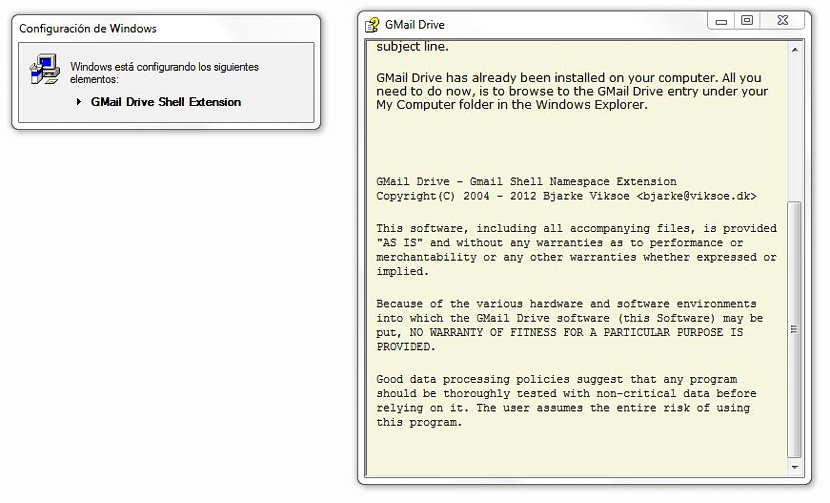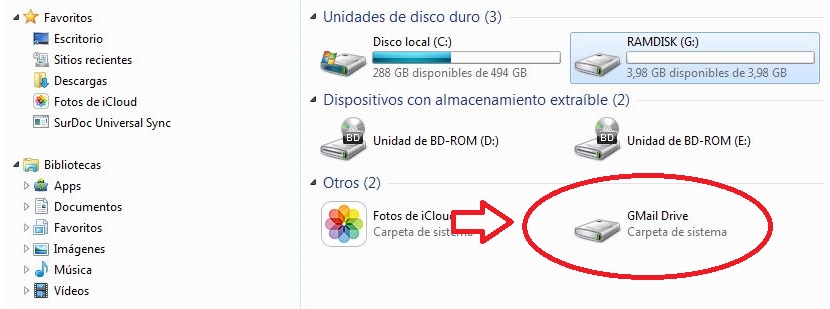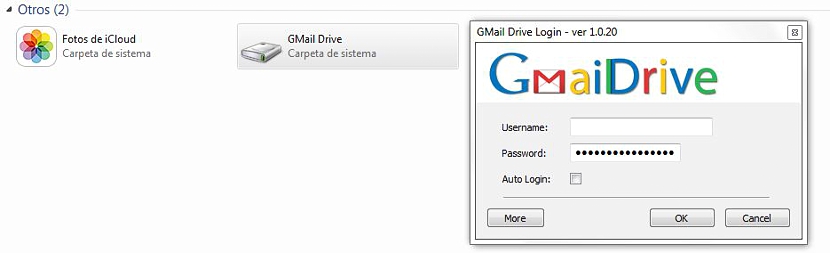
Все пользователи, у которых учетная запись Gmail, автоматически станут кредиторами службы хранения в облаке, имя которой Google Drive; фактически это пространство предполагает около 15 ГБ совершенно бесплатно, достигнув в общей сложности 25 ГБ, добавленных к тому, что фирма предлагает нам с фотографиями Gmail и Google.
Теперь мы предложим вам выполнить небольшой трюк, в котором вы сможете хранить все вложения, которые вы получаете или отправляете из своей учетной записи Gmail, в зарезервированное пространство в почтовом клиенте, которое можно использовать, как если бы это был небольшой репозиторий или, другими словами, дополнительное пространство в облаке.
Вам может быть интересно прямо сейчас причина, по которой вы должны создать это зарезервированное пространство; Предполагая, что вы начинаете отправлять и получать важную документацию (фотографии, документы Office, аудио- или видеофайлы и многое другое) лично и на работе, вам может потребоваться быстро просмотреть эту информацию в определенный момент. Используя определенные ключевые слова и внутреннюю поисковую систему Gmail, вы могли найти все это, хотя и с некоторой задержкой.
Другим решением было бы экспортировать все эти документы или файлы в учетную запись Google Диска и начать создавать определенные категории для правильной дифференциации.
Если мы создадим зарезервированное место в нашем клиенте Gmail, Все вложения, которые мы отправляем или получаем в определенное время (по электронной почте), будут размещены в этом месте, которое мы теперь рекомендуем создать.
Создание зарезервированного места для размещения наших вложений
Если вас заинтересовала эта тема, мы предлагаем вам выполнить следующие последовательные шаги; с первым из них нам придется работать с почтовым ящиком Gmail; для этого нам нужно только перейти в конец левой боковой панели, где мы найдем вариант с надписью «создать новую этикетку».
При выборе этой опции (как показано на предыдущем изображении) появится новое окно; Здесь нам нужно будет указать имя, которое мы можем четко идентифицировать, предложение - "Google Диск", хотя, чтобы отличаться от услуги, предлагаемой фирмой, мы также могли бы выбрать введите название «Gmail Drive».
После создания этого ярлыка мы сможем заметить, что он всегда будет отображаться на левой боковой панели. На данный момент это пространство будет пустым, хотя с этого момента каждый раз, когда мы получаем или отправляем определенные вложения, они будут размещаться там. Для этого мы должны внести несколько изменений в настройки; теперь мы должны нажать на шестеренку в верхней правой части Gmail, выбрав «конфигурация».
Как только мы окажемся в области конфигурации, нам нужно будет выбрать «фильтры«. Нам просто нужно перейти в нижнюю часть экрана, чтобы «создать новый фильтр»С возможностью есть.
Мы сразу перейдем в новое окно, где должны разместить только ключевое слово «ГМАИЛФѫ рамках« предметной »области. Мы также должны активировать поле внизу с надписью «содержит вложения»А затем нажмите на вариант с надписью «Создайте фильтр с этими критериями поиска».
Теперь мы окажемся в другом окне конфигурации, где мы должны активировать поля, которыми вы можете любоваться на размещенном нами изображении. При этом мы прикажем, чтобы прикрепленные файлы не хранились в нашем почтовом ящике и, скорее, оставаться в папке (ярлыках), которую мы создали ранее. Это означает, что они автоматически переместятся в «Google Диск» или «Gmail Диск», в зависимости от имени, которое мы выбрали для этого ярлыка.
Теперь нам останется только нажать синюю кнопку с надписью «создать фильтр»Чтобы все было.
Таким образом, нам удалось сохранить вложения. в зарезервированном месте в нашей учетной записи Gmail, это благодаря созданию ярлыка, который представляет предложенный нами трюк. Теперь есть небольшой инструмент, который мы могли бы использовать совершенно бесплатно, так что у нас есть доступ к этой папке "Gmail Drive" из нашего файлового проводника.
Вы можете использовать этот инструмент скачать по следующей ссылке, который после установки добавит новый модуль.
Когда вы дважды щелкаете по этому устройству, вам будет предложено ввести учетные данные для доступа, то есть имя пользователя и пароль который вы используете для входа в Gmail (например, первое изображение, расположенное вверху)
В этом рабочем режиме теперь вы можете проверить содержимое папки с рабочего стола вашего компьютера и с помощью проводника. Стоит отметить, что этот маленький клиент несовместим с Gmail в почтовом аккаунте значок «двойная проверка»В качестве меры безопасности.