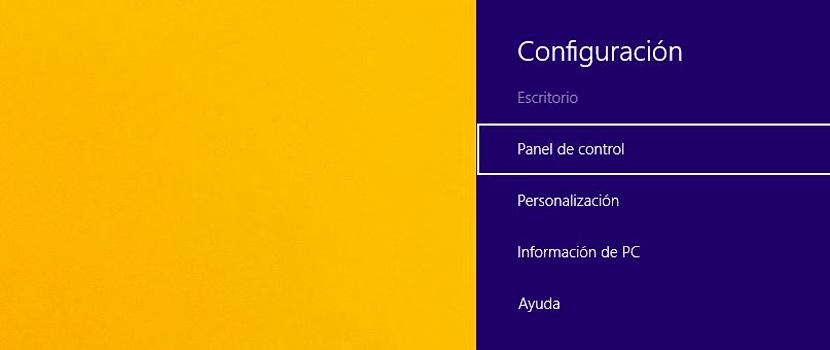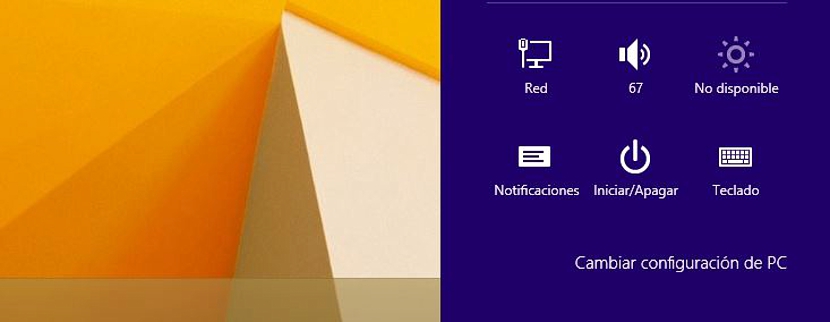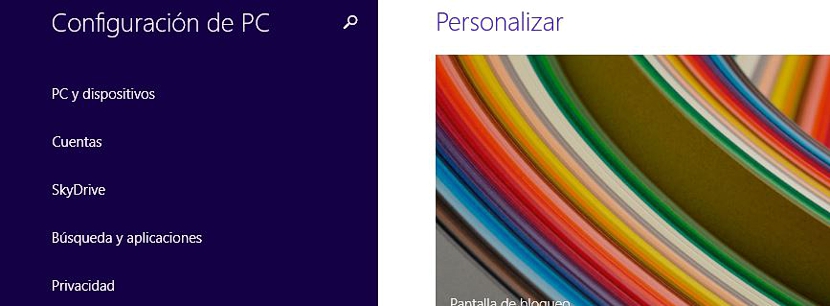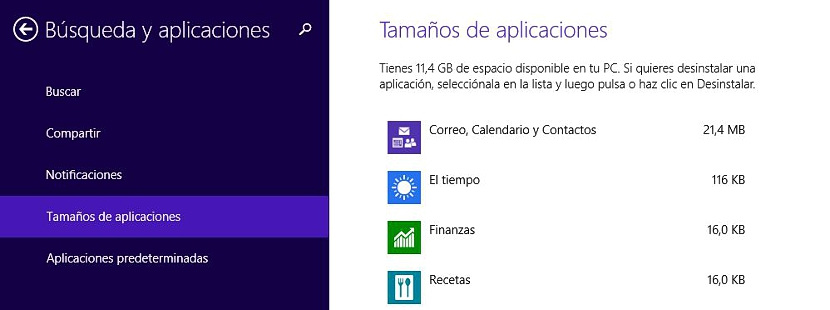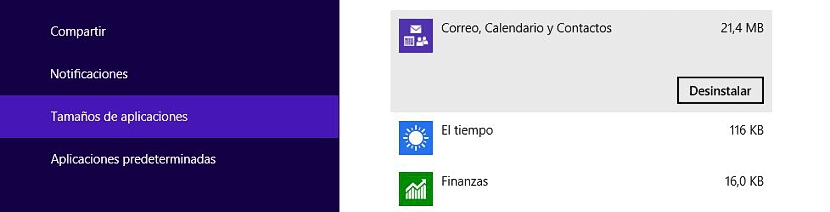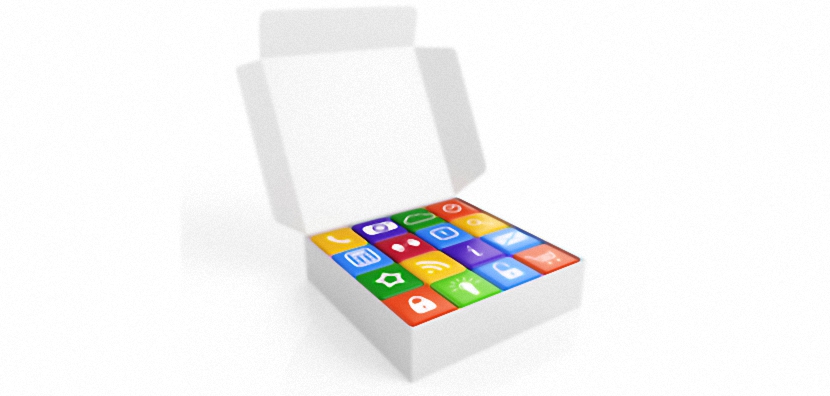
Windows 8.1 имеет множество новых функций, которые мы можем использовать в любое время; это не только Стартовый экран в качестве нового интерфейса в наборе функций, которые внедрила Microsoft, но также и другого способа оценить состояние, в котором находится компьютер.
Помните, когда нам нужно было видеть вес приложений в Windows 7? Возможно, многие люди не были заинтересованы в обнаружении этого фактора, хотя, когда их жесткий диск начал заполняться, это был момент, когда их пользователи начали просматривать все его углы, чтобы обнаружить, какое пространство занимало и папки, и приложения. ; Для этого мы использовали контекстное меню с правой кнопкой мыши, что было сделано в версиях, предшествующих этой операционной системе. В Windows 8.1 все изменилось, так как для этой активности был размещен довольно привлекательный графический интерфейс.
Настройки Windows 8.1 и место, занимаемое приложениями
В Windows 8.1 у нас есть 2 среды для работы: первая - классический рабочий стол, а другая - та, которую мы разместим на начальном экране; Взаимодействовать между ними очень легко, поскольку мы должны только нажать клавишу Windows и ничего более; Мы сделали эту ссылку, потому что мы рассмотрим способ попытаться определить вес определенного приложения, установленного в этой операционной системе, которое может быть неопределенно расположено как на рабочем столе, так и на главном экране.
Чтобы иметь возможность войти в конфигурацию Windows 8.1, нам нужно только направить указатель мыши в верхний правый угол, с которым появится панель параметров (Charms) и из которой мы должны выбрать конфигурация.
Это можно сделать нечетко, если мы находимся на рабочем столе Windows 8.1 или на его начальном экране, поскольку полоса (Charm) появляется всякий раз, когда мы помещаем указатель мыши в это положение. Если вы хотите оптимизировать время, вы можете перейти к самые важные сочетания клавиш в Windows 8.1, будучи тот, который нас интересует в данный момент Win + I; какой бы метод вы ни выбрали, конфигурация, затем вы должны перейти в нижнюю часть окна, чтобы выбрать Измените настройки ПК.
Выбрав эту опцию в Windows 8.1, мы сразу перейдем в другое окно, где нам нужно будет выбрать Поиск и приложения.
Мы снова перейдем к другому окну, где есть несколько функций, из которых нам нужно будет выбрать ту, которая говорит Размер приложений.
Поскольку вы находитесь на этом этапе процедуры, вы можете исследовать, что делает каждый из других имеющихся там вариантов; на данный момент мы сосредоточимся на анализировать размер приложений что мы установили в Windows 8.1.
Мы сможем заметить, что с правой стороны представлен полный список всех приложений, которые у нас есть в операционной системе; Перемещаться по каждому из них очень легко, так как нам нужно будет делать это только по вертикали и ничего больше. В этом списке помимо названия каждого из приложений мы найдем размер, который они занимают в Windows 8.1.
Вверху вы найдете сообщение, в котором упоминаете о свободном месте, которое у вас еще есть на жестком диске, что вы должны принять во внимание, чтобы знать, нужно ли вам удалить какой-либо инструмент, который вы не используете в этой операционной системе. .
Если вы обратите внимание, то поймете, что логический порядок, принятый Microsoft для этого списка установленных приложений, зависит от размера; приложения, которые занимают больше места, будут найдены первыми, чтобы вы знали, хотите вы их удалить или нет.
Вам нужно будет только щелкнуть любой из них, чтобы появилась дополнительная опция, которая позволит вам деинсталляция к инструменту одним щелчком мыши.
Нет сомнений в том, что способ, предложенный нам Microsoft для лучшей видимости инструментов и их веса на жестком диске в Windows 8.1, намного более привлекателен, чем то, что мы использовали раньше.