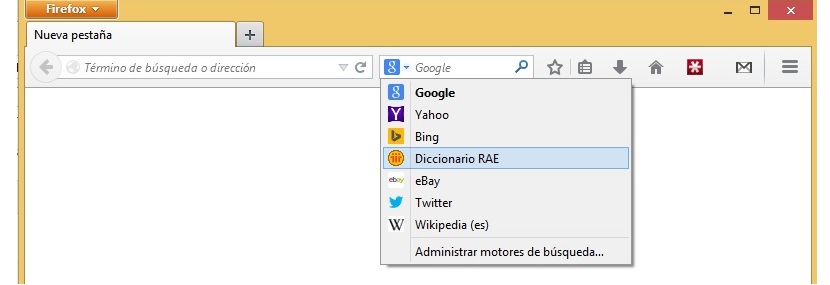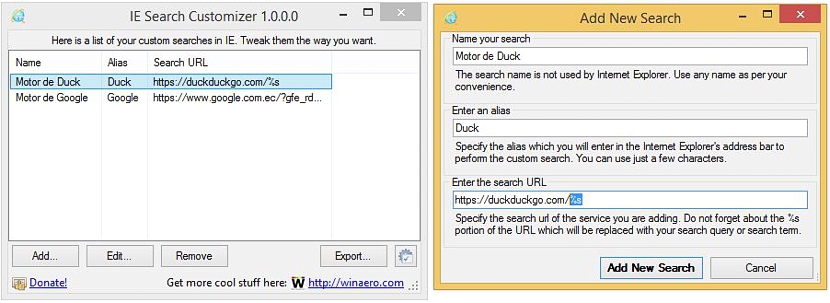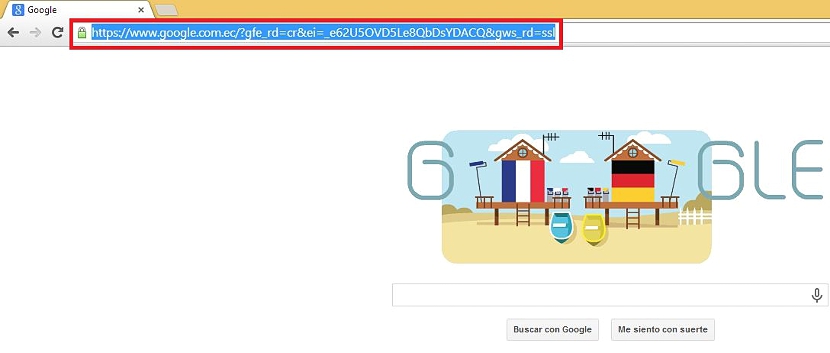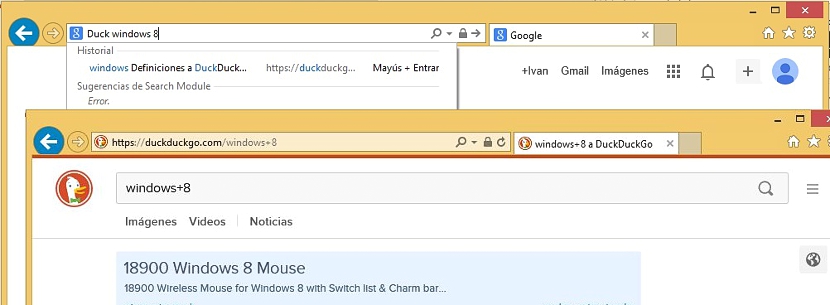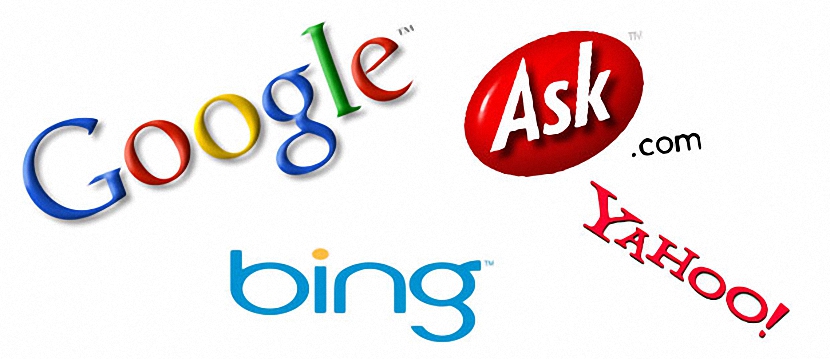
Различные новости были созданы Microsoft, что предполагает следующее появление полностью бесплатной операционной системы для мобильных устройств (планшетов), которая теоретически сделать Bing поисковой системой по умолчанию в вашем браузере Internet Explorer.
Теперь, Можно ли использовать любую поисковую систему в Internet Explorer? Хотя это правда, что с этой функцией можно очень легко работать в Mozilla Firefox из настраиваемой области, которая расположена в правой части браузера, в Internet Explorer такая же ситуация не представлена таким образом, и необходимо несколько уловок, чтобы достичь нашей цели.
Использование ключевых слов для программирования Internet Explorer при поиске
Если мы используем Mozilla Firefox, у нас будет возможность полюбоваться тем, что в правой части браузера есть очень важный элемент, который мы можем изменить в любое время в зависимости от нашей потребности в работе; например, если мы нажмем на маленькую перевернутую стрелку вниз, все поисковые системы, которые мы запрограммировали, появятся сразу возможность в определенный момент выбрать тот, который является нашим предпочтением, чтобы использовать его в персонализированном поиске; по этой причине некоторые предполагают, что этот Интернет-браузер «берет корону» с точки зрения его использования с различными поисковыми системами.
Но если мы предпочитаем использовать Microsoft Internet Explorer и в этом браузере, мы хотим выполнять персонализированный поиск с помощью другого конкретного механизма, косвенно Мы могли бы это сделать, но полагаясь на простой инструмент, который мы рекомендуем скачать по следующей ссылке; Поскольку это портативное приложение, его не нужно устанавливать в нашей операционной системе Windows, нужно только правильно обрабатывать определенные параметры, чтобы оно работало правильно.
Изображение, которым вы можете любоваться в верхней части, принадлежит интерфейсу этого приложения, которое имеет имя Настройщик поиска IE, то же самое, что предлагает нам несколько полей для заполнения и которые необходимо правильно обработать, чтобы программа Internet Explorer с «ключевыми словами»; Первые варианты, с которыми вам следует работать, следующие:
- Добавить это поможет нам запрограммировать новую поисковую систему в браузере Microsoft.
- Редактировать позволяет нам редактировать любую поисковую систему, которую мы ранее добавили.
- Удалить вместо этого он удаляет все, что мы добавили, если они нам больше не нужны.
- Экспортировать генерирует файл реестра Windows со всеми поисковыми системами, которые мы создали ранее.
Очевидно, мы должны начать с первой кнопки (Добавить) для создания новой опции поиска в Internet Explorer; Как только мы выберем их, появится другое окно с другим интерфейсом, с которым мы должны работать следующим образом:
- Назовите свой поиск. Здесь мы можем разместить название предпочитаемой нами поисковой системы (мы предлагаем вам проверить альтернативы Google, упомянутые выше).
- Введите псевдоним. Нам нужно только ввести короткое слово (чем короче, тем лучше), которое будет действовать как «ключевое слово».
- Введите URL поиска. В этом месте нам нужно будет поместить (полный) URL-адрес нашей поисковой системы, за которым следует %s как подсказывает нижний комментарий в окне.
Что касается этого последнего аспекта, мы должны упомянуть следующую ситуацию из-за того, насколько сложно для некоторых пользователей использовать URL-адрес конкретной поисковой системы; Рекомендуется зайти в любой интернет-браузер и напишите URL поисковой системы; Мы можем заметить, что автоматически добавляется большое количество элементов, которые для нас не имеют смысла. Все содержимое этого URL-адреса нам придется скопировать, а затем вставить в пространство последнего поля предыдущего окна, за которым следует вариант, который мы также предлагаем.
Выполнив эту задачу, мы должны нажать на кнопку Добавить новый поиск так что наши поисковые системы запрограммированы в Internet Explorer.
Где уловка?
Что ж, теперь нам нужно только открыть браузер Internet Explorer и написать в поле (URL-адреса) ключевое слово, за которым следует то, что мы хотим найти в нашей поисковой системе персонализированный; Другими словами, если мы хотим использовать Duck или Google для поиска информации о Windows 9, в этом месте нам нужно будет написать следующее:
- Дак windows 8 (а потом Enter) или
- Google windows 9 (а затем Enter)
Мы сможем восхищаться тем, что сразу же появятся результаты, предоставленные поисковыми системами, которые мы запрограммировали.