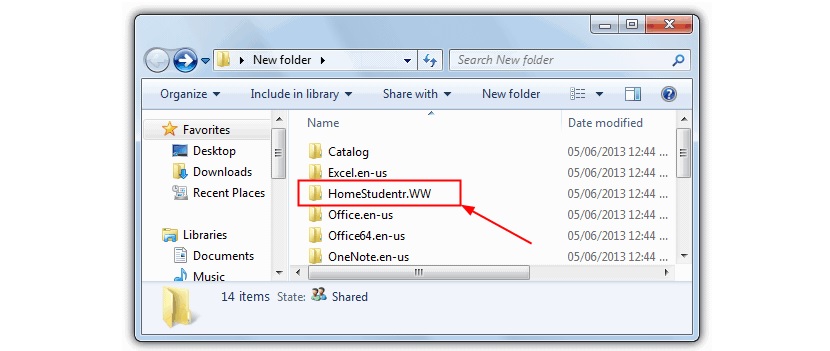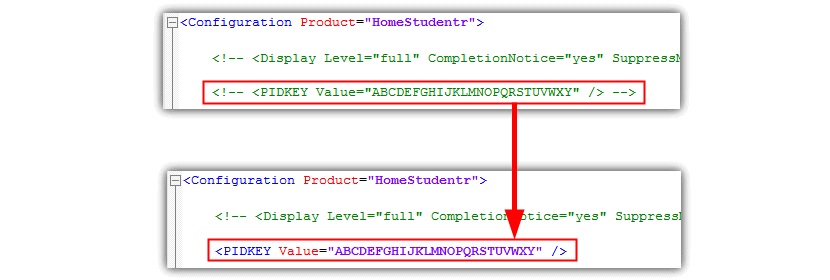Серийный номер, который используется для легальной установки Microsoft Office и каждого из его модулей, обычно состоит из нескольких символов, которые для многих людей раздражает необходимость вводить соответствующее пространство.
Представьте, что эту задачу должен выполнить человек, который управляет большим количеством персональных компьютеров, потому что все они должны будут установите Microsoft Office с тем же серийным номером. Есть несколько приемов, которые мы могли бы использовать, чтобы серийный номер регистрировался автоматически, и поэтому мы не требуем его использования при установке этого офисного пакета на персональный компьютер.
По причине не пишите серийный номер Microsoft Office
Мы уже упоминали одну из причин вверху, имея возможность упомянуть другую, с которой многие люди сталкиваются в любой момент времени. Серийный номер обычно напечатан на упаковке и в то же время может быть приклеен где-нибудь на корпусе персонального компьютера. Со временем этот серийный номер может стать нечитаемым, что практически сделало бы для нас невозможным эффективное выполнение процесса установки.
Уловки, о которых мы расскажем ниже, требуют, чтобы пользователь скопировал абсолютно все файлы и папки с привода компакт-дисков, который есть в этом Microsoft Office, куда-нибудь на жестком диске; Более подходящий способ, который мы также можем порекомендовать, - это попытаться перенести все содержимое этого установщика в CD-ROM (абсолютно все внутри) на USB-накопитель с некоторыми из многих инструментов, о которых мы упоминали в этом блоге. Оказавшись там, файлы, которыми нам нужно будет управлять, теперь можно легко «редактировать».
Работа с Microsoft Office XP или 2003
Если мы действовали так, как было предложено выше, то у нас уже есть возможность поиска и нахождения нескольких элементов, которые помогут нам выполнить эту задачу; для этой конкретной версии офисного пакета пользователь должен перейти в папку:
Файлы -> Настройка
Когда-то вы найдете файл "Setup.ini" и для чего вы должны выбрать его правой кнопкой мыши, чтобы выбрать его «Свойства»; оттуда вы должны удалить пометку "только для чтения", чтобы мы могли внести любые изменения.
Теперь нам нужно только открыть файл с помощью «Блокнота», а затем перейти в раздел «Параметры». Далее мы разместим небольшой снимок экрана, который практически расскажет вам, что вам следует делать.
Как видите, была вставлена строка с «PIDKEY = ABCDEFGHIJKLMNOPQRSTUVWXY», где значение необходимо заменить на соответствующий серийный номер и без «дефисов» (-); Когда вы сохраните документ, вы можете запустить установку, и вы заметите, что вам не нужно будет вводить серийный номер.
Работа с версиями Office 2007, 2010 или 0
К более высоким версиям Microsoft Office нужно относиться совершенно иначе, чем то, что мы упоминали в предыдущей альтернативе; Это связано с тем, что папка, в которой находится редактируемый файл, отличается, что будет зависеть от номера версии офисного пакета, который у нас есть. Если мы извлекли контент в папку на жестком диске или, в лучшем случае, мы перенесли его на USB-накопитель, мы должны перейти внутрь, чтобы найти каталог, очень похожий на следующий:
- ProPlusr.WW
- Стандарт.WW
- Про.WW
- ГлавнаяStudentr.WW
На самом деле, папка, которая нам нужна сейчас, должна иметь окончание "WW", поэтому ее легко найти. Внутри него существует файл с именем "config.xml", для чего нам нужно будет открыть его с помощью «Блокнота», как мы это делали в предыдущем методе.
Судя по скриншоту, который мы разместили в верхней части, вам нужно только найти место, где уже заранее установлена строка с серийным номером, правда, в виде «комментариев»; чтобы удалить эту функцию, нам нужно будет только удалите то, что найдено перед « и, очевидно, измените другие символы по серийному номеру, который принадлежит вашему офисному пакету. Обратите особое внимание на скриншот, который мы разместили выше, потому что там есть «до и после» всего, что вам нужно сделать.