
В настоящее время любого пользователя можно найти в сети сетей десятков систем управления файлами, но, без сомнения, одна из них выделяется намного больше всех. Мы говорим о Kodi , что позволяет нам централизовать весь наш мультимедийный контент в одном месте, а также добавлять надстройки, более известные как надстройки, которые значительно улучшат взаимодействие с пользователем.
О последних мы поговорим в этой статье, в которой мы объясним как загрузить и установить расширения и дополнения на Kodi самым простым способом и чтобы вы могли максимально эффективно использовать эту популярную систему управления мультимедийными файлами.
Что такое Коди?
Прежде чем приступить к установке расширений и дополнений в Kodi, ранее известный как Xbox Media Center или XBMC, мы должны знать, что перед нами мультиплатформенное приложение, которое позволяет нам управление мультимедийным контентом, более или менее простым способом, который в последнее время стал значительно популярнее.
Одним из ключевых моментов является то, что он доступен для большого количества платформ, и особенно те большие возможности, которые он предлагает нам благодаря надстройкам или расширениям, о которых мы собираемся подробно поговорить сегодня.
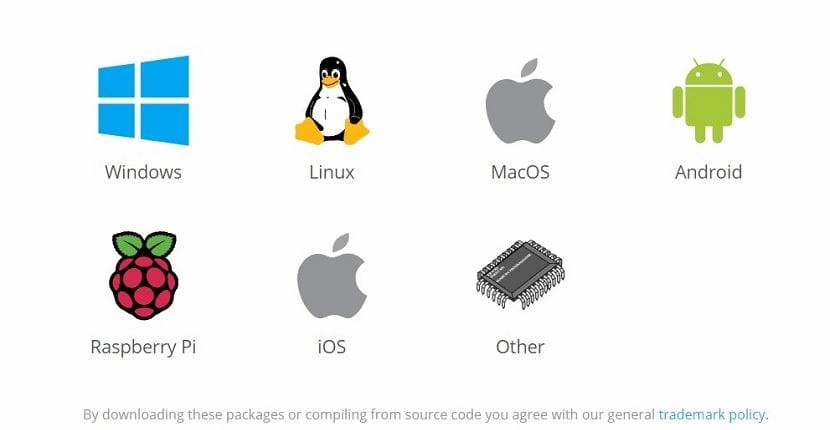
En ссылку Вы можете скачать Kodi для всех платформ, на которых он доступен, как видно на изображении выше, их много и самые разные (Windows, Linux, MacOS, Android, Raspberry Pi, iOS и другие). Конечно Любая загрузка полностью бесплатна, и ее использование также бесплатное, так как она работает под лицензией GNU / GPL..
Что такое аддоны Kodi?
Как только мы более или менее проясним, что такое Kodi и для чего он нужен, мы должны знать, что аддоны. Также известные как расширения, есть один доступный почти для всего, что вы можете себе представить, поскольку это связано с организацией и управлением мультимедийным контентом.
Количество доступных аддонов огромно, до такой степени, что они организованы практически по бесконечным категориям. Например, мы можем найти тот, который автоматически подключается к онлайн-видео сервисам, таким как YouTube, а это означает, что нам даже не нужно открывать браузер или сервисное приложение Google, чтобы наслаждаться всем его контентом.
Улучшите связь, информацию, отображаемую в мультимедийном контенте, или улучшите способ просмотра наших любимых сериалов являются одними из многих расширений, доступных для Kodi, которые, как и приложение, в большинстве случаев полностью бесплатны.
Установка дополнений из репозитория Kodi
С приходом на рынок Kodi 17 Krypton, в систему установки и управления аддонов Kodi были внесены некоторые изменения, что очень понравилось пользователям.
Одним из основных изменений является упрощение доступа к расширениям, которые теперь включены в собственную установку программы, что позволяет очень легко получить к ним доступ. Для этого мы должны получить доступ к категории надстроек из бокового меню, которое мы найдем на главном экране. Как только мы получим доступ к основным категориям расширений, мы будем показаны.
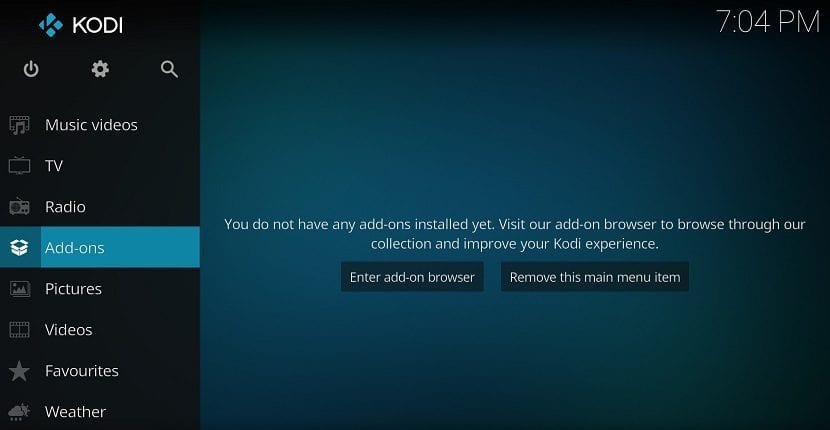
Например, мы можем установить Расширение YouTube, которое, как мы уже говорили ранее, позволяет нам наслаждаться содержимым сервиса Google. даже не открывая веб-браузер.
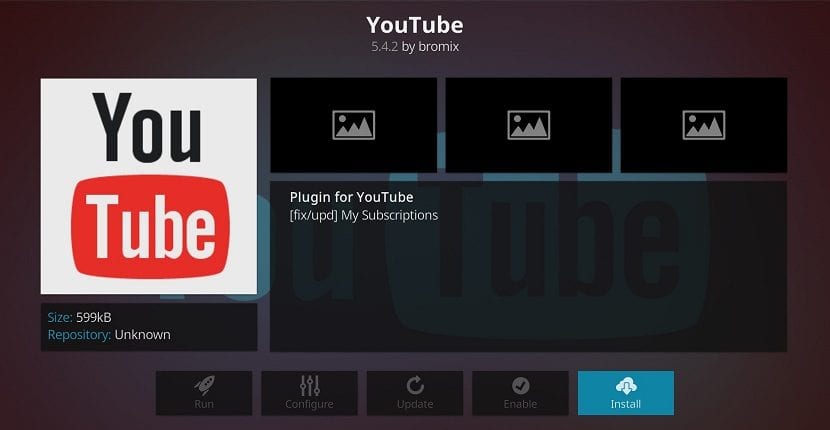
После установки этого или любого расширения мы можем начать пользоваться им, хотя сначала нам нужно будет идентифицировать себя и подтвердить свою личность, чтобы использовать нашу учетную запись Google, связанную с YouTube.
Сторонние дополнения для Kodi
После загрузки Kodi нормальным является то, что мы придерживаемся дополнений, которые Kodi предлагает нам официально, чтобы назвать это как-нибудь, но есть также много третьих лиц, которые предлагают нам наиболее интересные расширения.
Перед запуском для установки дополнений из сторонних репозиториев мы должны активировать опцию, которая разрешит эти установки.. Для этого мы должны получить доступ к конфигурации Kodi, которая находится в значке зубчатого колеса, который мы найдем в верхней части боковой панели. Найдя, нажмите на Системные настройки.
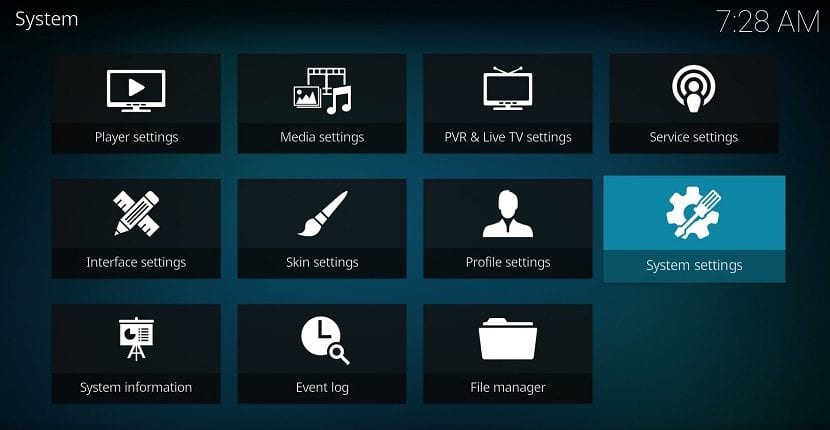
В разделе настроек мы должны получить доступ к разделу надстроек, который мы найдем на боковой панели. Там активируйте опцию Неизвестное происхождение. При этом мы включим возможность установки любого расширения для Kodi в формате ZIP, даже если его нет в официальном репозитории приложения.
Эти сторонние дополнения можно найти в большом количестве мест, включая официальную страницу Kodi. Например, мы можем загрузить из него расширение Plex, которое позволит нам быстро и легко подключить учетную запись Plex к Kodi.
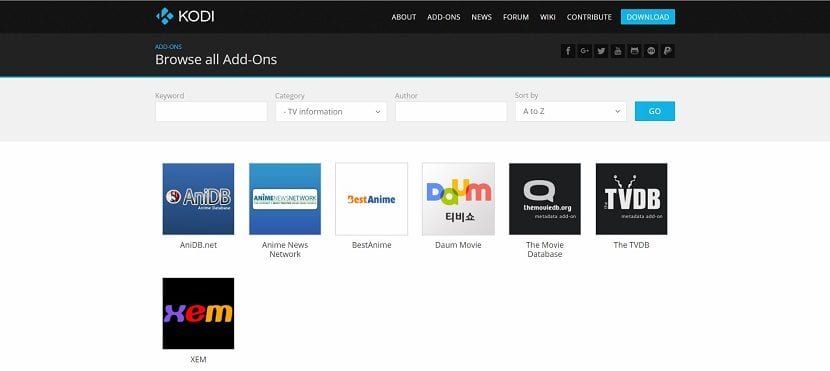
Как установить аддоны на Kodi из внешних файлов
Как только ZIP-файл надстройки для Kodi был загружен, пришло время его установить. Конечно, не волнуйтесь, это почти так же просто, как установить расширения из официального репозитория. Помните, что да, у нас должна быть активна возможность установки внешних или сторонних файлов в меню конфигурации.
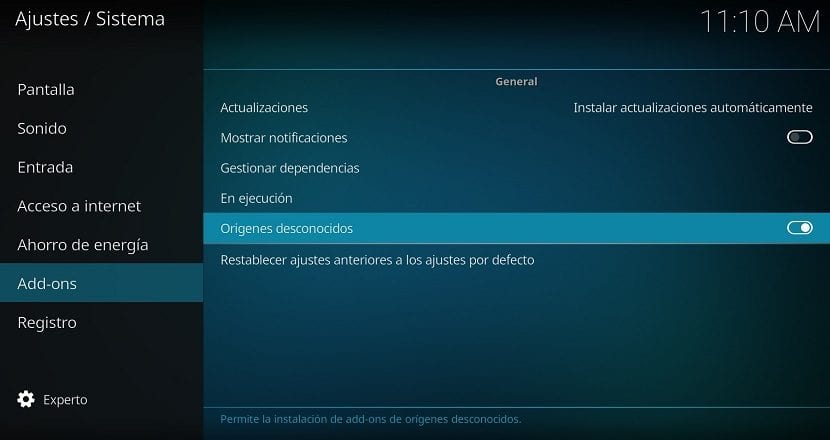
Войдите в раздел надстроек в меню боковой панели. Теперь получите доступ к опции «Установить из ZIP-файла». Используя проводник, мы должны найти файл, который мы скачали некоторое время назад. Выберите его, и установка начнется автоматически.
После установки вы можете настроить его по своему вкусу, как и любое расширение, установленное из официального репозитория Kodi. Для этого достаточно будет перейти в раздел установленных аддонов.
Как установить репозиторий на Kodi
Последний мы не перестанем объяснять последний вариант, который у нас есть для установки расширений на Kodi, и это происходит путем установки репозитория в самом приложении. Это будет означать, что нам не нужно прибегать к официальному репозиторию, в котором иногда нет того, что мы ищем, а также вручную устанавливать сторонние дополнения.
Проще говоря, репозиторий надстроек для Kodi - это прямое подключение к удаленному серверу, который содержит все расширения, так что они перечислены в приложении, установленном на вашем компьютере, что позволяет нам легко устанавливать надстройки. Поскольку вы наверняка уже представляли себе весь этот контент, во многих случаях он не просматривался, и это может создать для нас проблему.
Первый шаг по установке в репозиторий на Kodi я начинаю с установки надстройки, названной именем Суперрепо, и что это одно из самых популярных расширений во всем мире. Как мы уже объясняли, для этого вы должны получить доступ к панели конфигурации, щелкнув зубчатое колесо на боковой панели и войти в раздел проводника.
Продолжить выбор «Добавить источник» и нажмите на опцию "Никто" центральной площади. В появившемся поле введите http://srp.nu/, который является веб-адресом SuperRepo. Вернувшись к предыдущей таблице, идентифицируйте эту запись с желаемым именем, чтобы знать, что она соответствует SuperRepo.
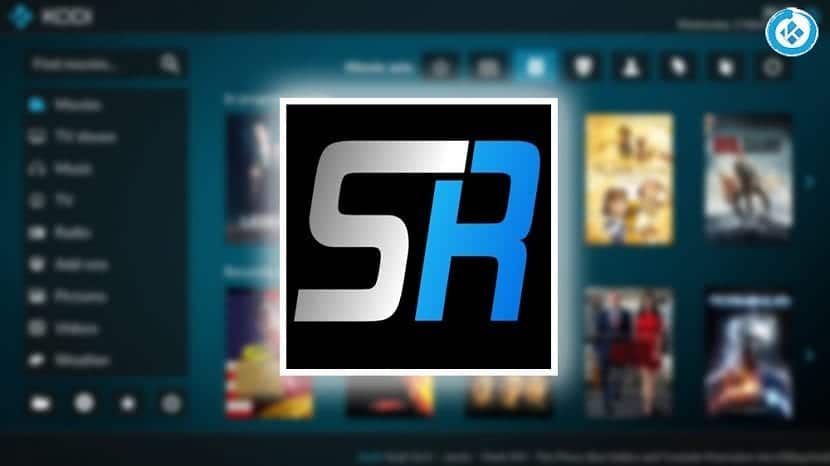
Теперь вернитесь на главный экран Kodi и снова с боковой панели войдите в раздел надстроек. Мы должны выбрать вариант «Установить из ZIP-файла.». Однако, в отличие от того, как мы объясняли ранее, как установить расширение, нам не нужно предварительно загружать файл .ZIP, поскольку он уже находится на сервере, который мы ранее настроили в качестве источника.
В отображаемом списке источников нажмите на запись SuperRepo, и вы должны получить доступ к версии Kodi, которую вы установили. Наиболее распространенным случаем является Kodi 17, последняя версия приложения, доступная на рынке, хотя более чем возможно, что у вас может быть другая версия приложения. Теперь внутри каталога перейдите в папку «Все», и там будет храниться установочный ZIP-файл репозитория, который простым прикосновением к нему установит его за несколько секунд и предоставит нам доступ к огромному количеству расширений.
После завершения установки мы должны перейти в раздел дополнений на боковой панели, расположенный на основном экране Kodi, и мы можем установить расширения, получив доступ к опции установки из репозитория.
Kodi, несомненно, является одной из лучших систем для управления нашим мультимедийным контентом, и вы не должны прекращать попытки прямо сейчас, не только для того, чтобы все было организовано, но и для просмотра ваших видео или фотографий на различных устройствах, а также для расширения очень много его функций и опций благодаря надстройкам, также известным как расширения.
Какие лучшие аддоны вы пробовали для Kodi?. Сообщите нам в поле, отведенном для комментариев к этому сообщению, или в одной из социальных сетей, в которых мы присутствуем, чтобы у всех были установлены лучшие расширения.