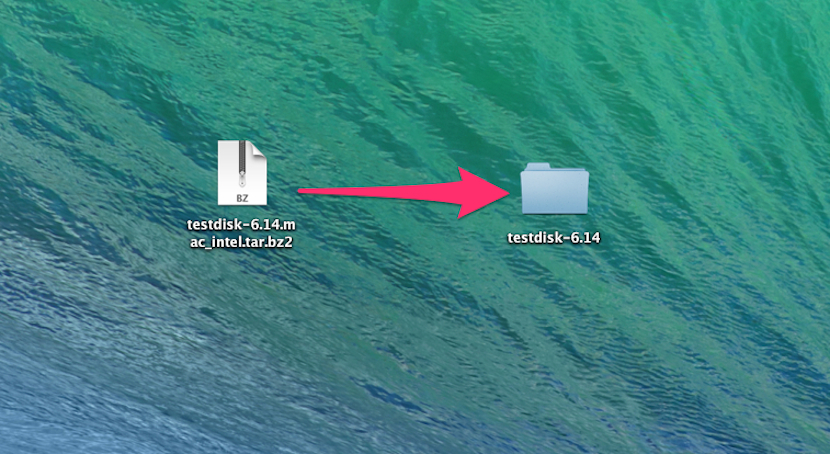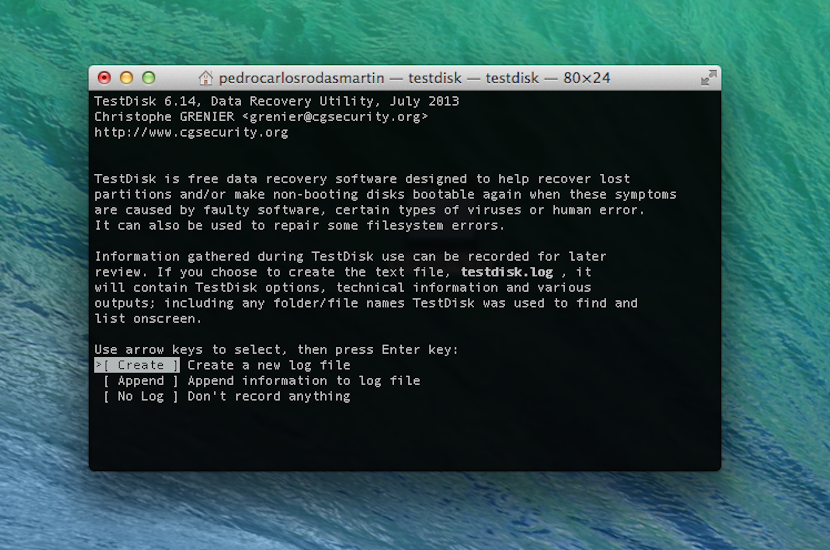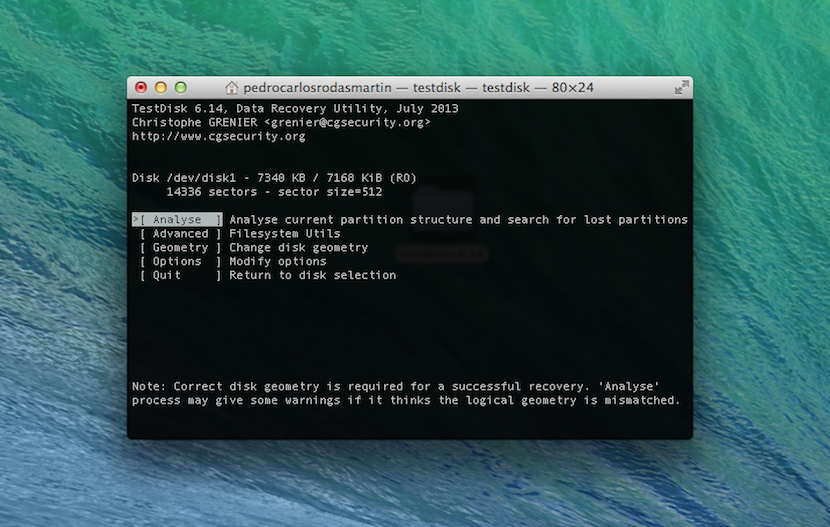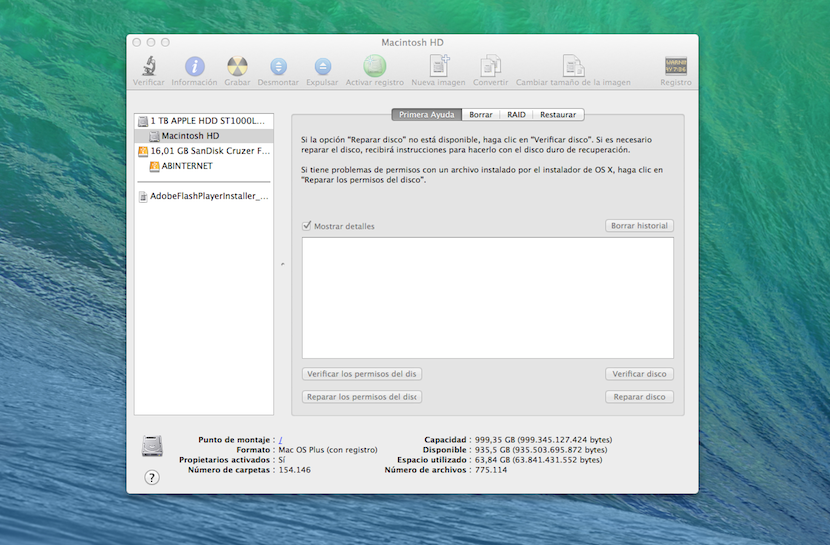После того, как мы объяснили вам, как легко создавать и удалять разделы в системе Apple, сегодня мы переходим ко второму уровню требований для любого достойного пользователя.
Теперь мы собираемся объяснить, как восстановить случайно удаленные разделы в OSX. У нас есть много способов сделать это, но мы рекомендуем два, которые мы объясним сегодня, из-за их простоты и легкости их поиска.
Два очень быстрых и простых способа восстановить удаленные разделы в OSX: один через Дисковая утилита а другой - с помощью бесплатного стороннего инструмента под названием TestDisk.
Я не знаю, знакомы ли вы с типами разделов, которые делает OSX, но в качестве резюме могу сказать вам, что с момента его создания разделы систем Apple относятся к типу HFS, который в настоящее время используется как эволюция уже прокомментированного и называется Плюс HFS. И в одном, и в другом аббревиатура HFS означает «иерархическая файловая система».
Ну что ж, приступим к работе. Чтобы восстановить разделы, удаленные по ошибке или нет с диска, нам нужно восстановить таблицу разделов, которую мы должны оставить такой, какой она была в начале. Если вы были осторожным пользователем и скопировали данные с каждого из имеющихся у вас разделов, вам просто нужно сообщить системе, что у вас было, и она восстановит разделы. Дело в том, что обычно каждый при создании или удалении разделов обычно не принимает во внимание эти данные. В этих случаях на сцену выходят две формы, которые мы собираемся объяснить вам сегодня.
Если мы перейдем к инструменту, внешнему по отношению к самой системе Apple, мы сможем использовать тот, который совершенно бесплатный и который мы можем загрузить со страницы разработчика. Называя себя TestDisk. Для этого нужно выполнить следующие шаги:
- После того, как мы скачали инструмент, мы переходим к загруженному файлу и разархивируем его на рабочем столе Mac. Вы увидите, что папка с именем «Тестдиск-6.14».
- Заходим в папку и ищем файл с названием "Тестдиск" со значком Терминала, и мы его открываем.
- Автоматически открывается окно терминала с просьбой выбрать вариант, который мы создаем, в зависимости от того, хотите ли вы создать журнал, добавить к существующему или не записывать свои действия в журнал. Когда все будет ясно, нажмите «Enter», чтобы принять.
- Следующим шагом будет выбор диска, на котором находятся разделы HFS, которые мы хотим восстановить. Прямо на следующем экране вас попросят сообщить инструменту о типе таблицы разделов, хотя, скорее всего, TestDisk обнаружит ее автоматически.
- После нажатия «Enter» мы перейдем к следующему окну, в котором необходимо выбрать опцию "Анализировать". В следующем выборе опция уже должна быть отмечена "Быстрый поиск", после чего TestDisk начинает поиск разделов на диске.
- Когда будут показаны найденные разделы, выберите тот, который, по вашему мнению, вам нужен, и нажмите "p" так что он показывает вам содержание, и вы полностью уверены, что это так. Если это правильно нажмите "q" для выхода и возврата в предыдущее окно. Чтобы завершить этот шаг, вернитесь и выберите нужный раздел, и в этом случае нажмите «Enter» для подтверждения.
- Остается только выбрать опцию "Написать" и снова нажмите «Enter», чтобы инструмент переписал таблицу разделов и таким образом восстановил разделы, которые мы удалили.
- После завершения процесса перезагрузите систему.
После объяснения стороннего инструмента, теперь мы собираемся сделать это с помощью инструмента Disk Utility самой OSX. Вы должны выполнить следующие шаги:
- Откройте инструмент Disk Utility, расположенный в ДРУГАЯ папка внутри Лаухпада.
- После открытия мы переходим в левый столбец и выбираем диск, на котором мы удалили разделы. Вы должны заранее закрыть все приложения, чтобы ни одно из них не использовало диск во время восстановления.
- Теперь, если вы посмотрите на него, в центральном окне вверху вы увидите несколько вкладок. Щелкаем по первому с названием «Первая помощь». Теперь в нижней части окна у вас есть две кнопки, одна для проверки разрешений, а другая для восстановления разрешений. Щелкните по ним в том порядке, в котором мы их назвали. После этих простых шагов система должна была восстановить удаленные разделы и перезаписать таблицу разделов.