
С помощью нескольких уловок у нас будет возможность удалить файлы, которые находятся в папке "загрузки" в Windows; это не имело бы смысла, если бы наше предложение не рассматривало автоматическую систему, что и является истинной целью данной статьи.
Обоснованием выполнения этой задачи является то, что многие люди работают с разными типами файлов, загружаемых из Интернета, что заставляет Интернет-браузер по умолчанию загружать все эти элементы в папку под названием «Загрузки», которая может занимать много места в короткое время.
Создайте небольшой скрипт для автоматического удаления файлов в Windows
Несмотря на то, что трюк, о котором мы расскажем ниже, предполагает исключительно возможность удалить файлы, которые были размещены в папке "загрузки" Windows, но человек может выполнить ту же задачу для любого другого каталога. Мы будем предполагать, что все файлы, найденные в указанной папке, являются временными, а это означает, что нам придется удалить их в любой момент. Для эффекта также рассмотрим срок 30 дней, что означает, что по прошествии этого периода скрипт, который мы создадим следующим, вступит в силу, и, следовательно, вы сможете удалить файлы с этим возрастом за один шаг.
REM Remove files older than 30 days
forfiles /p "C:Users???_????????????Downloads" /s /m *.* /c "cmd /c Del @path" /d -30
Мы поделились небольшим кодом вверху, который вам нужно скопировать и вставить в обычный текстовый документ (и без форматирования). Здесь вы должны принять во внимание очень важный аспект, и это то, что папка "загрузки" обычно находится в пользовательских каталогах.. По этой причине вам придется заменить слово «Пользователь» на то, которое соответствует местоположению на вашем компьютере с Windows.
Чтобы быть более конкретным, мы разместили небольшой снимок экрана вверху, на котором показано, что вам следует делать с этой модификацией. Тут же вы поймете, что помимо этого места, которое вы должны изменить, присутствует время «30 дней» в качестве даты возрастного ограничения, когда файлы должны быть удалены перед удалением. В плоский документ, в который вы скопировали и вставили этот небольшой скрипт, вам нужно будет сохранить с расширением ".bat" так что он становится исполнителем пакетных команд.
Если в этот момент вы дважды щелкните указанный файл, а в папке «Загрузки» есть элементы старше 30 дней, они будут немедленно удалены.
Запланировать автоматическое выполнение скрипта в Windows
Чтобы избежать постоянного выполнения этого сценария, который мы создали, мы предлагаем ниже используйте «Планировщик задач Windows», то, что очень легко сделать, мы предлагаем ниже, выполнив следующие действия:
- Запустите «Планировщик задач Windows».
- Выберите вариант, который позволит вам создать базовую задачу.
- Задайте имя и, если хотите, описание задачи, которую вы запланировали на данный момент.
- Теперь определите, как часто вы хотите, чтобы задача, которую вы создаете, запускалась.
- Вы также должны указать точное время, в которое вы хотите запустить эту задачу.
- Теперь вам нужно приказать планировщику задач выполнить программу (в нашем случае сценарий, который мы создали ранее).
- С помощью соответствующей кнопки найдите место, где вы сохранили созданный ранее сценарий.
- Теперь вам осталось закончить создание этой задачи.
С помощью предложенных нами шагов с этого момента вам не придется ни о чем беспокоиться, потому что планировщик задач Windows позаботится о выполнении скрипта который мы создали ранее, и он проанализирует папку «загрузки». Сценарий выполнит небольшое сравнение дат, определив, каким файлам 30 дней или более, и приступит к их автоматическому удалению за один шаг.

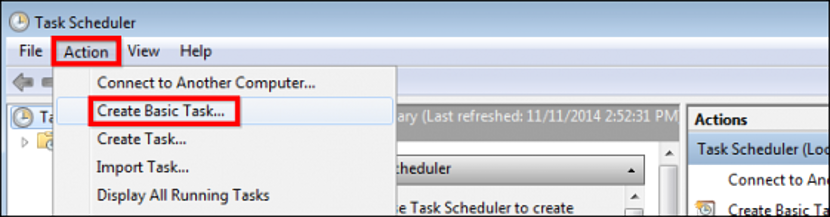
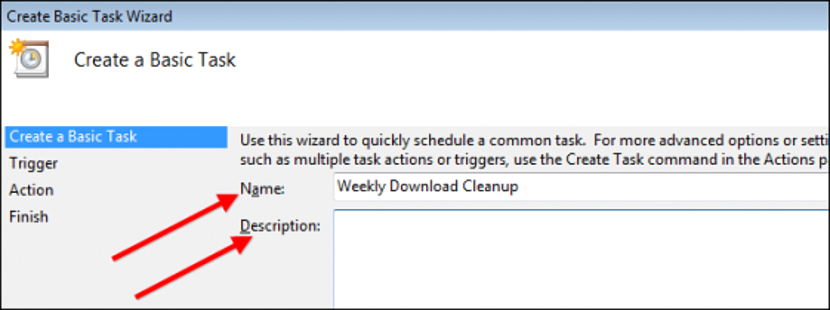
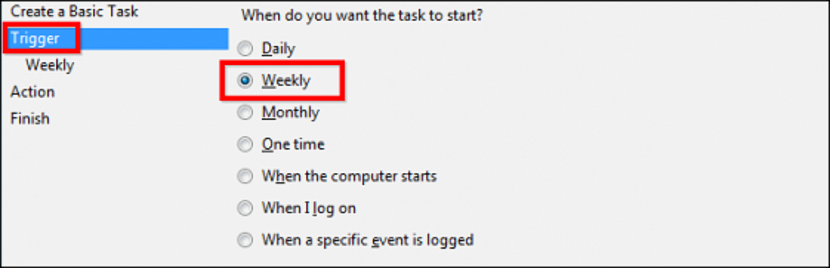

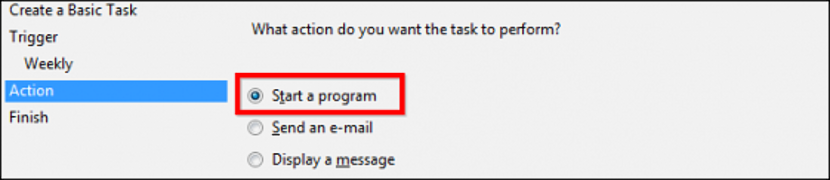

Здравствуйте ... если я хочу запрограммировать его на удаление файлов 2-дневной давности, следует ли мне изменить 30 второй строки на 2? или 02? Спасибо
Даниэль, я понимаю, что это должно быть -5, потому что для выполнения теста я поставил -0, и у меня это сработало.
очень хорошо, но это не работает в Windows 8.1, я хочу удалять папку каждый раз, когда даю исполняемый файл, папка остается на вашем сайте, если у вас есть способ добиться этого, было бы хорошо, так как я хочу Удалите папку с рекламой, которая появляется в одной игре за раз, и она не позволит мне, с этим кодом, если я сделаю это вручную, все будет работать отлично
Если вы заметили, что он предназначен для удаления файлов, он не удаляет каталоги (папки), я не использовал его для папок, но я полагаю, что в строке, где указано / s, это относится к файлам и что если вы измените на / d, создаст каталоги ... скрипты, по одному для каждой вещи, и, очевидно, запланирует задачу для автоматического выполнения каждого скрипта
как это могло быть для удаления файлов с расширением .7z или .rar
Следующая инструкция изменяет только раздел, в котором появляются звездочки *, Все файлы независимо от их имени, но с расширением .rar
FORFILES / p D: удаленная папка / s / m * .rar / d -5 / C "cmd / c del @path"
Доброе утро
И кто-нибудь знает, хотим ли мы, помимо удаления файлов внутри этого каталога, также удалить папки, как и мы?
спасибо
Для этого вам нужно добавить этот код, а также удалить подпапки:
@ ECHO OFF
pushd »ВАШ МАРШРУТ / ВАШ МАРШРУТ»
del / q *. *
for / f "Tokens = *" %% G in ('dir / B') do rd / s / q "%% G"
Popd
Pushd
Доброе утро
Как мне избежать запроса подтверждения на удаление некоторых файлов?
Из уже большое спасибо
Уважаемые, а можно несколько целей добавить? То есть первая строчка с папкой загрузок, вторая с папкой музыки и т. Д.
Здравствуйте, как мне сказать вам, что я хочу удалить те, которые старше 4 дней (/ d -4), если мой формат даты - ММ / ДД / ГГГГ
-04
И что было бы, если бы вы хотели, чтобы я удалил все файлы, но они были размером 0, 1 или 7 байтов?
Что мне следует изменить, если я хочу удалить файлы старше 12 часов?
Привет, хорошо, мне нужно удалить файлы рабочего стола .. Просто измените путь (?) .. Также я сделал базовую летучую мышь для удаления файлов рабочего стола, и она работает, когда я ее запускаю. Однако запланированная задача не работает. Заказываю каждый раз при включении компьютера, но файлы в момент включения остаются на своем месте (рабочий стол). У меня Windows 10 Professional 1803
Привет,
Я хочу удалить файлы с расширением .rar за вычетом одного из них. Это возможно?