
Windows 10 претендует на звание одной из самых безопасных операционных систем Microsoft, несмотря на то, что недавно о ней просочились в различных новостях в Интернете, исследование, которое IBM провела бы в отношении дыры в безопасности, которая кажется, Он был и присутствует с Windows 95.
Microsoft хочет, чтобы у ее пользователей была безопасная рабочая среда, поэтому пользователи Windows 10 (и предыдущих версий) должны: определить надежный пароль для этого, запретить любому хакеру удаленно управлять компьютером. Если мы посчитаем, что нам не нужна такая большая безопасность, и, наоборот, неудобно вводить пароль доступа (как пользователи или администраторы) к Windows 10, в этой статье мы научим вас, как вы должны действовать, чтобы может войти в Windows без необходимости писать этот пароль.
Простой способ войти в Windows 10 без ввода пароля
Кто-то мог подумать, что это одна из самых простых задач для выполнения, то есть что мы просто должныs отключить текущий пароль, который мы используем для входа в Windows 10; Хотя это может быть очень легко для тех, кто специализируется на операционных системах Microsoft, такая же ситуация не так для тех, кто начинает с компьютера и с этой операционной системой. Когда Windows 10 станет популярной, вы сможете воспользоваться уловкой, о которой мы расскажем ниже. помните, что Windows 10 на данный момент используется только теми, кто подписался к программе, предложенной Microsoft (то есть в пробной версии).
Мы предлагаем вам выполнить следующие шаги, которые мы упомянем ниже (с их соответствующими пояснениями), чтобы вам больше не нужно вводить пароль, каждый раз при запуске Windows 10; Стоит немного упомянуть, что ваш компьютер автоматически запустит сеанс, и поэтому, не набирая пароль, вы окажетесь прямо на рабочем столе.
Использование команды RUN
В Windows 10 корпорация Майкрософт интегрировала новую функцию, которая носит название Netplwiz и с этим у нас будет возможность принять уловку, о которой мы расскажем сейчас.
Нам нужно только использовать сочетание клавиш WIN + R, который откроет всплывающее окно, соответствующее команде RUN; в свободном месте нужно написать «Netplwiz»А затем нажмите Вводить.
Сразу появится новое окно, которое будет соответствовать Учетные записи пользователей.
Настройка учетной записи пользователя в Windows 10
Затем мы разместим небольшой снимок экрана, на котором будет отображаться имя пользователя, который в настоящее время использует Windows 10 для входа в систему. Там отображается имя пользователя, Хотя эти данные могут отличаться в некоторых случаях, вместо этого будет отображаться только электронная почта, используемая для входа в Windows 10.
Все, что нам нужно сделать, это выбрать имя пользователя, с которым мы запускаем сеанс Windows 10 и более поздних версий, снимите флажок, показанный вверху, Это означает, что пользователи должны использовать имя и пароль для использования этого компьютера.
Нажав кнопку «Применять»В правом нижнем углу появится новое окно, в котором нам нужно будет подтвердить, что мы являемся администраторами или пользователями этой учетной записи; Для этого нас попросят ввести текущий пароль.
После того, как мы написали свое имя пользователя и соответствующий пароль в указанном поле (с его конфигурацией), каждый раз, когда мы авторизуемся в Windows 10, операционная система запустится автоматически и мы прыгнем к столу.
Вам необходимо перезапустить Windows 10, чтобы изменения вступили в силу. С помощью этого небольшого трюка, о котором мы упоминали, теперь вы можете включить свой компьютер и позволить Windows 10 запускаться автоматически, пока вы идете выпить чашку кофе, потому что, когда вы вернетесь, вы обнаружите, что все службы в операционной системе полностью запущены и компьютер, готовый работать с каждым из ваших приложений.
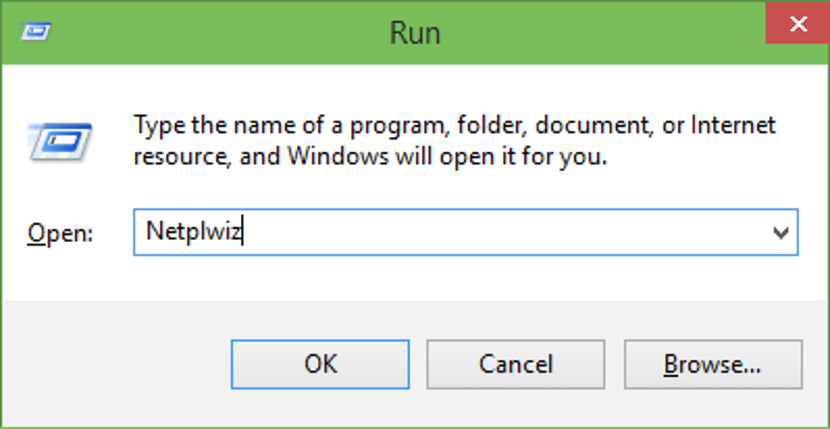
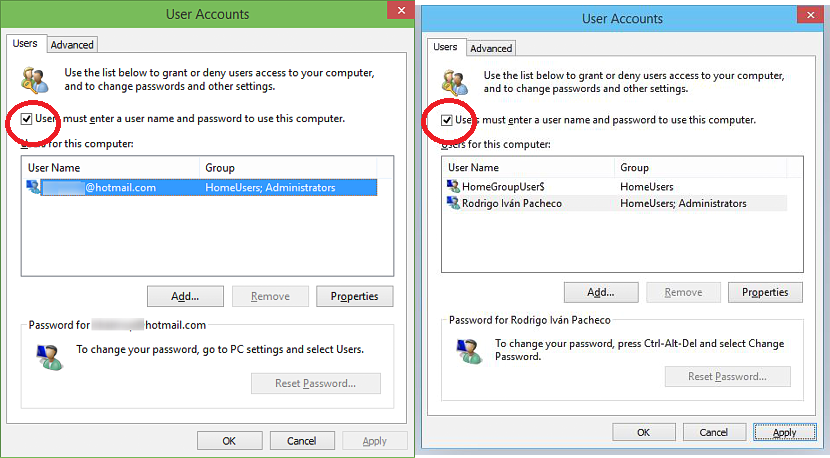
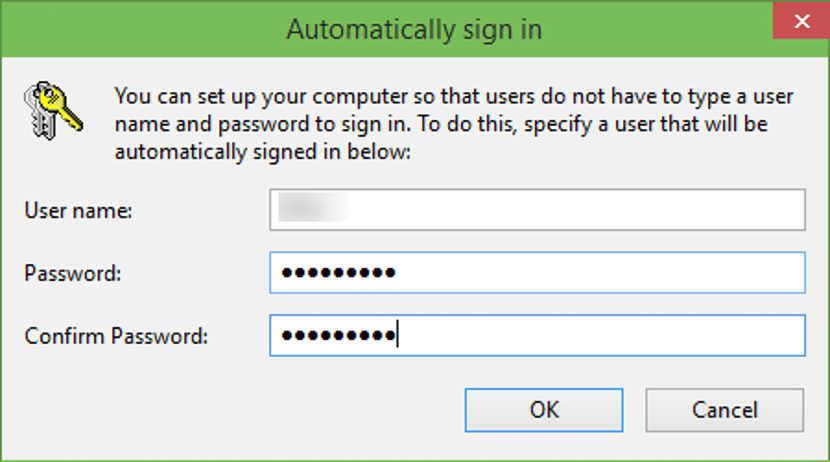
Я несколько раз выполнил инструкции по отключению пароля в Windows. Сначала это работает, но когда компьютер переходит в покой, он снова запрашивает у меня пароль для входа. Мне нужно знать, как удалить пароль без возможности восстановления.
Я сделал это, как было сказано в инструкции, и он не позволял мне запускать его, он запрашивал у меня пароль от hp
ОТЛИЧНО И БОЛЬШАЯ ПОМОГА СЛУЖИЛА МНЕ, И Я БЛАГОДАРИТ