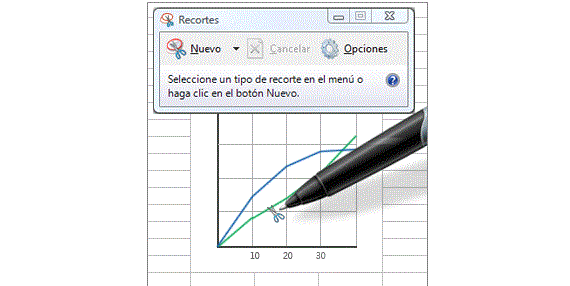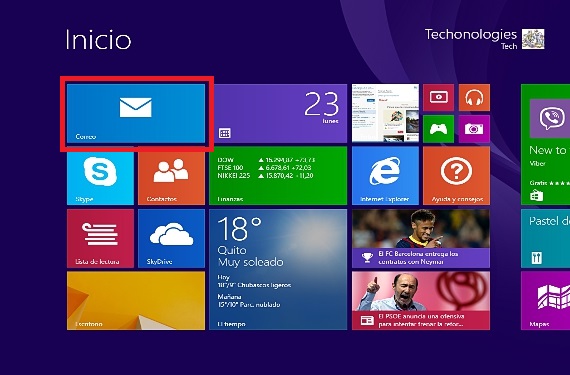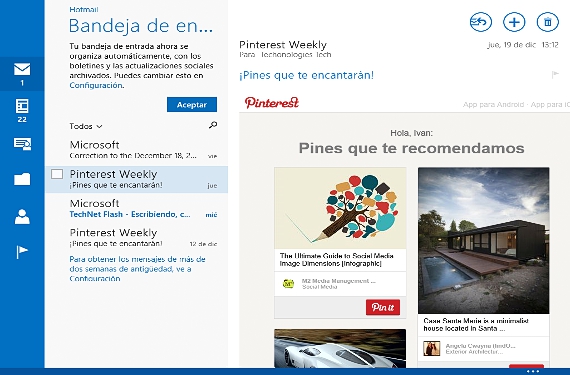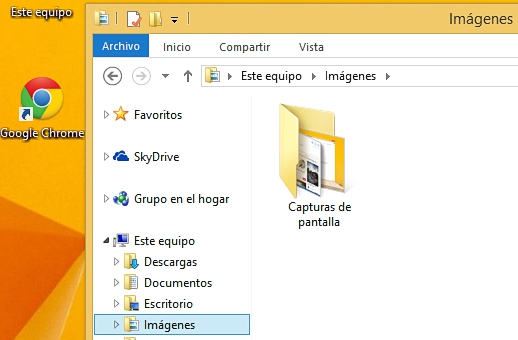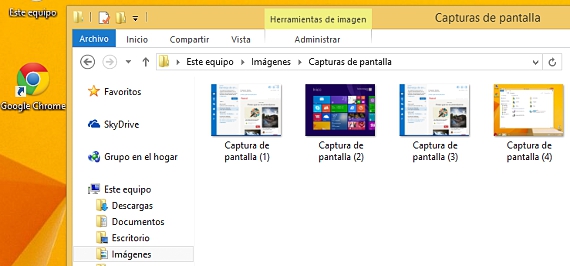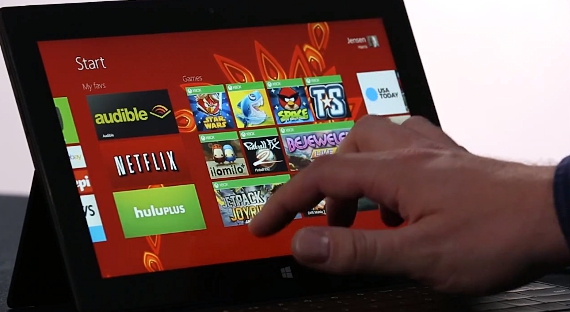
Прямо сейчас, когда Windows 8.1 уже используется большим количеством людей, есть несколько новых функций, о которых мы, возможно, не знаем полностью; возможность сделайте снимок экрана в этой операционной системе Microsoft Это может быть одна из этих задач, хотя ее можно выполнять по-разному в зависимости от нашего уровня знаний о ней.
Благодаря интеграции различных разработчиков программного обеспечения для этой операционной системы Windows 8.1многие из его инструменты уже предложены в магазине Microsoft, хотя он представляет, необходимость устанавливать в операционную систему все больше и больше приложений, ситуация, которая может заставить его работать слишком медленно в долгосрочной перспективе. По этой причине и в этой статье мы укажем 3 наиболее подходящие и жизнеспособные альтернативы для выполнения этого типа захвата в Windows 8.1 без использования сторонних приложений.
1. Сделайте снимок экрана с помощью Snipping в Windows 8.1
Уже ранее мы упомянули эту процедуру, то же самое, что хранилось в Windows 8.1 поскольку изначально Snipping был включен в Windows 7; чтобы использовать это приложение, нам нужно будет только:
- Запустите нашу операционную систему из Windows 8.1.
- Перейдите в среду, в которой мы хотим выполнить захват (приложение или веб-страница среди других альтернатив).
- Направляйтесь к Стартовый экран de Windows 8.1.
- Напишите слово с помощью нашей клавиатуры порезы.
После активации этого приложения работа может оказаться сложной и, возможно, утомительной. Посредством ряда шагов (нажмите клавишу ESC и перейдите в среду, которую мы хотим захватить) мы могли бы использовать это приложение для выборочного захвата.
2. Захватите всю рабочую среду с помощью клавиши PRINT PAGE.
Это еще одна альтернатива, которую мы можем использовать для создания снимков экрана в любой версии Windows; в случае, если это гарантирует нам (Windows 8.1) пользователь должен перейти в то место, где он хочет захватить, при этом затем нажмите кнопку PRINT PAGE.
Проблема с первой процедурой заключается в том, что этот захват нам придется сохранить с помощью соответствующей функции в определенное место на нашем локальном жестком диске.
Второй случай становится еще более острым, так как указанный снимок экрана останется в памяти оборудования; Чтобы восстановить его, мы должны откройте Paint, а затем вставьте указанный снимок с помощью CTR + V, это, наконец, чтобы сохранить захват в какое-то место на нашем жестком диске.
Преимущественно Microsoft включила новую функцию в эту версию операционной системы Windows 8.1, то, с чем намного проще справиться и что, возможно, можно рассматривать как автоматический способ получения снимков любой среды, в которой мы работаем.
3. Эффективный захват изображения в Windows 8.1
Мы уже упоминали об этом ранее в предыдущем абзаце, хотя, чтобы все было прекрасно объяснено, мы предлагаем читателю в качестве небольшого примера выполнить следующие последовательные шаги:
- Мы запускаем нашу операционную систему с Windows 8.1
- Мы направляемся к среде, которую хотим запечатлеть.
- Делаем комбинацию клавиш (вроде сочетание клавиш) между Win + ПЕЧАТЬ СТРАНИЦЫ.
- Позже сделаем новую комбинацию клавиш: ПОБЕДА + Е
- Наконец, мы перейдем в папку «образность».
Объясняя немного, что мы сделали в этой третьей процедуре, то, что мы фактически сделали, это захват и автоматическое сохранение (сохранение) того же. Каждый раз, когда мы нажимаем сочетание клавиш, которое захватывает наши изображения (ВЫИГРЫШ + ПОКАЗ ПОКАЗА) можно будет заметить небольшое мерцание на экране, что означает, что указанная среда была захвачена и сохранена в определенной папке внутри «образность».
С помощью этой третьей процедуры мы автоматизировали 2 процесса в одном, то есть захват изображения и его последующая запись в определенное пространство (определяемое Microsoft) указанных снимков на жестком диске.
Больше информации - Скриншоты веб-страниц с qSnap, Обзор: знаете ли вы инструмент Snipping в Windows 7?, Сочетания клавиш в Windows 8.1 для запуска ваших приложений