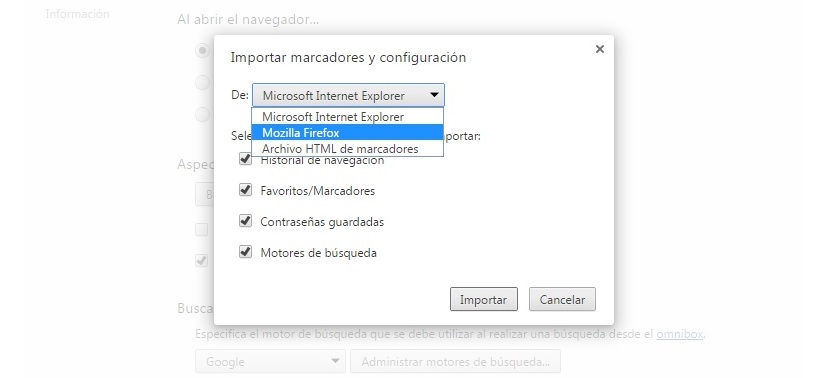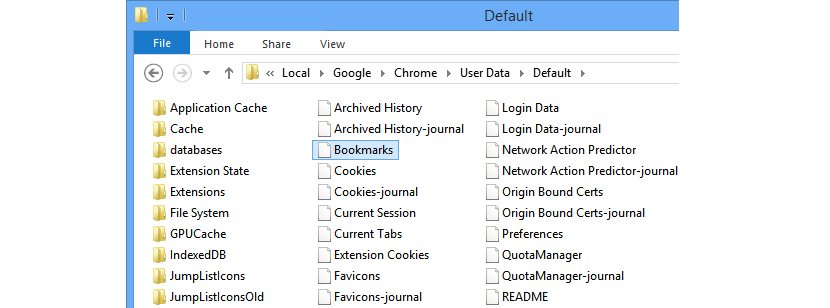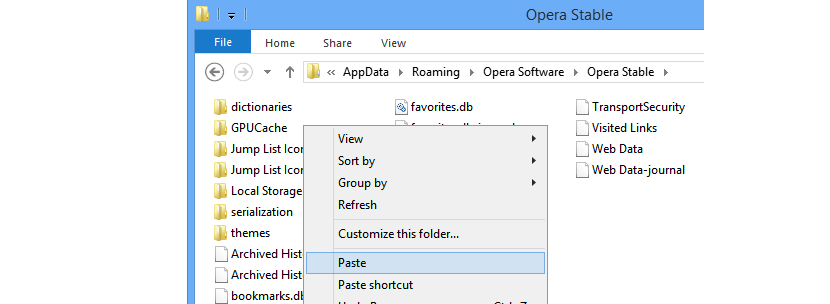В настоящее время Opera становится одним из самых популярных интернет-браузеров на данный момент, что связано (по мнению ее разработчиков) с эффективность работы, которую предлагает каждый из своих пользователей при просмотре веб-страниц.
Конечно, по этому поводу есть разные мнения, потому что Запуск Opera может быть слишком медленным по сравнению с тем, чем восхищаются в других интернет-браузерах. В любом случае, если в определенный момент вы решили перейти с определенного браузера на Opera и вместе с ним вы хотите сохранить закладки в сторону последнего, то мы предложим с помощью нескольких уловок процедуру, которую вы должны выполнить, чтобы достичь этой цели.
Google Chrome, коммуникационный мост с Opera
Если вы запустите браузер Opera в этот самый момент, вы сможете полюбоваться этим в его конфигурации (или в любой другой среде). нет опции, позволяющей импортировать закладки из другого интернет-браузера; Тот, кто заметит эту ситуацию, может в первую очередь разочароваться, потому что при миграции они потеряют эти маркеры. Преимущественно существует интересный вариант для достижения нашей цели, который поддерживается браузером Google Chrome, который практически действует как своего рода мост; Другими словами, на данный момент мы попытаемся сделать следующее:
- Мы должны открыть Google Chrome, чтобы импортировать закладки Internet Explorer или Firefox.
- Будем искать место, где эти закладки сохраняются в Google Chrome.
- Позже мы скопируем файл в папку Opera.
Эти три простых шага помогут нам импортировать закладки Internet Explorer и Firefox в Opera, принимая соответствующие меры безопасности.
Резервное копирование закладок в Google Chrome.
Если мы собираемся использовать Google Chrome в качестве небольшого моста для достижения нашей цели, все те закладки, которые есть в этом интернет-браузере, будут потеряны; по этой причине мы рекомендуем провести резервное копирование "текущих закладок Google Chrome", имея возможность использовать для этого Резервное копирование браузера, бесплатное приложение, которое мы уже комментировали выше и которое мы рекомендуем вам просмотреть, чтобы не потерять эти маркеры.
После того, как вы продолжите работу с предлагаемой резервной копией, вы можете начать выполнять процедуру, поскольку мы объясняем их с помощью следующих шагов.
Импортируйте закладки из Internet Explorer или Firefox в Google Chrome
Это одна из самых простых задач для выполнения, для этого достаточно выполнить следующую процедуру:
- Открываем наш браузер Google Chrome.
- Нажимаем на иконку гамбургера, расположенную в правой верхней части браузера.
- Оттуда выбираем «маркеры"А потом в"импортировать закладки и настройки».
После шагов, которые мы предложили до сих пор, появится окно, в котором мы должны выбрать тип импорта, который мы хотим выполнить; Небольшое окно с раскрывающимися вариантами позволит нам выбрать импорт закладок из Microsoft Internet Explorer или Firefox.
Внизу показано несколько окон для активации, которые они позволят нам сделать импорт полным или частичным; после того как мы выберем то, что нам нужно импортировать, мы автоматически создадим небольшой файл с именем «закладки«, Который нам нужно будет разместить в определенном каталоге.
Найдите файл закладок в Google Chrome
Файл, который был сгенерирован ранее, должен быть расположен в одной из внутренних папок Google Chrome, для чего достаточно выполнить следующие шаги:
- Используем сочетание клавиш Win + R
- В пространстве окна пишем: «данные приложения»Без кавычек, а затем клавишу«вводить».
- Затем мы направляемся к следующему маршруту.
- Находим файл «закладки»И мы копируем его с помощью CTRL + C.
Перенести файл в каталог Opera
Предыдущая процедура помогла нам скопировать файл закладок в память, который теперь нам нужно будет вставить в определенный путь, принадлежащий браузеру Opera; Для этого мы предлагаем вам выполнить следующие дополнительные шаги:
- Используем сочетание клавиш WIN + R
- В пространстве окна снова пишем «данные приложения»А затем нажмите кнопку«вводить».
- Мы переходим к следующему пути в проводнике файлов.
- Оказавшись там, мы вставляем файл, который мы скопировали ранее, с помощью CTRL+В
С помощью предложенных нами шагов все закладки, которые мы импортировали ранее (из Internet Explorer или Firefox) они уже появятся в панели Opera; теперь осталось только восстановить исходные закладки Google Chrome с помощью того же инструмента, который мы предложили на предыдущих шагах.