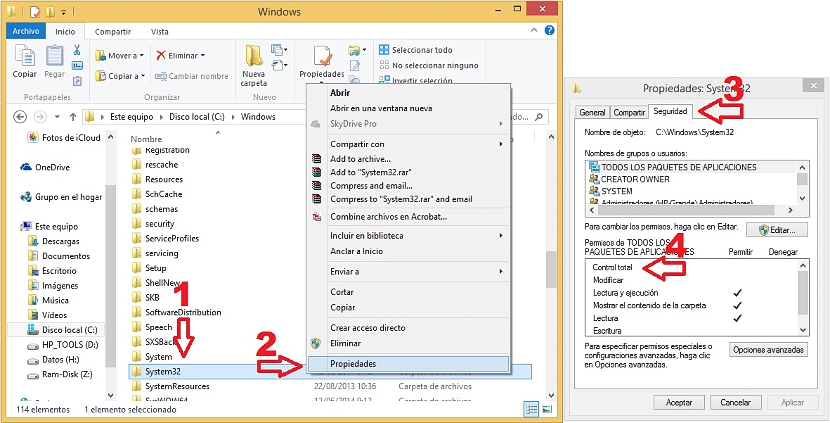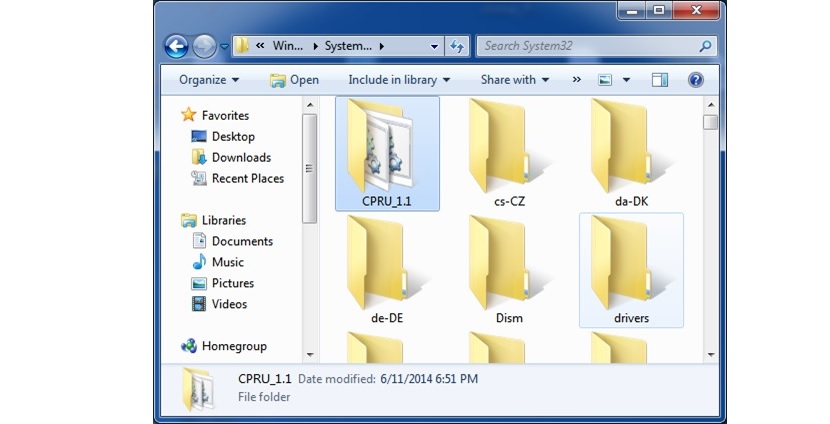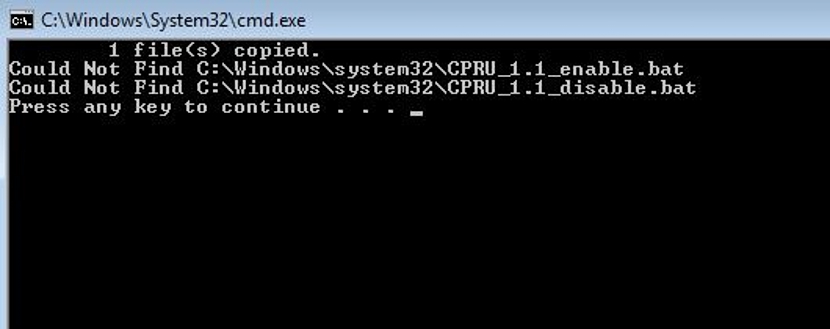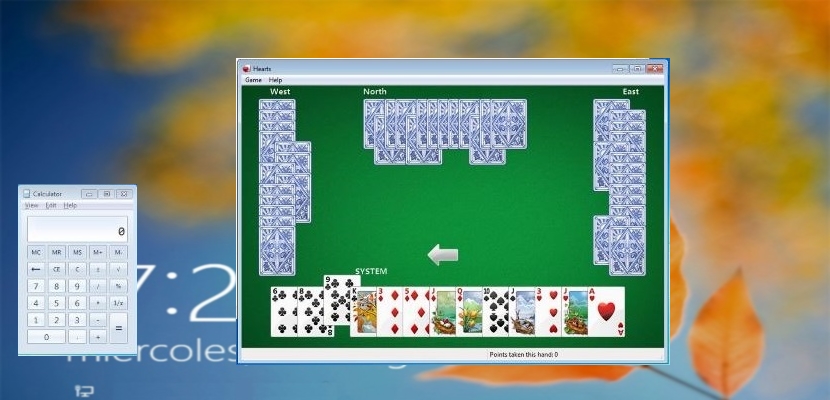
Совершенно анекдотическая и интересная ситуация - это ситуация, которой мы могли бы наслаждаться в Windows 7, что мы точно описали в предыдущем заголовке. Но, может быть, тебе все еще интересно Что именно мы будем делать с маленькими хитростями внутри Windows 7?
Как знает каждый хороший пользователь Windows 7 или другой операционной системы, для временной блокировки операционной системы нам достаточно выполнить комбинацию клавиш (Win + L), Это сделано для того, чтобы никто не мог войти в нашу рабочую среду, не введя предварительно пароль. Теперь то, что мы собираемся сделать с помощью нескольких уловок, - это возможность открыть игру или легкое приложение, установленное в Windows 7, но без необходимости разблокировать его для входа в систему. Как мы это сделаем? Что ж, продолжайте читать эту статью, и вы узнаете об этом.
Основы «Тотального контроля» в Windows 7
То, что мы описали выше, обязательно должно полагаться на небольшой инструмент, который исходит от сторонних разработчиков, которые хорошо известны благодаря каждому из предложений, которые были представлены в основном для тех, кто работает с мобильными телефонами. Мы имеем в видувы ребята с XDA, которые предложили небольшой инструмент, который мы можем скачать совершенно бесплатно. Единственная проблема заключается в том, что этот инструмент необходимо скопировать в системный каталог Windows 7, которым является «System32».
Как мы хорошо знаем, для защиты безопасности и стабильности этой операционной системы (или любой другой системы Microsoft) практически невозможно скопировать какие-либо элементы в указанном каталоге. По этой причине всякий, кто собирается проделать этот маленький трюк, должен иметь "полный контроль" над папкой "System32", то же самое, что и в каталоге Windows и на диске «C: /».
Получите «Полный доступ» к системному каталогу в Windows 7
То, что мы предложили выше, является одной из самых простых задач для выполнения, если мы знаем некоторые специализированные вычисления; имея «полный контроль» над этой папкой и каталогом (System32), мы можем внести определенные изменения в вашу среду. В нашем случае перед нами откроется дверь, чтобы скопировать папку, которую мы получим при загрузке, которую мы предложили для этой статьи и с заявленной целью. Вообще говоря, получение «полного контроля» означает выполнение следующих действий:
- Откройте проводник Windows 7.
- Перейдите в папку System32 в каталоге Windows.
- Щелкните эту папку правой кнопкой мыши.
- В контекстном меню выберите свойства.
- Теперь перейдем во вкладку «Безопасность».
Окно покажет нам несколько характеристик, которыми мы должны управлять, и разделено на 2 конкретные области. Один из них касается возможности «редактировать»Имена групп или пользователей, которые могут действовать как администраторы в этой операционной системе. Вместо этого внизу мы найдем «расширенные возможности", Где мы могли бы изменить эти параметры, чтобы иметь" полный контроль "над каталогом System32.
Установите стороннее приложение в Windows 7
Если мы уверены, что у нас есть «Полный контроль» над папкой, предложенной выше, мы можем продолжить шаги, которые помогут нам достичь цели, поставленной с самого начала:
- Направляйтесь к ссылка на этот форум для загрузки программного обеспечения CPRU.
- Разархивируйте содержимое с помощью одного из специализированных приложений для этой цели.
- Придется скопировать папку, полученную из файла CPRU, в каталог System32, над которым мы ранее получили «полный контроль».
- Заходим в эту новую папку и ищем файл CPRU_1.1_Enable.
- На этом файле щелкаем правой кнопкой мыши и мы выполняем его с правами администратора.
Это единственные шаги, которые нам нужно сделать, после чего мы должны перезапустите нашу операционную систему, чтобы изменения вступили в силу. Теперь, чтобы иметь возможность наблюдать трюк, который мы планировали выполнить в этой Windows 7, мы могли намеренно заблокировать экран. Единственное, что нам нужно сделать в этот момент, - это нажать небольшую кнопку, расположенную в нижней левой части (параметры доступности), с помощью которой наша «командная строка» появится в ее параметрах, таким образом, мы сможем открыть оконный командный терминал.
Здесь нам нужно будет только написать команду, которая запускает конкретное приложение, имея возможность использовать, например, «calc.exe» для запуска калькулятора или «start iexplorer.exe» для открытия браузера Internet Explorer.