
Задача, которую вы обязательно выполните в какой-то момент форматировать компьютер. Форматирование жесткого диска предполагает удаление всего, что на нем хранится. Это процесс, который может потребоваться выполнить в определенное время. Но есть пользователи, которые не очень хорошо знают, как это можно сделать.
Поэтому ниже мы покажем вам шаги, которые необходимо выполнить, чтобы отформатируйте компьютер с Windows. Одним из больших преимуществ является то, что у нас есть разные способы сделать это. Таким образом, вы можете найти тот, который лучше всего подходит для того, что вы ищете в каждом случае.
Как мы уже говорили, в данном случае мы ориентируемся на отформатируйте компьютер с Windows. Если ты хочешь отформатировать MacПо ссылке, которую мы только что оставили вам, вы можете увидеть, как это сделать, если ваш компьютер от Apple. Один из первых вопросов, который возникает у многих пользователей, - причина, почему это делается. На этот вопрос мы ответим ниже.
Зачем форматировать компьютер?

Причина, по которой форматирование компьютера может быть весьма разнообразным. С одной стороны, это то, что мы делаем на случай, если какая-то серьезная проблема с оборудованием. Таким образом, при форматировании все в нем стирается, и он остается в том же состоянии, в каком мы его купили. Что-то, что помогает ему снова нормально работать. Это можно сделать, если вы заразились вирусом, который невозможно устранить.
Также, если компьютер работает медленно, иногда есть пользователи, которые делают ставку на этот метод. Или, если вы решили продать свой компьютер, его форматирование гарантирует, что в нем не останется ни данных, ни файлов. Таким образом, человек, который его купит, не получит к ним доступа.
Но важно помнить, что форматирование компьютера предполагает, что все файлы в нем будут удалены. Так что это очень агрессивная процедура, и мы должны проводить ее, будучи уверенными, что это необходимое решение в нашем случае.
Сделать резервную копию
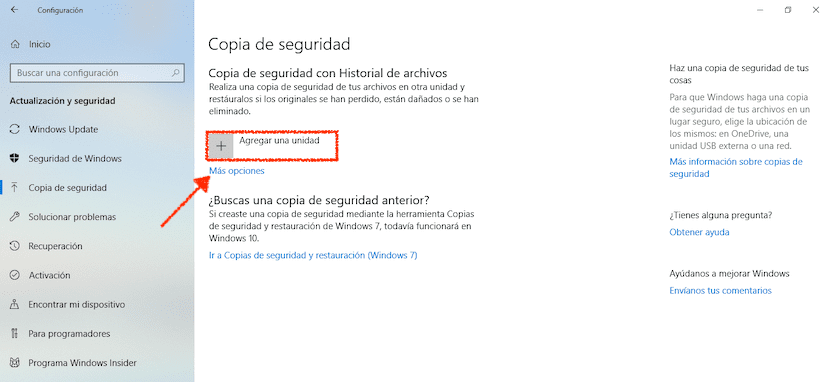
Поэтому, прежде чем мы начнем форматировать компьютер, вам нужно сделать резервную копию всех файлов. К счастью, сделать резервную копию очень просто, и что мы уже показали вам. Так что это важно сделать, если вы не хотите потерять какие-либо файлы, находящиеся на вашем компьютере в данный момент.
В конфигурации нашего компьютера с Windows у нас есть возможность сделать резервную копию простым способом, если вы используете Windows 10. Так что вы можете сделать это вручную. Если нет, у вас всегда есть возможность использовать онлайн-программы, которые помогут вам в этом процессе.
Отформатируйте компьютер: быстрый способ в Windows
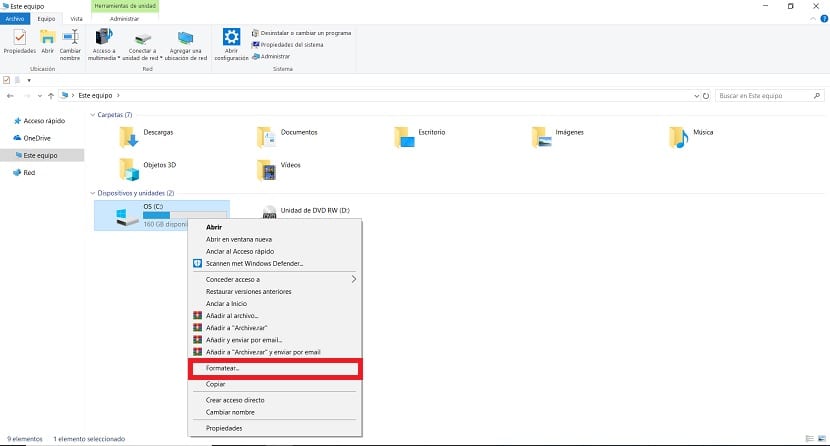
Чтобы отформатировать компьютер, у нас есть разные методы. Один из способов, отличающийся высокой скоростью, он был представлен уже в Windows 7. Он по-прежнему присутствует в самых последних версиях операционной системы, и они позволяют нам выполнять этот процесс очень просто. Не нужно устанавливать дополнительные программы на ваш компьютер.
Что нам нужно сделать после того, как мы сделали резервную копию компьютера, - это перейти в папку «Мой компьютер». В нем все жесткие диски, которые мы установили в компьютере. Мы должны найти тот, который хотим отформатировать сейчас. После того, как найдете, щелкните по нему правой кнопкой мыши.
Далее вы получаете контекстное меню с рядом опций на экране. Один из них - отформатировать, на который мы должны нажать. Затем мы получим окно с данными о форматировании, а внизу кнопку «Пуск». Нажмите на кнопку, и начнется процесс форматирования.
Как видите, этот способ форматирования компьютера с Windows очень прост. Хотя, хорошо помнить, что этот процесс не может быть выполнен на диске, на котором установлена операционная система что вы используете в данный момент. Если вы попытаетесь, на экране появится сообщение о том, что это невозможно.
Форматирование с помощью Disk Manager
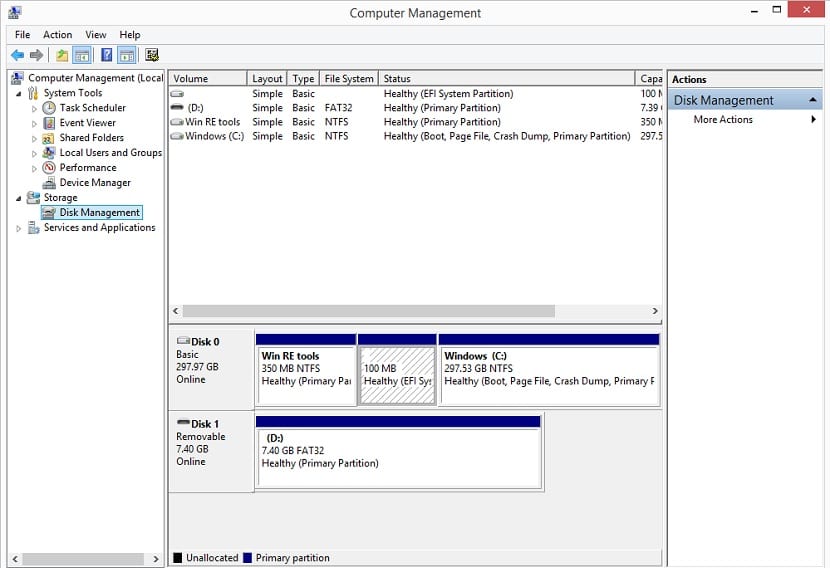
Другой метод, доступный в Windows, который очень полезен, если на вашем компьютере несколько жестких дисков, использовать диспетчер дисков. Процесс не такой простой, как в предыдущем варианте. Следовательно, это метод, предназначенный для тех пользователей, у которых немного больше опыта. Хотя, как только вы прочитаете, как это работает, это не должно быть так сложно.
Чтобы получить доступ к диспетчеру дисков, вы должны ввести diskmgmt.msc или Управление дисками в строке поиска. Эта опция появится на экране. Вы должны выбрать опцию под названием «Создать и отформатировать разделы жесткого диска». Если вы хотите, мы также можем получить доступ по этому пути: Панель управления> Система и безопасность> Инструменты администрирования.
Затем мы проверяем, что диск, который мы хотим отформатировать, находится на экране. В зависимости от размера, в этом случае мы будем использовать другой тип раздела. Если он превышает 2 ТБ, мы должны использовать GPT. Если же меньше этой суммы, мы должны использовать MBR. Когда мы обнаружим диск, щелкните правой кнопкой мыши незанятое пространство на нем. Затем выберите опцию New Simple Volume. Затем выберите размер раздела в МБ и букву, которую вы дадите этому новому диску.
После этого вы сможете отформатировать диск. Просто щелкните правой кнопкой мыши соответствующий диск и выберите параметр форматирования.. Это позволяет отформатировать весь диск или только его раздел, вы можете выбрать, что вам больше всего подходит в этом случае. Этот метод позволяет нам отформатировать компьютер, хотя в этом случае мы переходим от модуля к устройству.
Форматирование ваших файлов
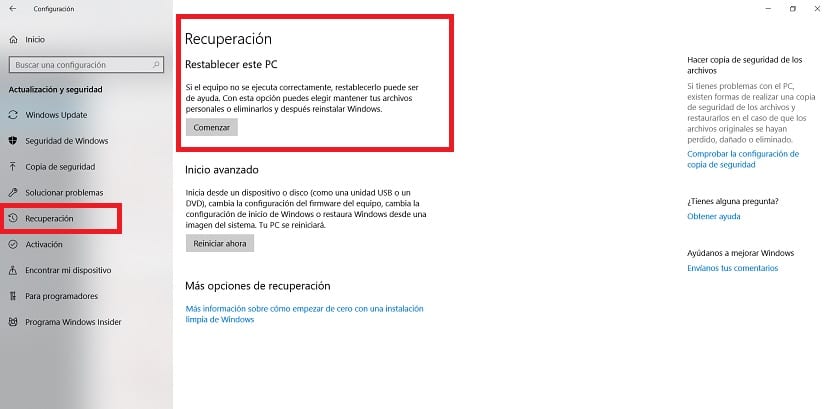
Наконец, способ форматирования компьютера с Windows 10, но с сохранением ваших файлов. Этот метод присутствует в последней версии операционной системы. Благодаря ей то, что мы делаем, восстановить компьютер в исходное состояние, но не удаляя файлы, которые у нас есть. Так что это отличный вариант для рассмотрения.
Для этого мы входим в конфигурацию Windows 10. Затем мы должны получить доступ к разделу обновлений и безопасности, который обычно является одним из последних на экране. В этом разделе смотрим на столбец слева. Из представленных там опций нажмите на восстановление.
Затем на экране появится опция Reset PC. Это то, что нас интересует в данном случае. Поэтому нажмите «Пуск», чтобы начать процесс. Следующее спросит, хотим ли мы сохранить файлы или нет. Выбираем нужный вариант и процесс пойдет. Итак, мы форматируем компьютер, но не теряем файлы, которые у нас есть.
Виктор Солис: примите к сведению