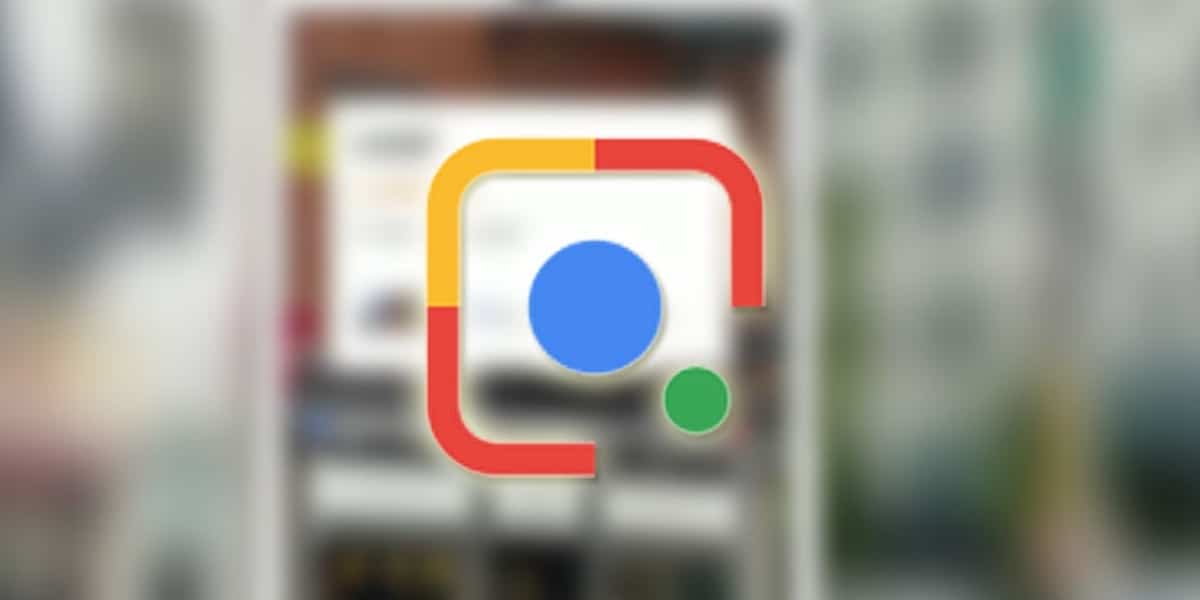
Мы уже знаем размеры Google, во всех смыслах. Глобальный технологический гигант, рожденный благодаря поисковой системе. И что «несмотря на то, что она является частью самых могущественных компаний в мире, она продолжает работать над тем, что сделало ее великой». Google обновил мобильное приложение своей поисковой системы добавление использования Google Lens с новыми функциями очень интересно.
Сейчас Google Lens распознает ваш почерк и предлагает нам возможность передать его прямо на компьютер. Больше не нужно передавать ноты чисто ... Разве это не похоже на пас? Google Lens имеет продвинутый алгоритм, способный расшифровать рукописный текст, но как минимум у вас должен быть разборчивый почерк. Если у вас хороший почерк и вы хотите знать, как перенести рукописный текст на свой компьютер, мы объясним вам это ниже.
Google Lens, ваш текст вручную с бумаги на компьютер
Если бы этот инструмент существовал в мои школьные или университетские дни, я бы сэкономил часы на чистке заметок и бумаг. Определенно, Google Lens становится очень важным союзником для студентов. Дополнительная и бесплатная помощь, благодаря которой у нас будет больше свободного времени. Мощность еще никогда не было так просто перенести ваши заметки, заметки или проект по окончании курса на компьютер и быстро. Если вы хотите знать как использовать этот новый инструмент, далее мы расскажем вам пошагово.
Первое, что вам нужно сделать, это обновить приложение поиска Google так как это очень недавняя функция. Google Lens появляется в приложении поисковой системы как еще одна возможность выполнять поиск. Тоже Необходимо, чтобы на компьютере, который мы собираемся использовать, был установлен Google Chrome.. Имея и то, и другое, мы можем легко выполнить задачу без каких-либо проблем.
Пошаговая передача рукописного текста на компьютер с помощью Google Lens
Во-первых, что нам нужно будет войти на наш компьютерчерез Google Chrome, с той же учетной записью пользователя, с которой у нас есть приложение на телефоне. Таким образом мы можем передать текст, который собираемся захватить камерой смартфона, в буфер обмена нашего компьютера. И поэтому мы можем вставить текст там, где он нам нужен.
Когда Google Lens открыт, мы ориентируемся на текст, который хотим скопировать и мы должны нажмите на иконку «текст» для приложения, чтобы удалить изображения, если они есть в том же документе.
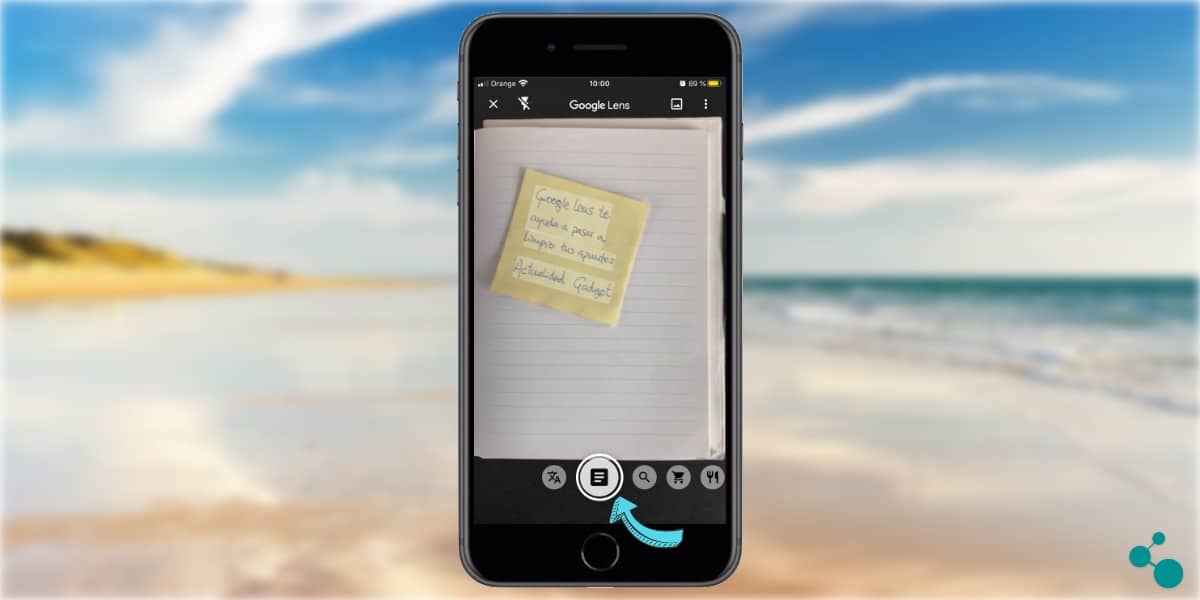
Al проверить текстовый вариант, алгоритм отбрасывает возможные изображения, которые могут быть в документе. Нажав на «текст», Приложение показывает нам текст, найденный камерой. В этот момент, нажав на экран, мы можем выбрать вручную весь текст, который появляется, или просто интересующая нас часть. Когда мы сделали выбор текста, который хотим полностью скопировать, мы должны нажмите «выбрать все». Делая это у нас уже есть текст, скопированный в буфер обмена Google Lens. Теперь нужно «отправить» этот фрагмент текста на наш компьютер ...
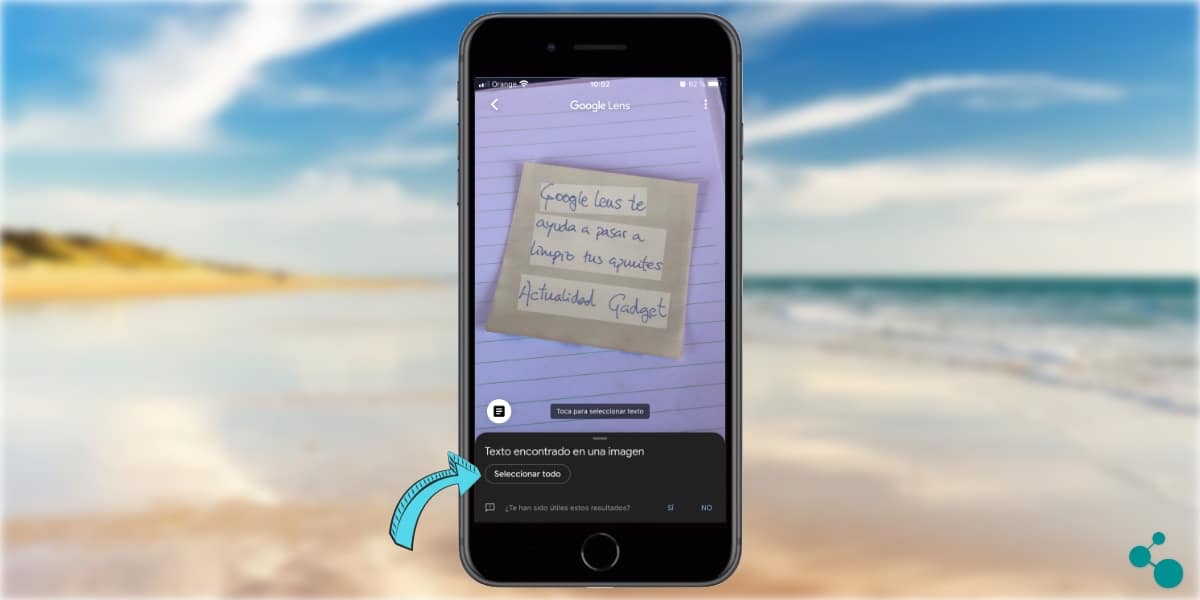
Когда мы выбрали наш текст и нажали, чтобы скопировать его, приложение показывает нам новые возможности. Чтобы передать выделенный текст, сделанный на наш компьютер, мы должны нажать на «Скопировать на компьютер». Таким образом мы можем иметь рукописный текст в нашей команде за столом и это мы выбрали.
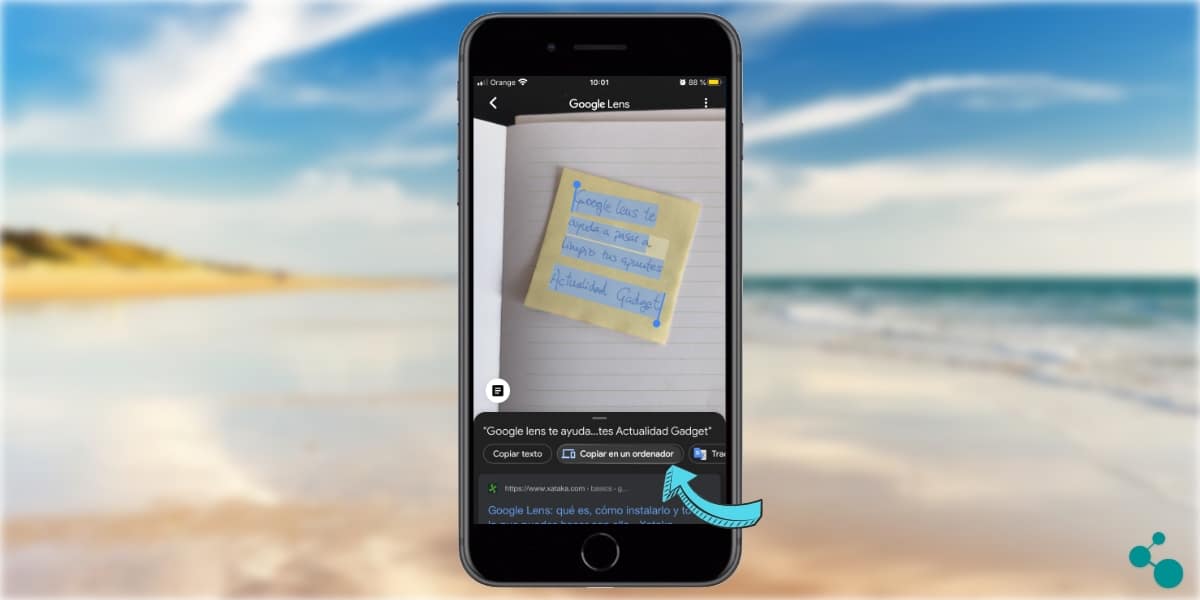
При нажатии на «копировать на компьютер» мы включаемся список доступного оборудования. Для этого это necesario что ранее, как мы указывали, мы имеем вошел в Google Chrome с той же учетной записью, с которой мы используем Google Lens на смартфоне. Если бы мы сделали это так появится наш компьютер, среди которого мы можем выбрать.
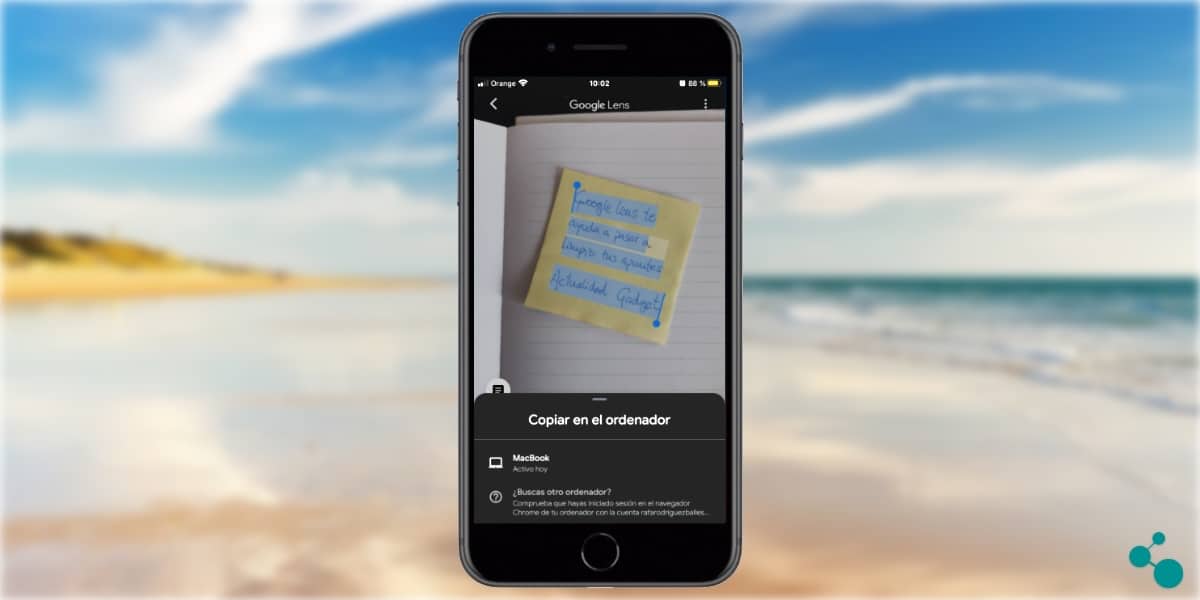
Как только это будет сделано, на экране появится сообщение о том, что наш выделенный текст уже скопирован на наш компьютер. Чтобы получить доступ к тексту, который мы ранее нашли с помощью камеры смартфона, нам нужно будет только выполнить команду «вставить».
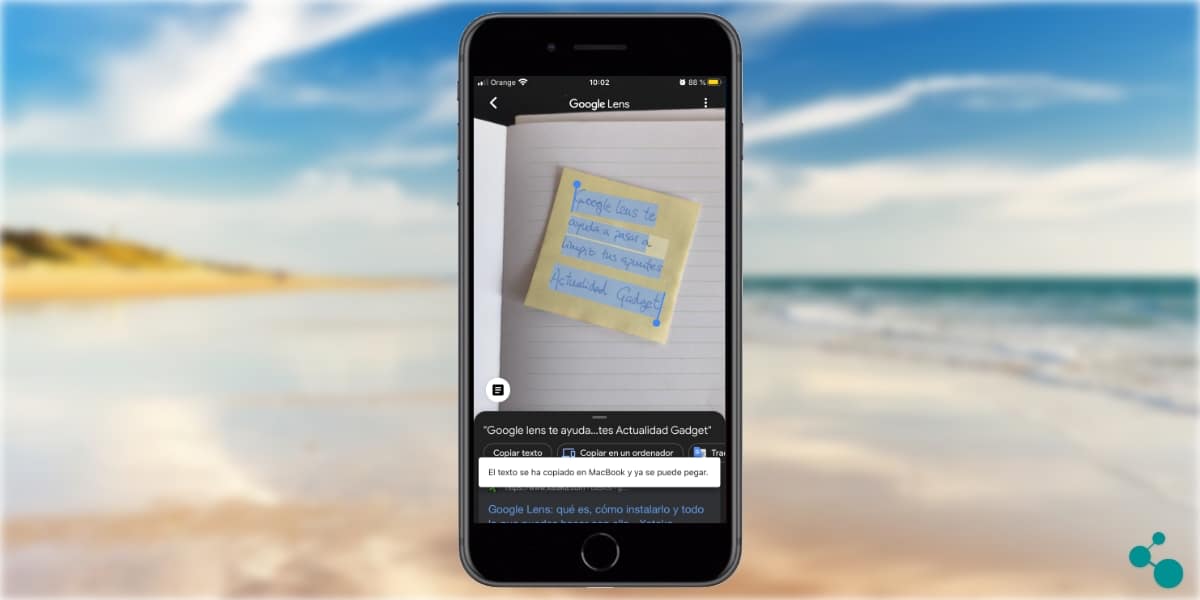
Мы можем «вставить» в браузер или прямо в нашу программу редактирования текста. И у нас уже есть рукописный текст прямо на рабочем столе. Нет ничего проще и быстрее!
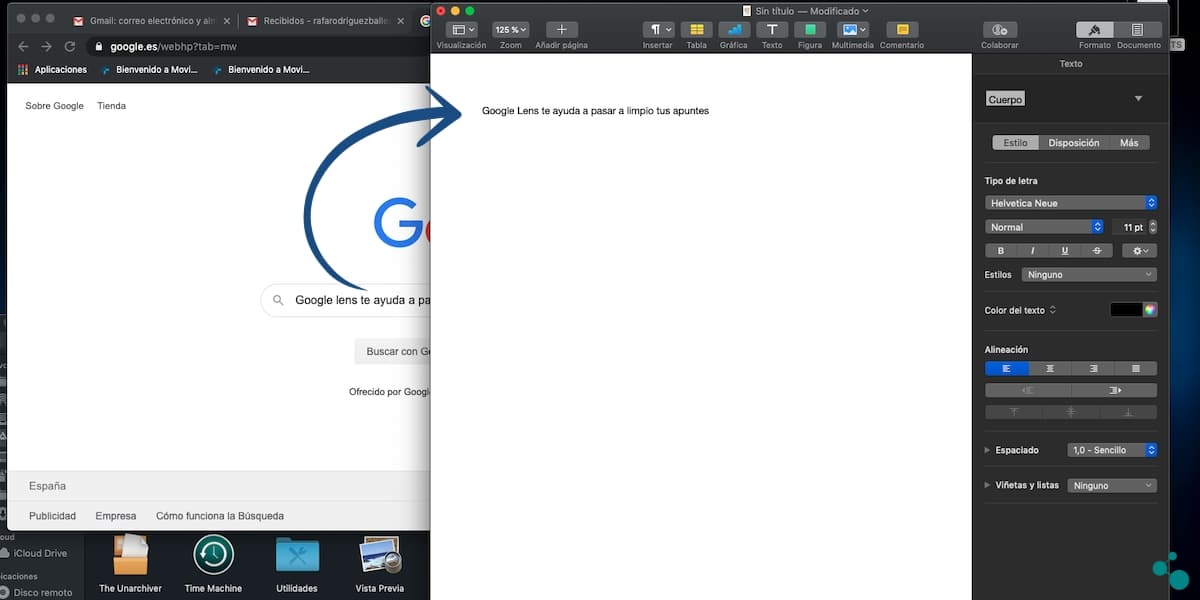
страхование Вы не могли представить, что перенести рукописный текст на наш компьютер будет так просто. Как мы упоминали в начале Google Lens будет огромным подспорьем для студентов. Мощность экономьте время, печатая на компьютере всегда очень помогает. Как мы видели вам нужны только самые основные инструменты Google.
Задача, которую вы можете выполнить с любым смартфоном без необходимости очень сложных спецификаций. И с любым компьютером в котором у вас установлен браузер Google Chrome. Еще один пример того, как Google облегчает нам жизнь. И в этом случае с бесплатным инструментом, без рекламы и в отличном качестве. Вы еще не пробовали их? Вы уже знаете, как это делать.
Здравствуй. Я хотел бы, чтобы вы прокомментировали аспект безопасности. Относится ли Google к нашему письму? Боюсь, это похоже на распознавание голоса (например, Svoice от Samsung, где вы должны разрешить им хранить ваш голос, если нет, вы не можете его использовать).
Мы уже знаем, что Google OCR распознает изображения, которые вы прикрепляете к своим электронным письмам Gmail. Что им мешает получить ваш почерк?