
Файлы PDF стали основным цифровым инструментом, когда дело доходит до обмена документами через Интернет, либо через электронную почту, либо через приложения для обмена сообщениями ... Файлы в формате PDF, аббревиатуре Portable Document Format, позволяют нам хранить внутри себя как изображения, так и текст, а также был разработан Adobe Systems становится открытым стандартом в июле 2008 года.
На протяжении многих лет все операционные системы, как мобильные, так и настольные, предлагают совместимость с этими типами файлов, поэтому нет необходимости в любое время устанавливать стороннее приложение, чтобы иметь доступ к содержащейся в них информации. Такие типы документов все чаще содержат изображения. Если вы хотите знать как перейти из PDF в JPG, ниже мы покажем вам, как это сделать.
Когда дело доходит до преобразования файлов из PDF в формат JPG, у нас есть большое количество опций в нашем распоряжении либо через определенные приложения, либо с приложениями, которые мы могли установить на наш компьютер, но которые Мы не знали, что они могут выполнять эту функцию.
Переходите с PDF на JPG без установки приложений
Не все готовы устанавливать приложение, если им приходится периодически проходить этот процесс преобразования. В этих случаях, хотя процесс может быть медленнее что если мы будем делать это в нашей команде, это лучший вариант, который у нас есть. Это также совершенно бесплатно.
iLovePDF
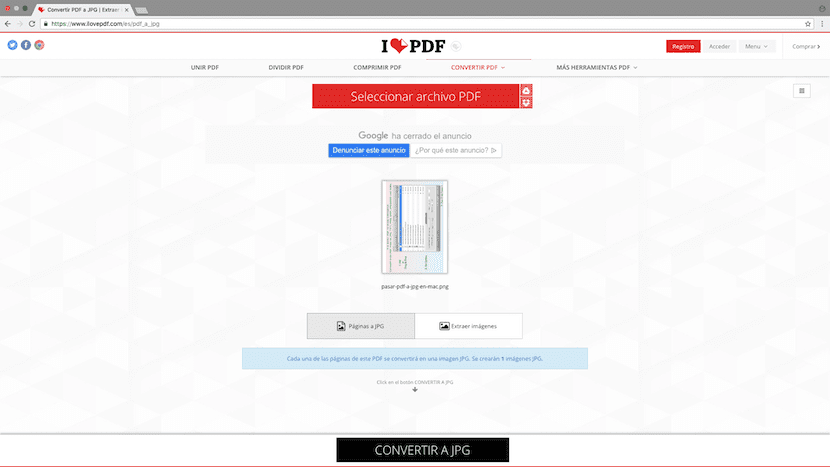
С этим любопытным названием мы находим один из лучших онлайн-сервисов для независимого преобразования страниц, которые являются частью документа, из формата PDF в формат JPG. Процесс сделать это очень просто, так как нам нужно только перетащить файл в формате PDF на веб-страницу, чтобы процесс преобразования.
Но прежде, Я люблюPDF позволяет нам выбрать, хотим ли мы автоматически извлекать только изображения в формате JPG или конвертировать каждую страницу в JPG, что рекомендуется. После того, как мы выбрали желаемый вариант, нажмите на Конвертировать в JPG.
Smallpdf
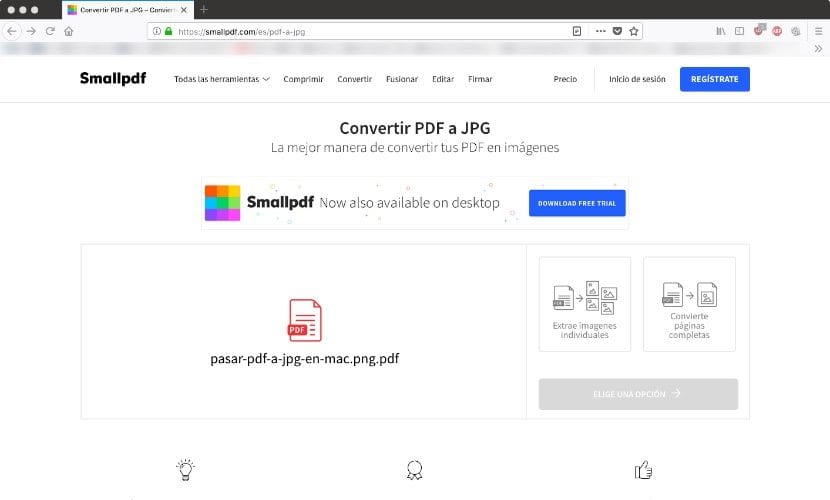
Еще одна отличная веб-служба, которая позволяет нам переходить от PDF к JPG без установки сторонних приложений, - это Smallpdf. Эта услуга позволяет нам использовать файлы в формате PDF, которые хранится на Google Диске или Dropbox, помимо, конечно, в нашей команде.
После того, как мы выбрали файл, Smallpdf предлагает нам два варианта: Извлечение изображений по отдельности или преобразование целых страниц. Всегда рекомендуется выбирать этот последний вариант, если мы не хотим повторять процесс снова, поскольку алгоритм обнаружения обычно не выполняет свою работу хорошо, если изображения имеют области со светлыми цветами.
Переход от PDF к JPG

Редакторы изображений, например Adobe Photoshop, Pixelmator или GIMP, не только позволяет нам редактировать фотографии, но также позволяет редактировать файлы в формате PDF для извлечения в их самом высоком качестве изображений, находящихся внутри. При открытии файла в формате PDF сначала редактор спросит нас, какую страницу мы хотим открыть, что может сделать этот процесс утомительным, если количество изображений, которые нужно извлечь, очень велико.
Переход с PDF на JPG в Windows
PDF в JPEG

Одной из Лучшие приложения в нашем распоряжении в Microsoft Store есть приложение PDF в JPEG, которое можно бесплатно загрузить. Работа с приложением очень проста, поскольку нам нужно только выбрать файл или файлы PDF и щелкнуть «Конвертировать», чтобы извлечь все изображения в формате JPEG.
PDF в изображения
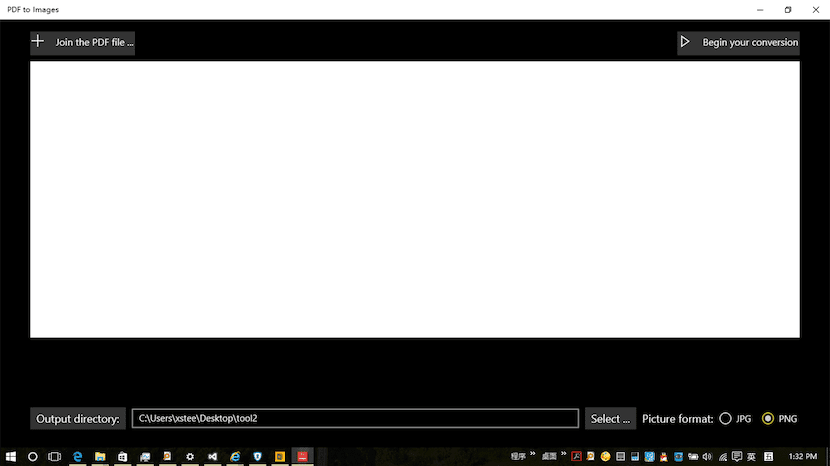
Еще одна альтернатива, которая есть в нашем распоряжении в Microsoft Store, - это бесплатное приложение PDF to Images, которое позволяет нам извлекать изображения из файлов PDF в пакетном режиме, что позволит нам сэкономить много времени, если количество PDF-файлов, из которых мы хотим извлечь изображения, очень велико.
Переходите с PDF на JPG на Mac
Предварительный просмотр
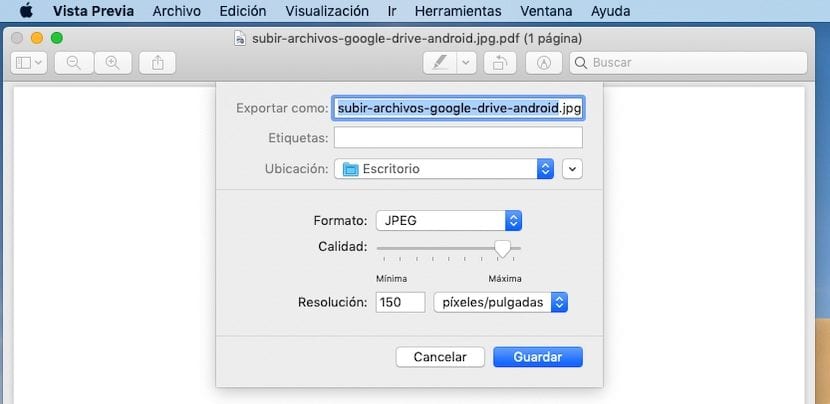
Предварительная версия - это бесплатное приложение, доступное во всех версиях macOS, приложение, которое позволяет нам выполнять большое количество функций, которые в других экосистемах требуют сторонних приложений. Одна из них - возможность переносить изображения PDF в JPG, чтобы иметь возможность редактировать их позже или делиться ими.
Работа с этим приложением очень проста. Сначала мы должны открыть документ в формате PDF с помощью этого приложения. Далее нажмите на архив и мы выбираем Экспорт.
Затем мы выбираем формат, в котором хотим сохранить листы, являющиеся частью PDF-файла, в данном случае JPG, настраиваем качество изображения и нажимаем «Сохранить». Этот процесс создаст файл для каждого листа, который является частью документа в формате PDF.
PDF в JPG

Благодаря предварительной версии, доступной в macOS, мы можем быстро выполнить этот процесс преобразования для извлечения изображений, но по отдельности, мы не можем пакетировать, поэтому мы не можем выполнять этот процесс с большим количеством файлов одновременно.
Для этого типа случая в Mac App Store мы находим приложение PDF в JPG, это приложение, которое позволяет нам переходить от PDF к JPG партиями файлов, без необходимости взаимодействия с приложением для добавления новых файлов для выполнения преобразования.
PDF Expert
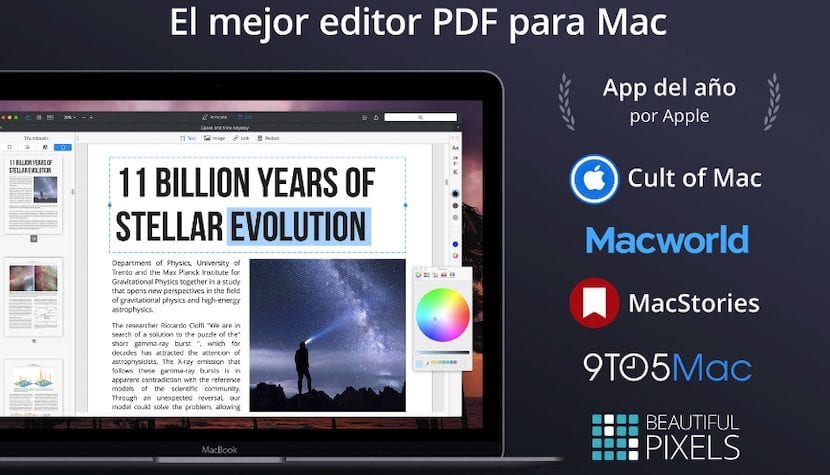
PDF Expert - лучший инструмент в экосистеме Mac, который есть в нашем распоряжении для работы с файлами в формате PDF. Это приложение не только позволяет нам извлекать изображения из документов в этом формате, но также позволяет нам изменять PDF-файл по своему усмотрению.
Это приложение является лучшим вариантом, который есть в нашем распоряжении, если мы хотим получить изображения файлов в этом формате с максимально возможным разрешением, так как мы можем извлечь его напрямую, не выполняя никаких преобразований. Хуже всего в этом приложении для устранения дефекта цена: 89,99 евро. Логически это приложение Он разработан для тех пользователей, которые хотят максимально использовать возможности этого формата файлов.