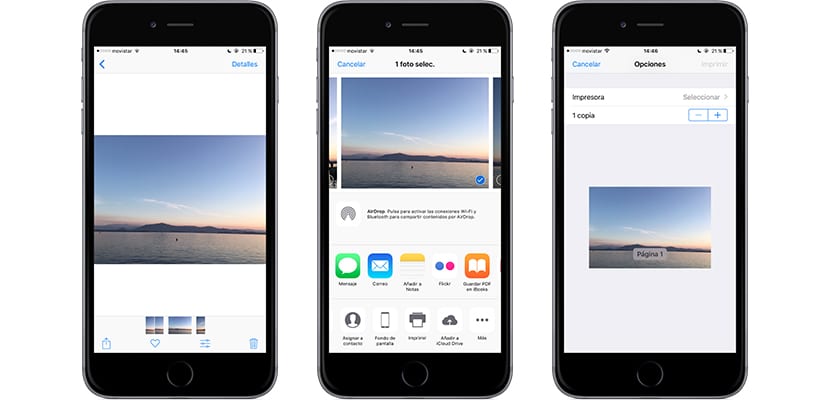Несмотря на убеждения многих пользователей, печать с iPhone или iPad является чем-то очень простым, несмотря на убеждения большого числа пользователей, благодаря опциям, предлагаемым устройствами Apple, а также благодаря современным принтерам, которые позволяют подключаться к Wi-Fi с нашими устройство, и это очень упрощает нам задачу.
Если у вас есть какие-либо вопросы, как это случилось со мной, например, не так давно, сегодня я объясню в этой статье. как без проблем печатать с iPhone и iPadи забываем, помимо всегда громоздкого USB-кабеля, который необходим, например, для печати с компьютера.
Печать с iPhone или iPad с помощью AirPrint
По Apple AirPrint это технология, с помощью которой вы можете создавать высококачественные печатные документы без необходимости загружать или устанавливать драйверы или что-то подобное, интересный инструмент, который обычно остается незамеченным и позволяет нам распечатать любой документ с нашего iPhone или iPad, подключившись к принтеру по беспроводной сети.
Чтобы использовать AirPrint, нам понадобится только наш принтер, совместимый с этой технологией. а также что наше устройство Apple подключено к той же сети Wi-Fi, что и принтер.
En ссылку Вы можете увидеть все принтеры, совместимые с AirPrint сегодня. Если вам интересно, почему мы не включили их в эту статью, как только вы перейдете по ссылке, вы поймете, что их здесь нет, потому что, к счастью, их десятки.
Как печатать с помощью AirPrint
Чтобы распечатать любой документ из AirPrint, необходимо выполнить следующие действия. что мы покажем вам ниже;
- Откройте приложение, из которого хотите распечатать
- Чтобы найти опцию печати, вы должны нажать значок совместного доступа приложения. Имейте в виду, что да, не все приложения совместимы с AirPrint.
- Нажмите значок печати
- Нажмите Выбрать принтер или выберите принтер с помощью AirPrint.
- Выберите, сколько копий документа вы хотите распечатать, и другие параметры, включая формат страниц, которые вы хотите распечатать.
- Наконец, нажмите печать в правом верхнем углу
Если вы выполнили все шаги должным образом, ваш распечатанный документ должен выходить из принтера прямо сейчас. Если этого не произошло, повторите шаги, поскольку вы, несомненно, допустили ошибку в процессе, и именно по этой причине ваши документы не печатаются.
Как печатать без принтера, совместимого с AirPrint
Если у вас нет принтера, совместимого с AirPrint, можно сказать, что все сложно, хотя печать с iPhone или iPad возможна. Прежде всего, вы должны проверить, может ли ваш принтер создать точки доступа или что-то такое же вроде сети WiFi к которому мы можем подключиться для передачи файлов, которые мы хотим распечатать.
Если вы не знаете, как это проверить, это очень просто, просто взглянув, показывает ли принтер кнопку, связанную с индикатором, подобным той, которую вы видите чуть ниже;
Большинство принтеров, продаваемых сегодня на рынке, уже имеют эту опцию., и они также предлагают собственное приложение для печати через точку доступа, которое, конечно же, доступно в официальном магазине приложений Apple или в том же магазине приложений.
Если ваш принтер не поддерживает создание точки доступа, у нас для вас плохие новости, хотя у вас все еще есть картридж, который нужно израсходовать, который не будет чернилами, и это будет для проверки наличия подключение bluetooh, с помощью которого мы могли печатать с нашего iPhone или iPad. Если и этот вариант не работает, у вас не будет выбора, кроме как обновить принтер, если вы хотите печатать со своего устройства Apple.
Удалось ли вам печатать со своего iPhone или iPad?. Сообщите нам в пространстве, отведенном для комментариев к этому сообщению, или в любой из социальных сетей, в которых мы присутствуем. Также сообщите нам, были ли у вас проблемы, и мы постараемся помочь вам их решить.