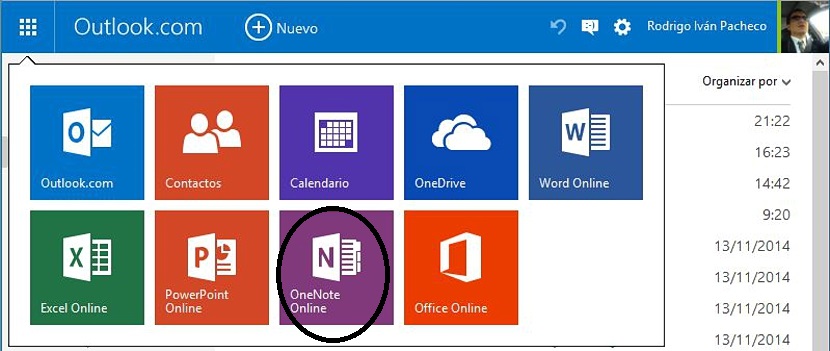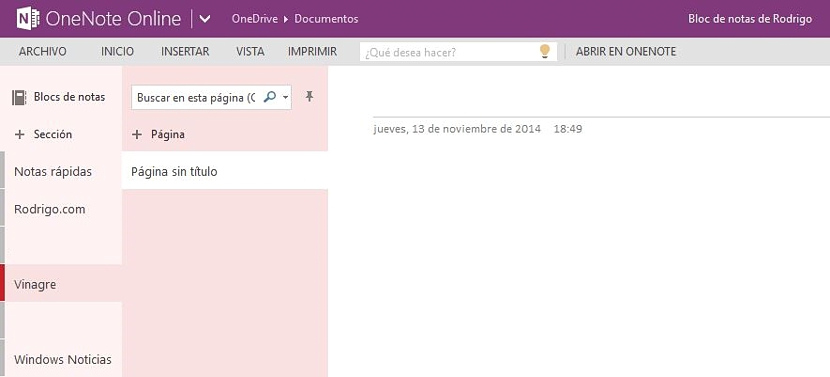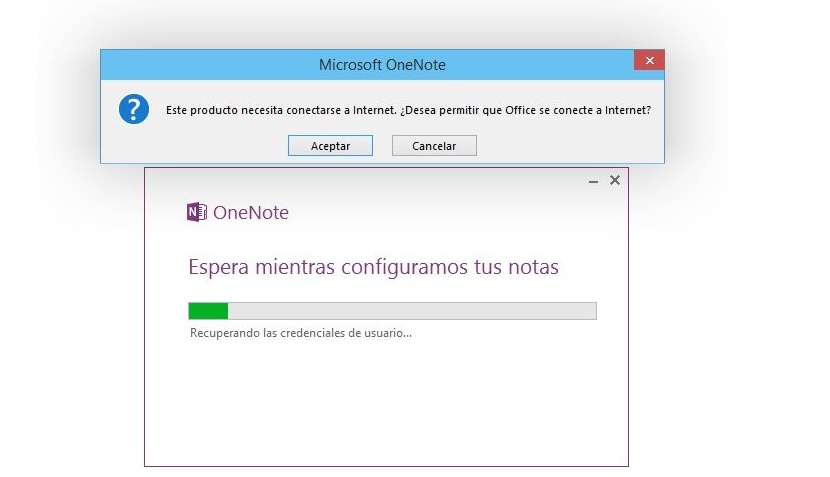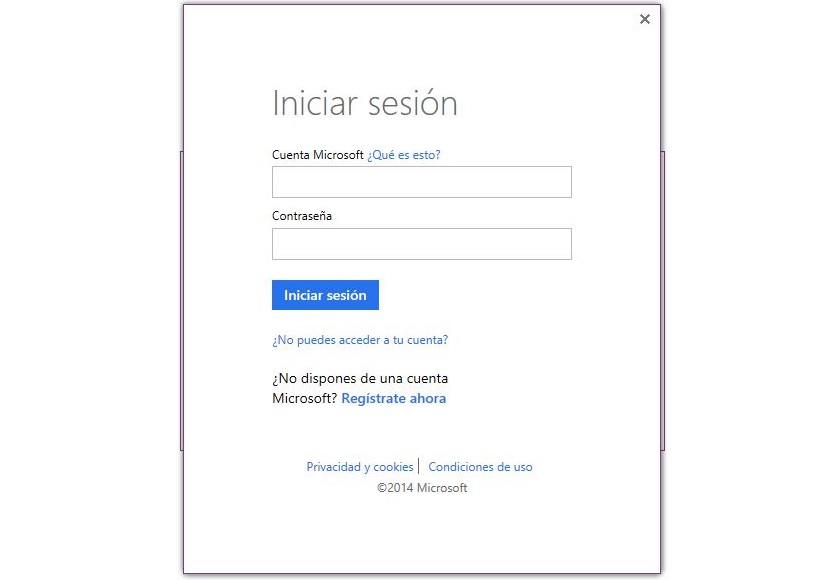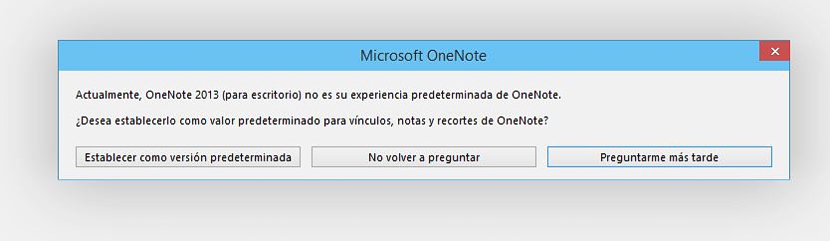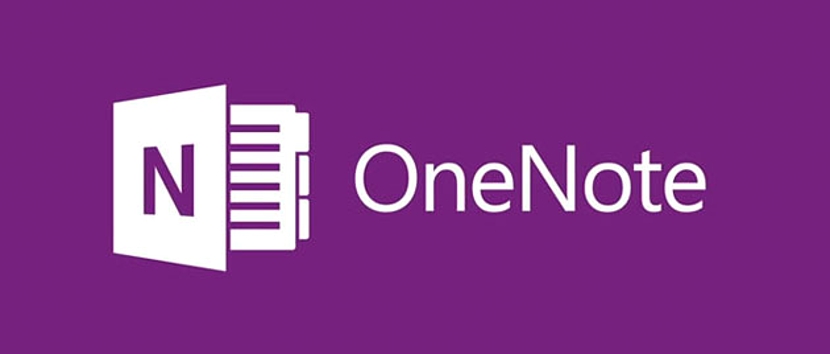
OneNote - это одно из лучших изобретений Microsoft от чего многие люди извлекли выгоду из-за скорости и качества, которые этот инструмент представляет при сохранении или регистрации различных типов заметок для запоминания.
Несмотря на то, что OneNote существует для большого количества платформ (как упомянутый выше для Mac), в этой статье мы постараемся упомянуть, как работать с этим интересным ресурсом из сети а также с рабочего стола Windows, применяя небольшие уловки, которые стоит прокомментировать, потому что в определенный момент мы можем загрузить версию, несовместимую с нашей системой.
Работа с OneNote из Интернета
Если мы хотим работать с OneNote из Интернета, мы будем напрямую задействовать Интернет-браузер; если мы собираемся выбрать эту модальность, то мы должны войти в учетную запись Microsoft но используя браузер, который у нас установлен по умолчанию; Это означает, что если на компьютере мы используем Mozilla Firefox, Google Chrome, Safari или OPera для разных типов работы, только в той, которая заранее определена, нам придется:
- Перейдите в любой из сервисов Microsoft (который вполне может быть Hotmail.com).
- Войдите в систему с соответствующими учетными данными (имя пользователя и пароль).
- В верхнем левом углу выберите маленький значок в форме сетки.
- Из вариантов, показанных внизу, выберите тот, который соответствует OneNote.
После выполнения этого последнего действия сразу же откроется новая вкладка браузера, которая будет соответствовать службе OneNote, но, связаны с учетными данными, которые мы использовали для этой службы Microsoft. Тут же у нас будет возможность начать создавать заметки разных типов, чтобы размещать их в соответствующих категориях; Стоит отметить, что последние обычно отображаются как вкладки, что упрощает пользователю быстрый поиск ранее сохраненных новостей.
Хотя это правда, что этот метод (OneNote в интернет-браузере) является одним из самых простых в исполнении, тот же это может означать некоторую медлительность, если мы работаем с большим количеством вкладок или окна этого браузера. Это причина, по которой многие люди пытаются загрузить и установить клиент OneNote в своей версии Windows, что мы объясним ниже о том, как выполнить этот процесс.
Работа с OneNote с рабочего стола Windows
Если мы не хотим работать с OneNote из веб-браузера, у нас есть дополнительная альтернатива, которая поддерживается клиент, который мы можем скачать с официального сайта Microsoft. Все, что нам нужно сделать, это направьте нас по следующей ссылке, где вы найдете кнопку с надписью «скачать бесплатно».
Если вы используете указанную кнопку eВы будете загружать 32-разрядную версию OneNote, Что ж, по мнению Microsoft, это лучшая альтернатива и наиболее совместимая с различными операционными системами Windows. Если вы загрузите этот маленький клиент, запустите его и получите сообщение об ошибке совместимости, возможно, на вашем компьютере установлена 64-разрядная версия Microsoft Office.
Чуть ниже в том же окне, в котором мы предлагаем вам ориентироваться ранее, есть дополнительная опция, где ссылка «другие варианты загрузки»Позволит перейти на 64-битную версию OneNote.
Когда вы запустите этот клиент, вы получите сообщение в окне, в котором OneNote попросит вас подключиться к его облачной службе, войдя в систему.
Через короткое время служба подключится к серверам Microsoft, чтобы попробовать скачать определенные файлы а также то, что вы разместили в своей учетной записи OneNote.
Для этого Microsoft запросит у вас соответствующие учетные данные для доступа, то есть, имя пользователя и пароль, которые вы используете для входа в систему к любой из служб Microsoft; Это означает, что если мы ранее использовали учетные данные для Hotmail, это те, которые нам придется записать в соответствующее пространство.
Последнее окно предложит сделать OneNote приложением по умолчанию чтобы начать запись заметок с рабочего стола Windows.
Со всеми этими шагами, которые мы предложили, теперь вы можете использовать OneNote с рабочего стола Windows хотя, при желании, вы также можете использовать Интернет-браузер в соответствии с процедурой, о которой мы упоминали выше.