Как сделать резервную копию в Windows 7 — один из тех вопросов, с которыми мы сталкиваемся, когда у нас есть важная информация на наших компьютерах. Это процесс, который мы все должны знать, поскольку создание резервных копий — одна из тех хороших практик, которые мы, как пользователи, должны соблюдать.. Для этого существует несколько альтернатив, и здесь мы собираемся прокомментировать некоторые из них, чтобы вы могли выбрать ту, которая лучше всего соответствует вашим потребностям.
Идея выполнения этой задачи состоит в том, чтобы всегда иметь под рукой обновленную версию всех наших файлов. с целью их восстановления в любых непредвиденных обстоятельствах.
4 способа резервного копирования в Windows 7
Копируем папку пользователя
Первая альтернатива, которую мы собираемся рассмотреть, основана на собственных параметрах операционной системы., поэтому вам не понадобится больше, чем устройство хранения, на котором вы будете делать резервную копию.
В дереве каталогов Windows есть папка «Пользователи», в которой хранятся данные каждого человека, вошедшего в систему на компьютере. В этом смысле, Если вы ищете, как сделать резервную копию в Windows 7, это так же просто, как скопировать эту папку или ту, которая соответствует конкретно вашему пользователю..
Путь к рассматриваемой папке выглядит следующим образом: C: \ Users
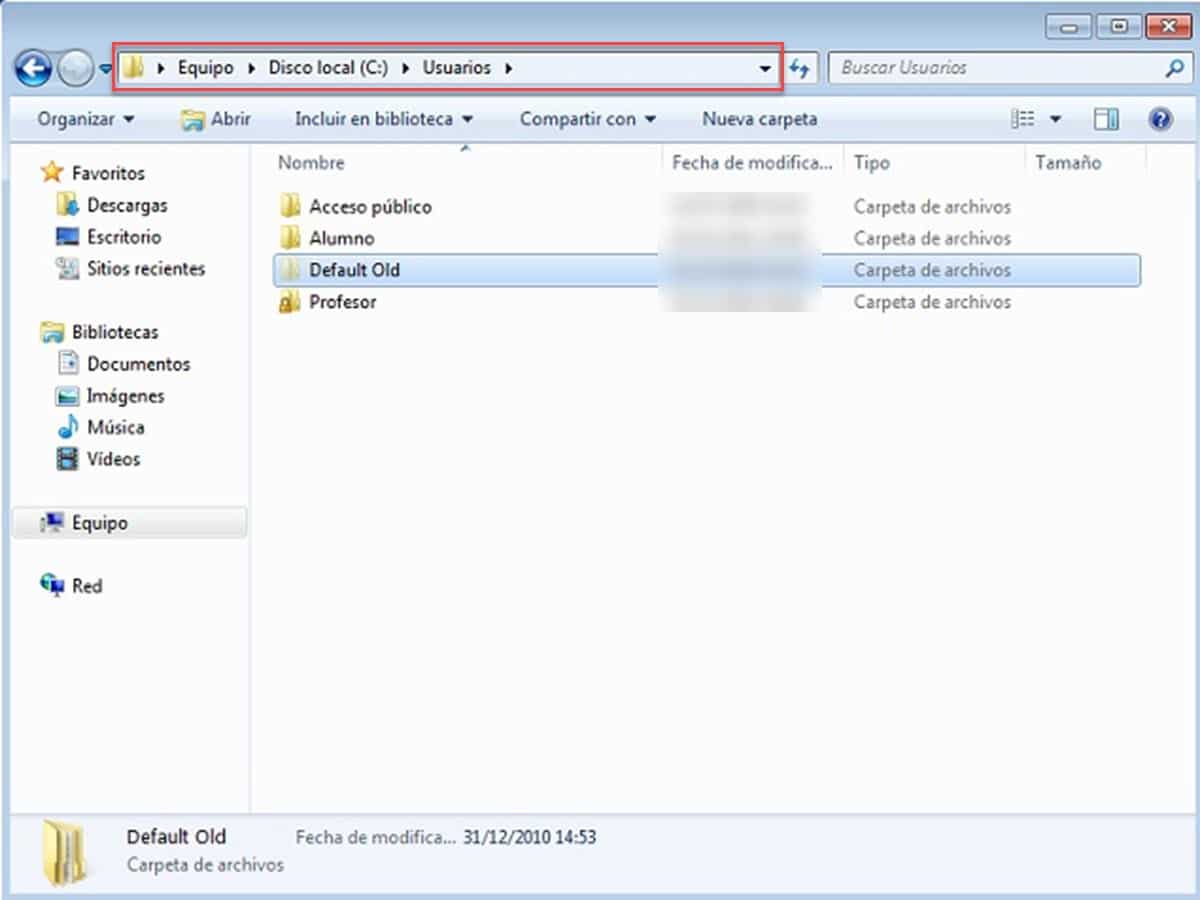
Внутри него вы найдете подкаталоги каждого пользователя системы. Как мы упоминали ранее, вы можете скопировать всю папку, выбрать только одну из вашей сессии или даже быть более избирательным, выбрав конкретно Рабочий стол, Документы, Музыка или что вам нужно.
Важным фактом в этом процессе является то, что он займет гораздо больше времени, если вы выберете всю папку, соответствующую пользователю.. Это связано с тем, что вы также будете передавать скрытые каталоги, которые часто содержат ненужные файлы, файлы кеша и информацию о программах.
Из мастера резервного копирования
Описанный выше процесс можно назвать «ручным», потому что в нем нет ничего более сложного, чем копирование и вставка. Тем не менее, Windows 7 имеет несколько более автоматизированный процесс с помощью помощника, который упрощает нам выбор того, что мы хотим создать резервную копию.. Кроме того, эта модальность значительно снижает вероятность ошибок, которые мы можем совершить во время выполнения задачи.
Чтобы получить доступ к мастеру резервного копирования, перейдите в Панель управления и перейдите в «Система и безопасность».
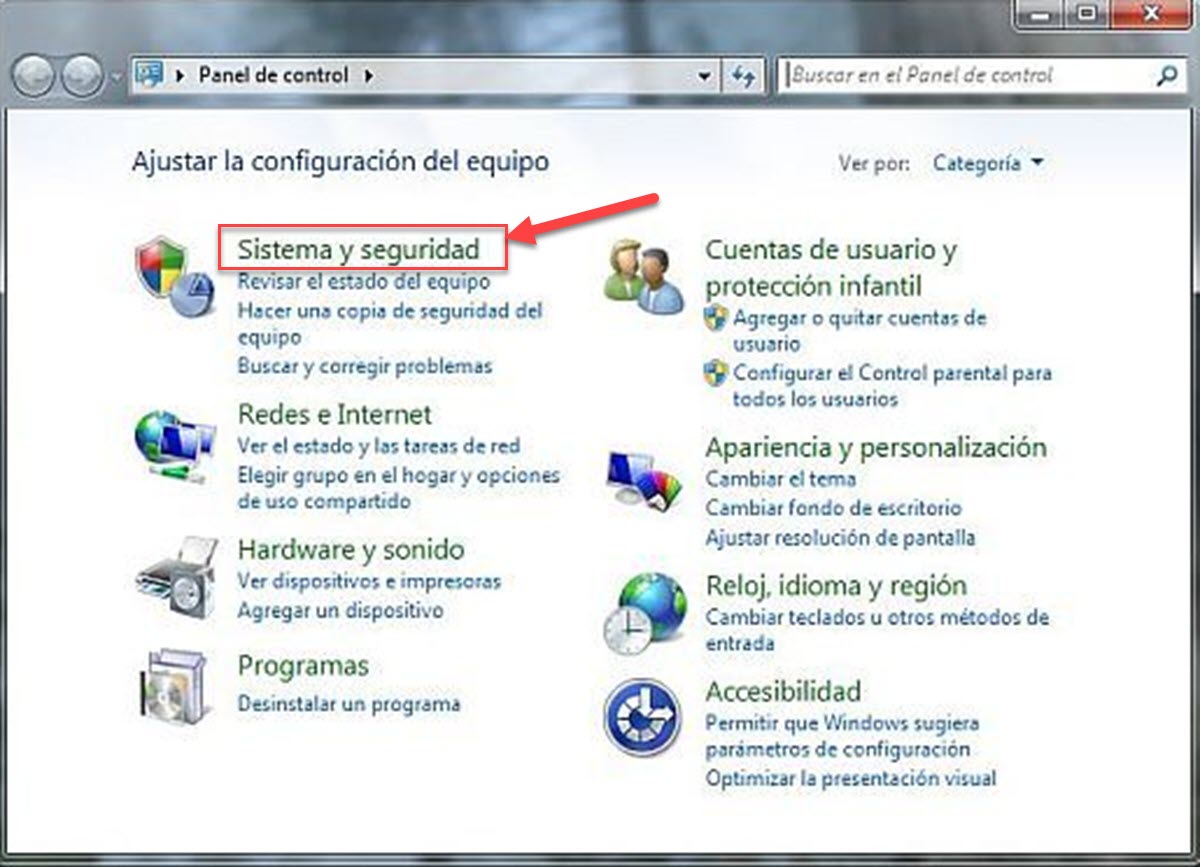
Теперь перейдите в раздел «Резервное копирование и восстановление».
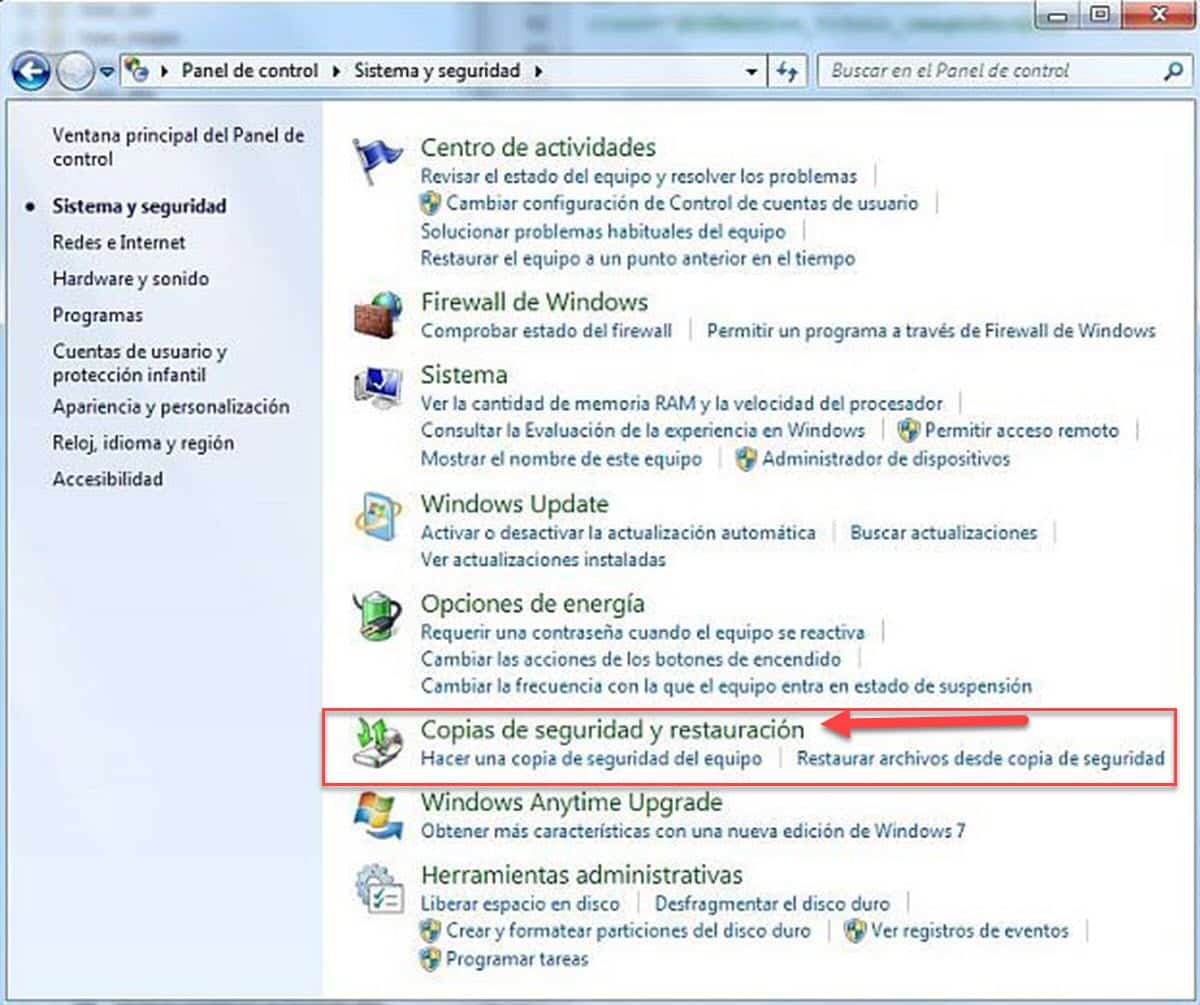
Немедленно, вы перейдете к окну, где вы увидите данные хранилища вашего жесткого диска и кнопка рядом с ним, предназначенная для выполнения резервного копирования. Щелкните ее, чтобы запустить мастер.
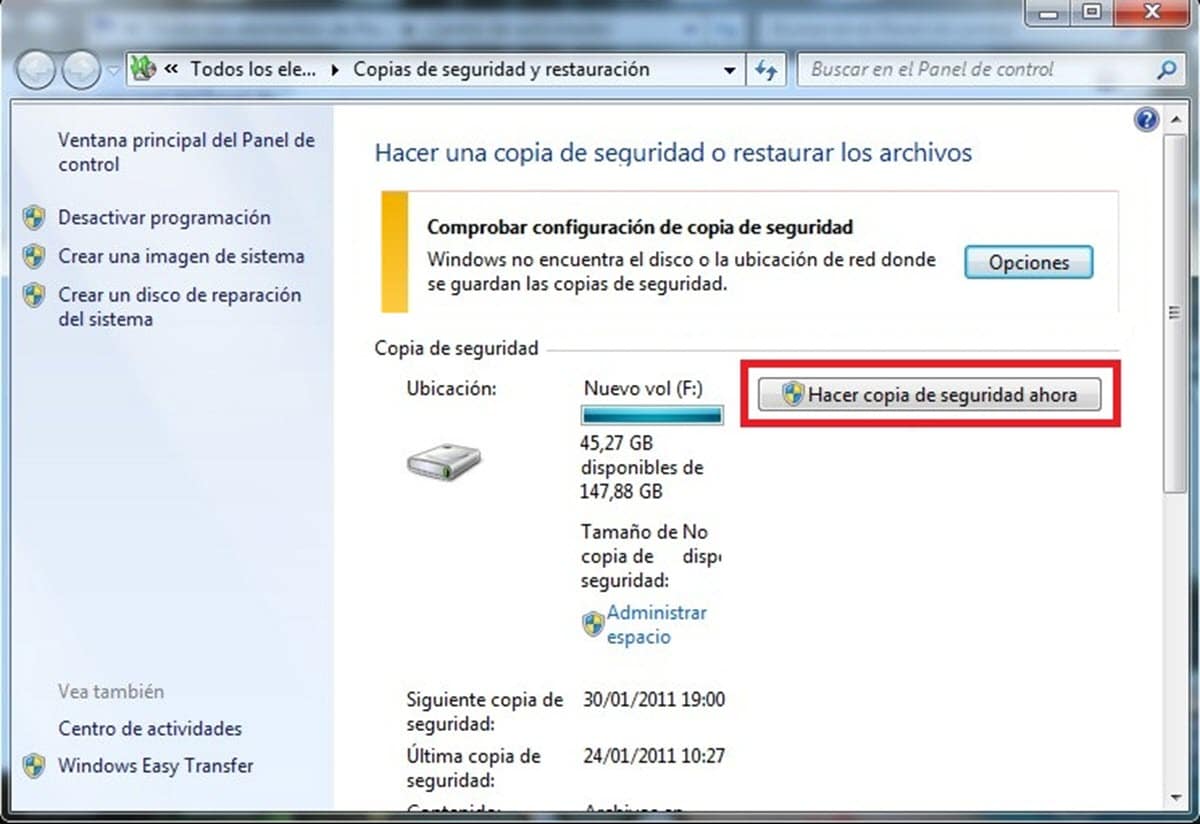
В открывшемся окне вы увидите все накопители, подключенные к вашему компьютеру.. Выберите тот, который вы выбрали для сохранения резервной копии, и нажмите «Далее».
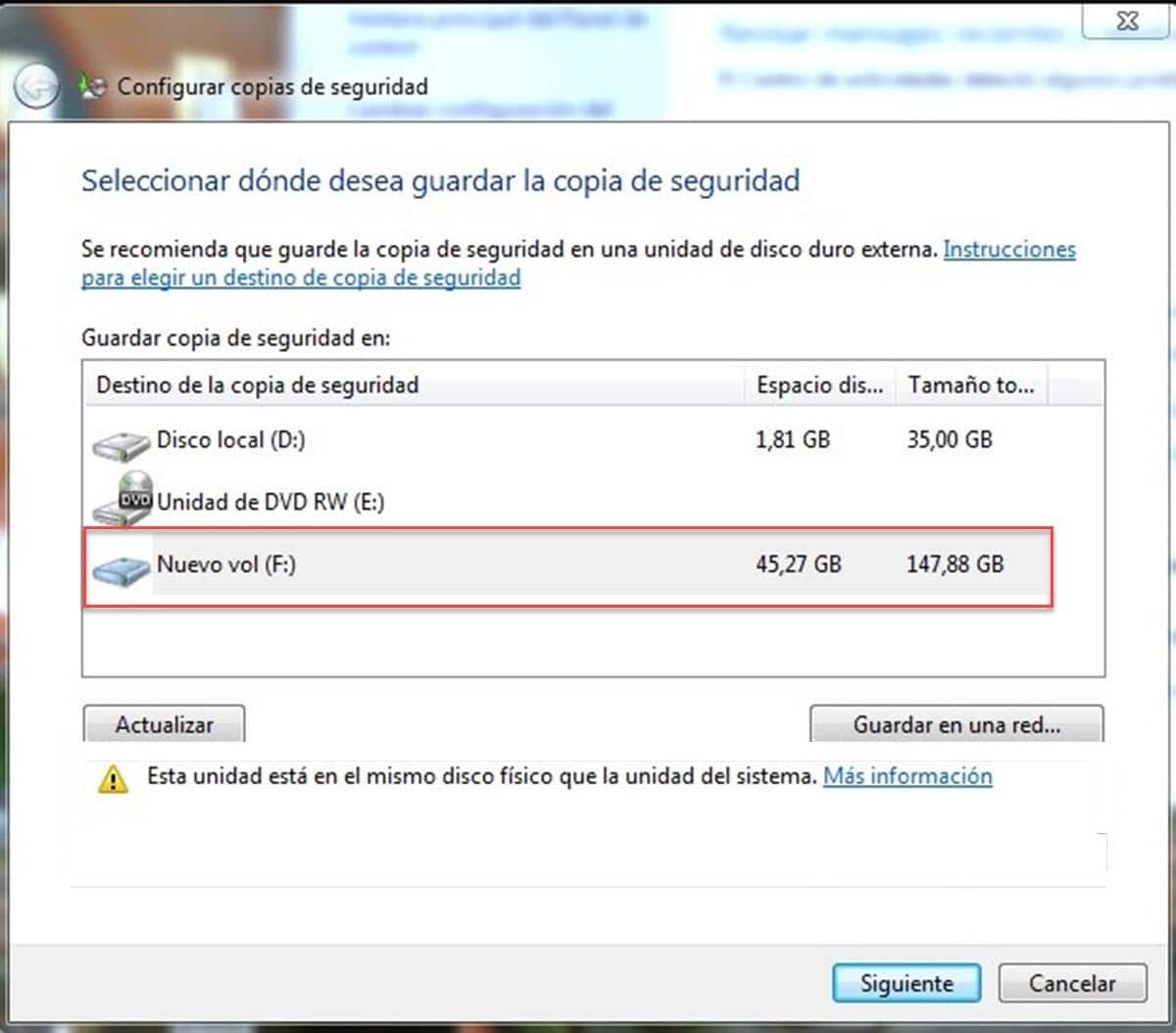
Затем мастер спросит, хотите ли вы выбрать каталоги для резервного копирования самостоятельно или вы позволите Windows сделать это автоматически.
Разрешение Windows делать это автоматически создаст резервную копию так называемых библиотек, рабочего стола и системных папок по умолчанию. Если вы решите сделать выбор вручную, вы попадете в окно, где вы можете выбрать, что именно вы хотите скопировать.
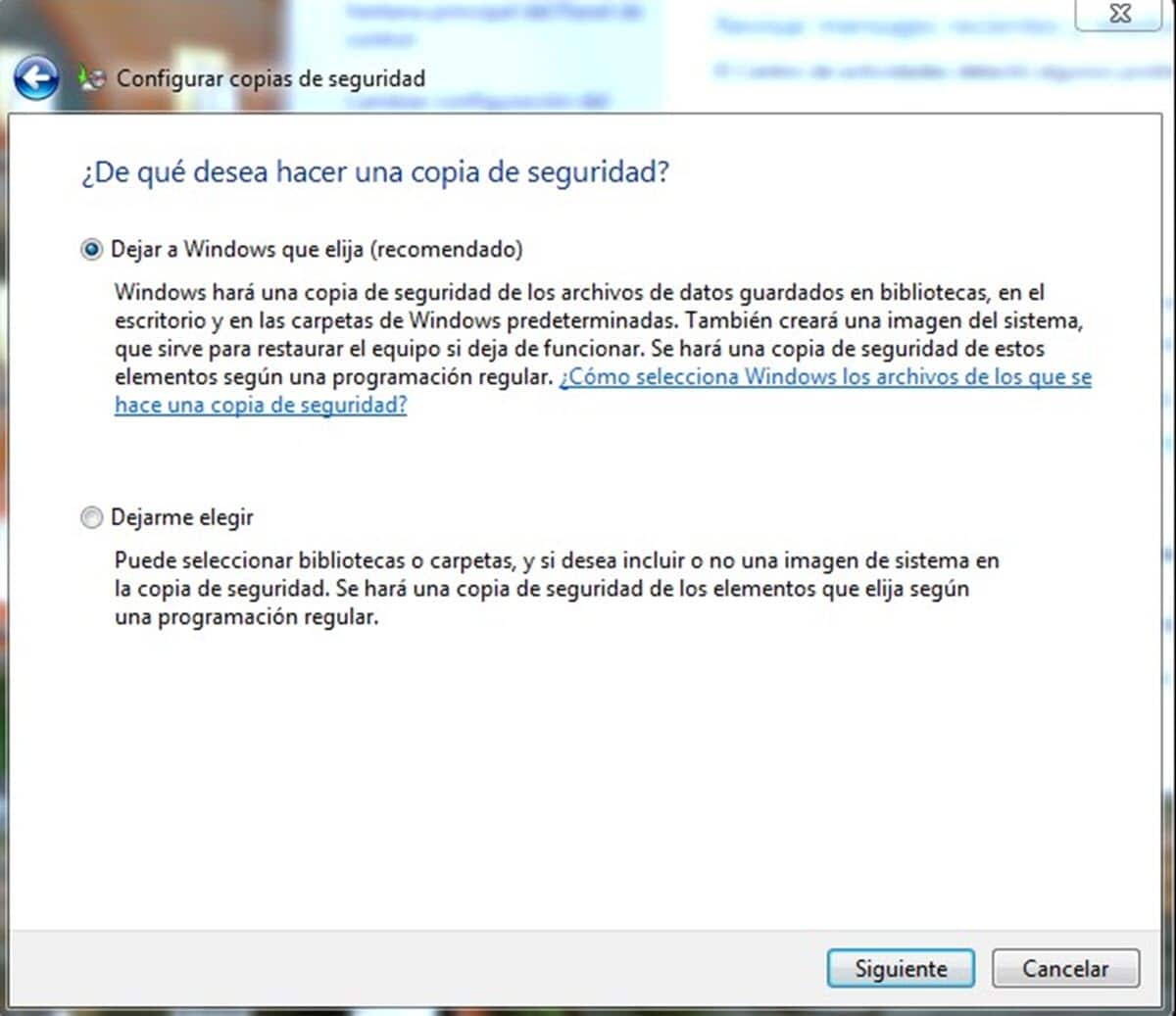
Наконец, будет отображаться сводка с тем, что вы настроили для резервного копирования.. Если все правильно, нажмите на кнопку «Сохранить конфигурацию и выйти», чтобы начать процесс резервного копирования. Это вернет вас на экран «Резервное копирование и восстановление», где вы сможете увидеть ход выполнения задачи.
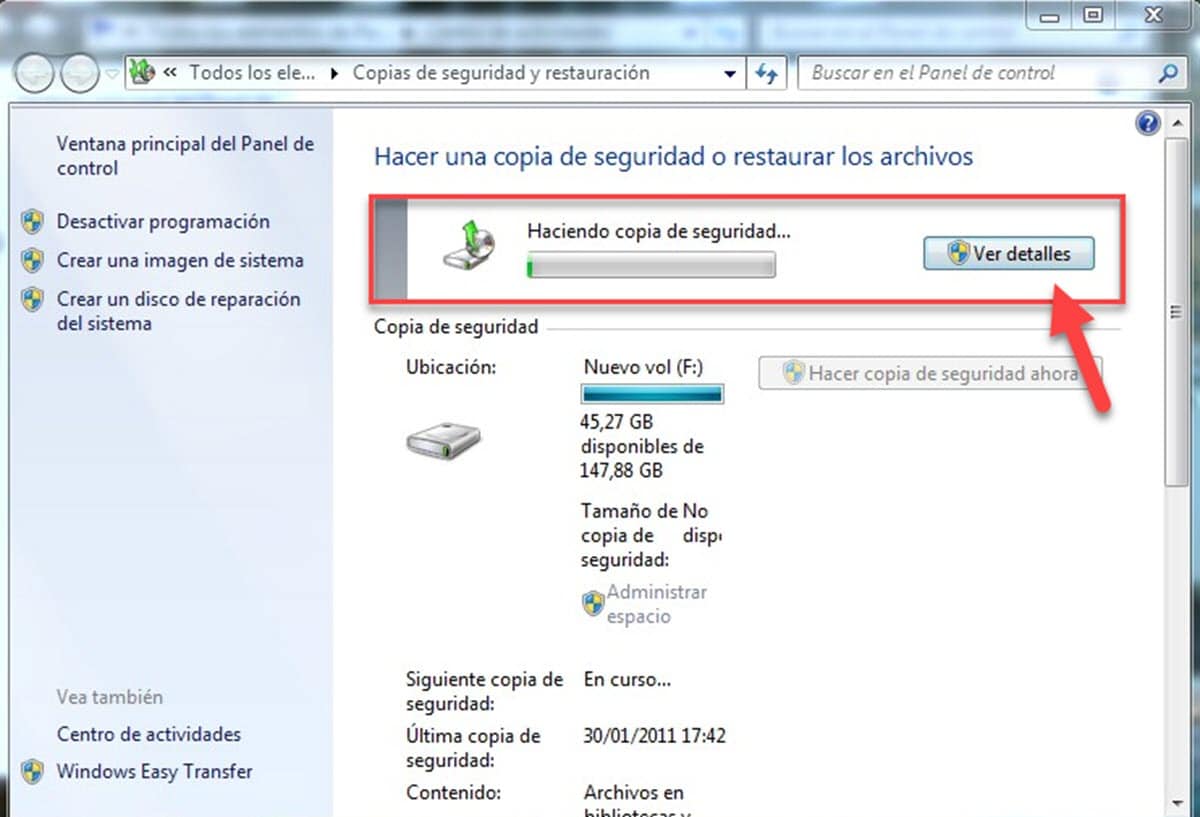
Когда у вас есть готовая резервная копия, вы можете восстановить ее в любое время из раздела «Восстановление» того же меню.
Со сторонними приложениями
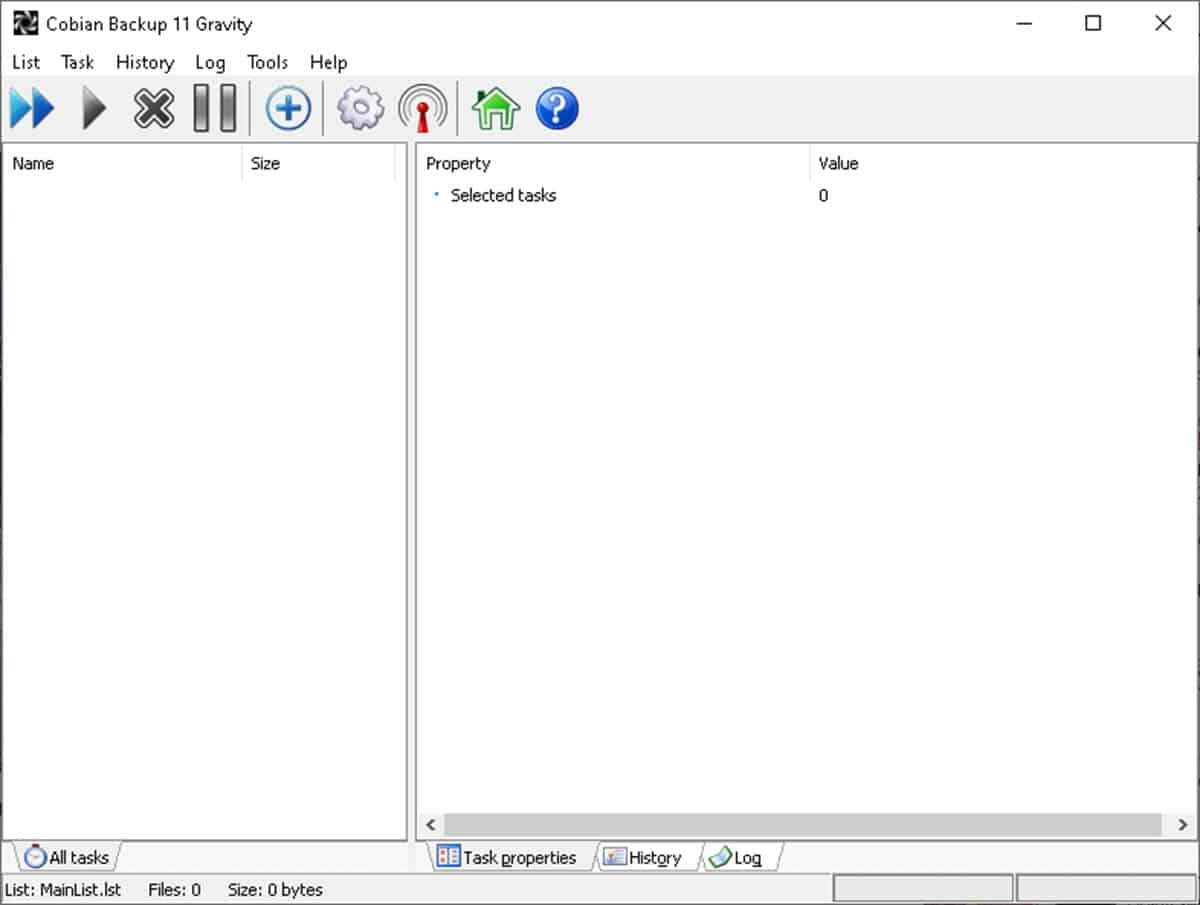
В начале мы упомянули, что есть несколько вариантов ответа на вопрос, как сделать резервную копию в Windows 7. Мы уже видели пару вариантов с нативными функциями, но можем работать и со сторонними приложениями.
В связи с этим, одним из самых популярных в этой области по разным причинам является Cobian Backup. Прежде всего, мы можем отметить, что это полностью бесплатное программное обеспечение. Таким образом, мы говорим о решении, на которое можно положиться, не беспокоясь о лицензионных платежах. Кроме того, это очень простое в использовании приложение, в котором, кроме того, вы можете запрограммировать создание резервных копий. Таким образом, у вас всегда будет обновленная копия, которая всегда будет генерироваться в настроенное время и дату.
Чтобы сделать резервную копию на Windows 7 из Cobian Backup, запустите программу и щелкните правой кнопкой мыши по пустому месту в интерфейсе, затем выберите «Новая задача».
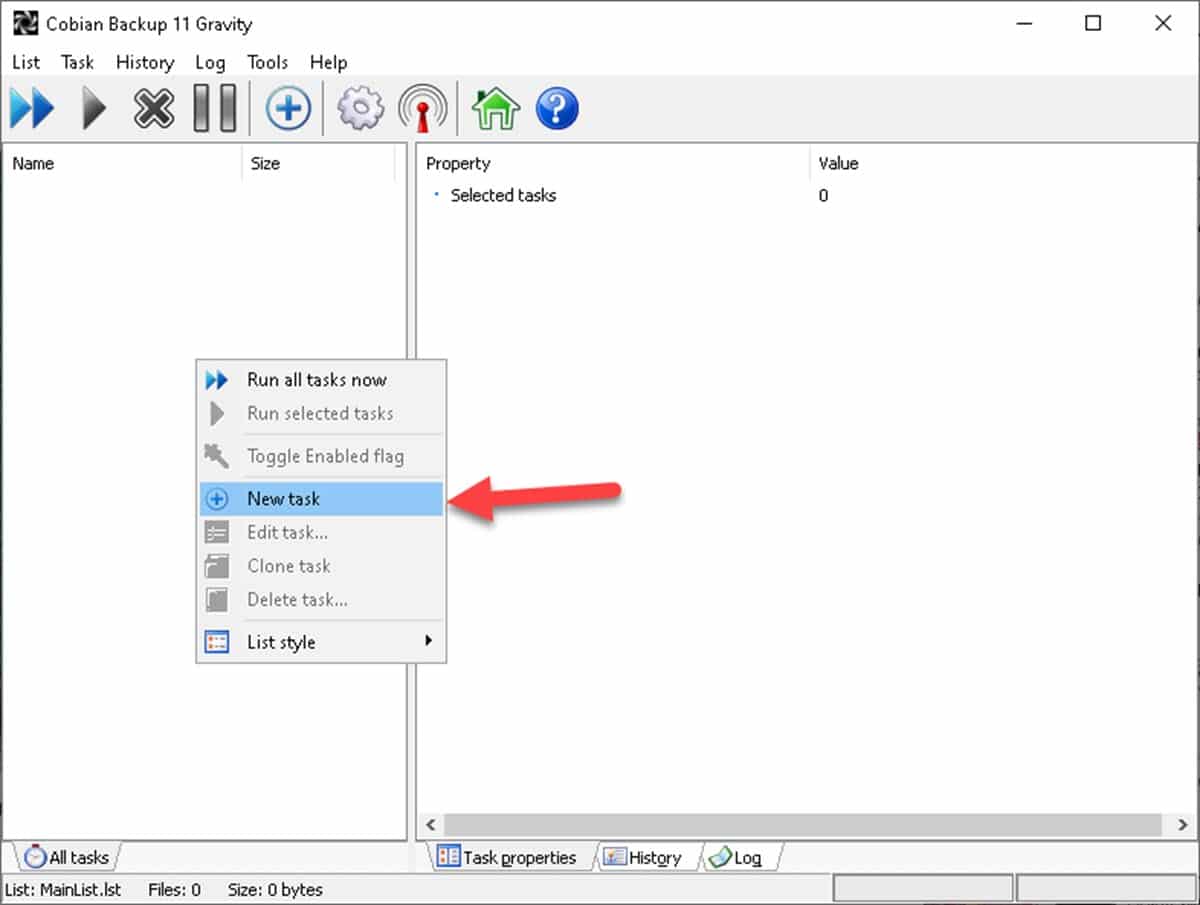
Теперь перейдите в раздел «Файлы», выберите файлы для копирования и целевой каталог или единицу хранения.
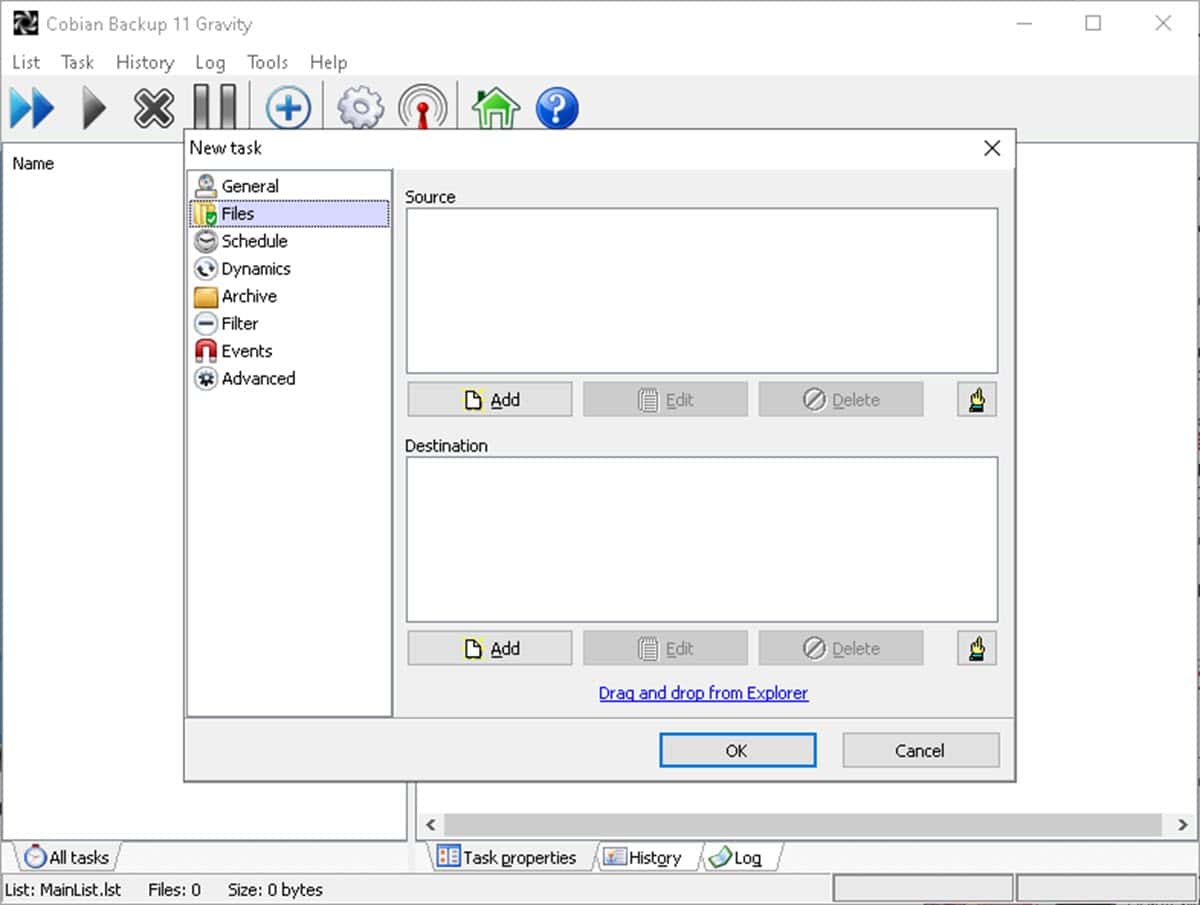
Затем перейдите в «Расписание» и выберите, как часто вы хотите выполнять резервное копирование.
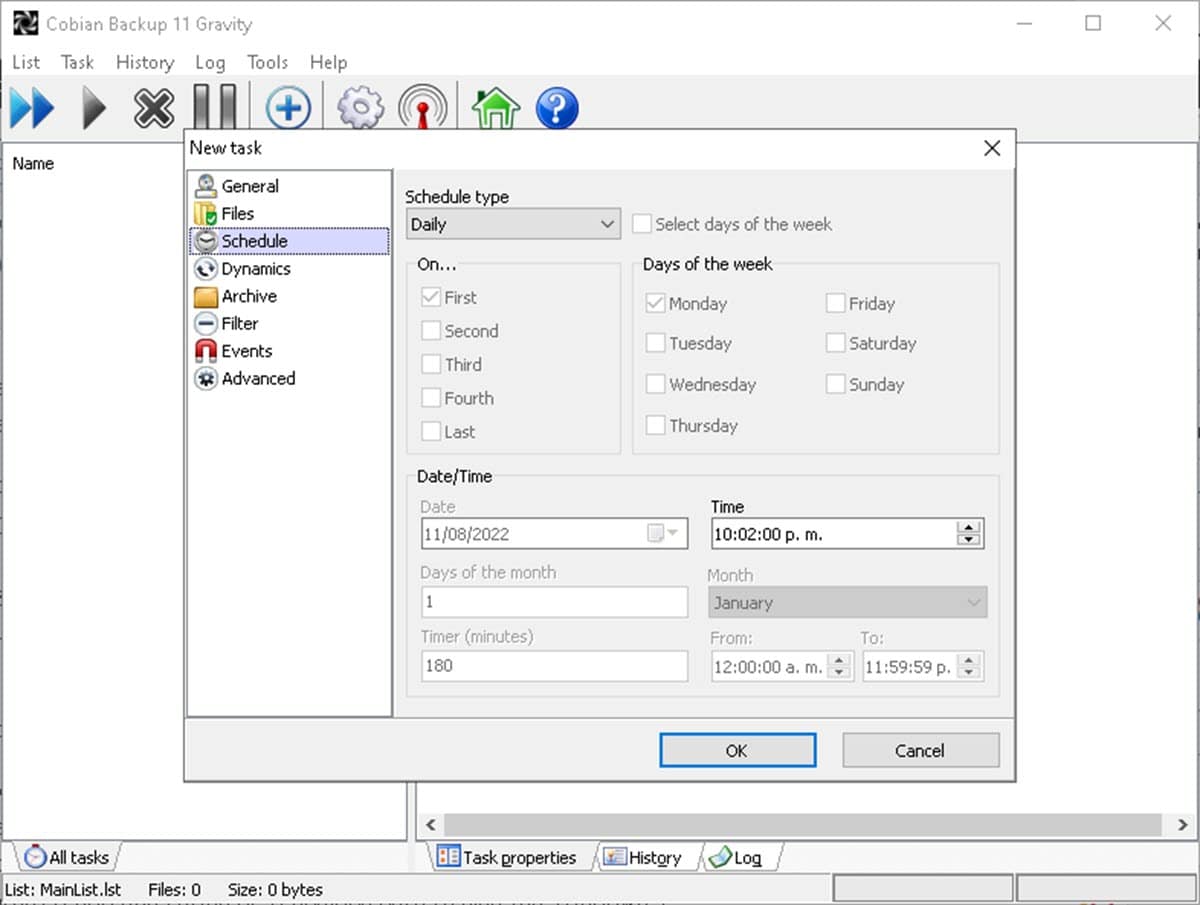
Следует отметить, что у программы есть и другие опции, которые вы можете просмотреть, чтобы настроить все под свои требования. Наконец, нажмите «ОК», и вы создали процедуру резервного копирования для вашей системы Windows 7.