
Microsoft Word является предпочтительным инструментом для большого числа людей, которые занимаются выполнением различных типов задач, которые в первую очередь включают: отчеты, статьи разного рода и даже биографические данные, то, что легко выполнить из-за наличия шаблонов, которые являются частью его структуры.
Из-за большого объема работы, которую мы могли бы выполнять на определенном компьютере, возможно, прямо здесь были созданы другие типы документов, которые нам не принадлежат и которые, скорее, стали случайные работы наших сотрудников или близких родственников. Возможно, вы этого не осознавали, но каждый раз, когда вы открываете новый документ в Microsoft Word, появляется список недавно сгенерированных документов, что может нас раздражать, если прямо там много информации, которая нам не интересна. просмотр в мгновение ока. С помощью небольшого трюка, который мы предложим ниже, у нас будет возможность удалить эту историю, а также мгновенно заставить ее появиться.
Как удалить некоторые недавние статьи в Microsoft Word
Уловки, которые мы упомянем в этой статье, могут быть легко применимы к версиям Microsoft Word, выпущенным с 2003 по 2013 год, хотя на данный момент мы решили выполнить это руководство, сосредоточив свое внимание только на версия Microsoft Word 2010 г.. Мы предлагаем вам выполнить следующие последовательные шаги, чтобы вы могли достичь предложенной цели:
- Запустите или откройте свой Microsoft Word
- Когда вы увидите интерфейс, нажмите на опцию «архив»Из строки меню.
- Теперь перейдите к опции «Reciente».
Оказавшись в этом месте, мы сможем увидеть все те «недавние документы», которые могли быть созданы в определенный момент. Чтобы показать пример, который мы пытаемся упомянуть, мы разместили снимок экрана, которым вы можете восхищаться ниже и где список не слишком велик, но в вашем случае все может быть наоборот.
Оказавшись здесь, вам нужно только выбрать правой кнопкой мыши любой из документов, которые вы хотите скрыть или удалить из этого списка, благодаря пункт контекстного меню, который появится в этот момент; Вы также можете использовать опцию «Удалить незакрепленные документы» или щелкнуть значок справа, который будет выполнять то же действие. С помощью этого трюка и метода мы сделали выборочное отключение или удаление тех документов, которые мы не хотим видеть в данный момент.
Как удалить всю историю из последних документов
Теперь, если мы не хотим когда-либо видеть все эти «недавние документы», которые могут быть созданы, потому что компьютер «не является личным», то мы могли бы перейти к настроить одну из опций в настройках этого инструмента. Для этого мы рекомендуем выполнить следующие последовательные шаги:
- Абриго использует Microsoft Word.
- Теперь выберите опцию «архив»Из строки меню.
- Вниз и выберите «опции».
- Оказавшись здесь, вы должны перейти к «Передовой»Из левой боковой панели.
- С правой стороны попробуйте найти раздел «шоу«, Который обычно находится ближе к середине этой области.
Оказавшись в этом месте, вы должны искать вариант с надписью «показать это количество последних документов«, Который по умолчанию будет установлен на 25. Все, что вам нужно сделать, это изменить это значение на« 0 », а затем закрыть окно с помощью кнопки«Принять».
С помощью этого второго трюка, о котором мы упоминали, ни один документ не будет зарегистрирован в этом списке, поэтому мы можем быть уверены, что наш не увидит тот, кто решит использовать компьютер с Microsoft Word; Если вы решите отменить изменения, вы должны выполнить те же шаги, но в обратном порядке, то есть установить значение по умолчанию 25 для этой второй альтернативы, о которой мы упоминали.

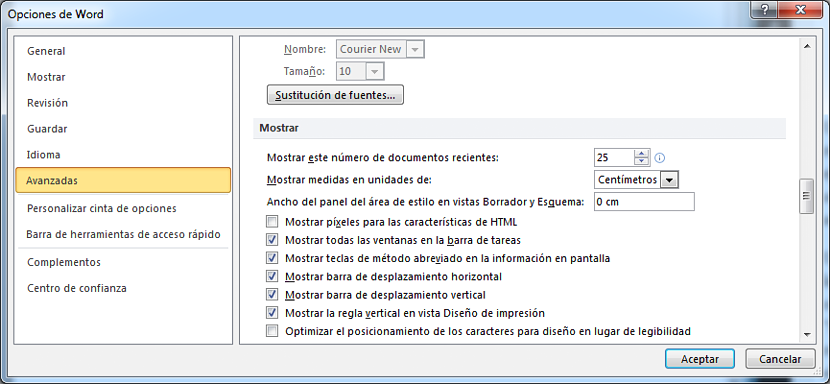
Выполните эти процедуры, и действительно, этот список там не появится, но когда вы щелкните правой кнопкой мыши значок программы, которая находится на панели задач, если появится список документов.
эта страница не