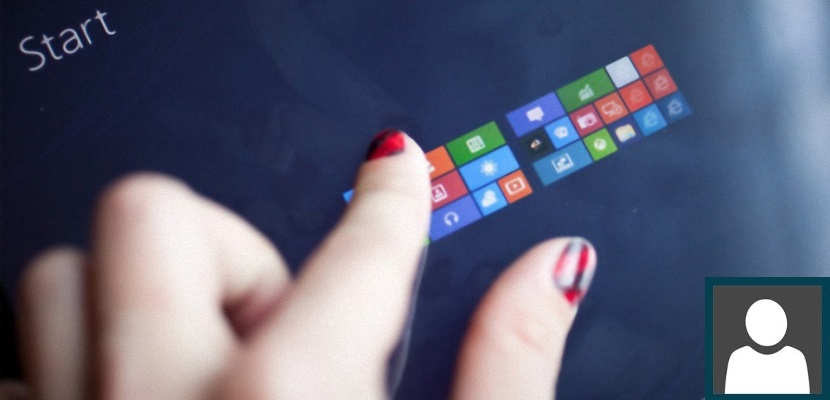
Windows 8.1, как и другие операционные системы Microsoft, предлагает возможность для пользователей разместить фотографию в своем профиле. Он будет появляться каждый раз при запуске сеанса и до того, как пользователь введет пароль доступа.
Несмотря на то, что эту задачу можно выполнить во всех операционных системах Microsoft, только в Windows 8.1 все изображения, которые мы использовали в любой момент времени для идентификации себя в учетной записи, они будут прописаны в современном интерфейсе в конфигурации; Хотя это не представляет большой проблемы, но каждый раз, когда мы входим в эту область, мы замечаем наличие этих изображений, которые мы больше не можем видеть или использовать в любое время. Сегодняшнее руководство предназначено для того, чтобы найти место, где эти изображения должны быть в состоянии удалить их за один шаг.
Найдите изображения, используемые в учетной записи Windows 8.1
В первую очередь, мы хотим указать читателю, где эти образы расположены в конфигурации Windows 8.1, чтобы он мог подтвердить и лучше понять то, что мы пытаемся предложить на данный момент. Чтобы иметь возможность приехать по направлению к этому месту мы должны использовать панель Charms и, таким образом, сделайте соответствующие параметры, которые помогут нам войти в отображаемую конфигурацию ПК.
Если по какой-либо причине вы не можете активировать панель Charms Помещение указателя мыши в верхний правый угол экрана означает, что файлы операционной системы были повреждены и, следовательно, требуют специального процесса для восстановления. Если вы не знаете, как выполнить эту задачу, рекомендуем что вы просматриваете статью, которую мы написали ранее, где мы представили две альтернативы, которые существуют, чтобы иметь возможность получить все появившиеся полосы когда мы перемещаем указатель мыши в любой из углов.
Если у нас уже есть доступ к панели Charms, мы должны выполнить следующие шаги:
- Подведите указатель мыши к правому верхнему углу экрана.
- Из показанных вариантов выберите тот, который говорит «конфигурация»Внизу этой панели Charms.
- Затем выберите вариант «изменить настройки ПК»Что будет отображаться в новом окне и внизу.
- Теперь мы должны перейти к опции «счета»В новом окне, в котором мы находимся.
С помощью шагов, которые мы предложили выше, мы окажемся прямо в области нашей учетной записи в Windows 8.1; прямо здесь у нас будет возможность восхищаемся всеми теми образами, которые в определенный момент мы выбираем чтобы они были частью нашего профиля. Текущий будет в центральной части, а старый - сбоку от него.
Windows 8.1 обычно помещает по умолчанию пять изображений, которые мы использовали ранее, чтобы записывается как небольшая история а значит, у нас есть возможность выбрать любой из них, если в определенный момент мы пожелаем.
Как удалить эти изображения, чтобы они больше не появлялись
Что ж, все, что мы видим в данный момент, с точки зрения изображений, которые мы использовали в определенное время для нашего профиля в Windows 8.1, мы можем заставить исчезнуть как по волшебству но из другой среды. Для этого мы предлагаем вам выполнить следующие действия:
- Переходим на рабочий стол Windows 8.1
- Открываем проводник
- Теперь мы переходим к следующему месту:
C:Users(user-name)AppDataRoamingMicrosoftWindowsAccountPictures
В пространстве с надписью «Имя пользователя»Вам нужно будет ввести имя пользователя, которое вы используете в Windows 8.1. Вы также должны принять во внимание, что место, куда вам нужно будет перейти, представляет собой скрытую папку, поэтому вы должны сделать их видимыми.
После того, как вы сделали то, что мы ранее советовали, теперь вы можетея восхищаюсь всеми этими изображениями что в определенный момент вы могли использовать для своей учетной записи профиля в этой операционной системе. Вам просто нужно выбрать те, которые вам больше не нужны, и немедленно приступить к их устранению.
Если вы вернетесь в то место, где мы были раньше, вы можете полюбоваться, что эти изображения больше не будут появляться.
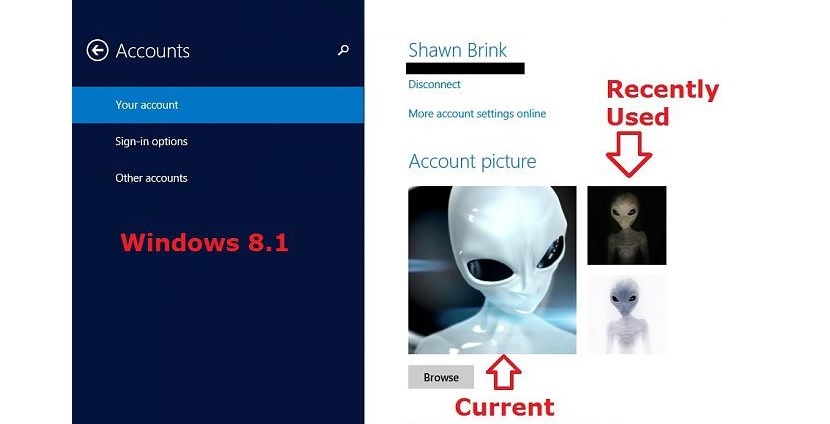

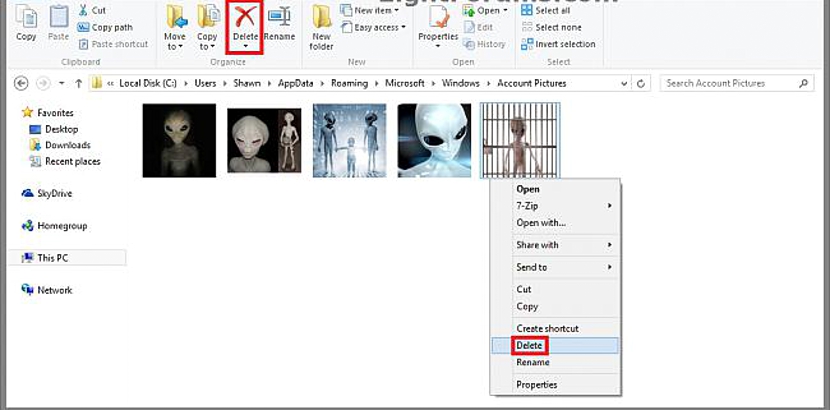
Спасибо!
Отлично. Практично, просто и эффективно. Спасибо!
Я не понимаю, почему Windows не предлагает эту базовую и необходимую опцию.
Это очень хорошо, но я не знаю, как удалить снимки, сделанные камерой. Я смотрел на него, и он не хранится в том же месте, что и другие изображения.
Спасибо, я все утро пытался удалить несколько изображений, и я не мог, слава богу, для этих запросов есть Интернет
Спасибо, проще наложить (windows 10)
Большое спасибо!!!
очень полезный. Спасибо. хотя в Windows 10 труднее добраться до этого места, но в основном это то же самое: показать скрытые файлы, ввести C: и затем найти папку microsoft, затем окна и затем изображения учетных записей
Спасибо!
Правда в том, что я ненавижу то, что Windows не позволяет мне управлять своим компьютером так, как мне нравится! Хахаха
Очень просто и полезно. Спасибо
Я оставляю путь для WIN10 - C: \ Users \ UserName \ AppData \ Roaming \ Microsoft \ Windows \ AccountPictures
Просто измените часть UserName на имя пользователя….
привет
привет, я оставляю исправление для Windows 8.1 на испанском языке:
C: \ Users \ user \ AppData \ Roaming \ Microsoft \ Windows \ AccountPictures
затем удалите фотографии, которые есть в папке, и вуаля, удачи!