
Когда дело доходит до настройки наших браузеров, Google Chrome - практически единственный браузер, который позволяет нам это делать, по крайней мере, с цветами, отличными от типичного темного цвета, который изначально доступен как в Firefox, так и в Microsoft Edge. Магазин расширений Chrome предоставляет в наше распоряжение серия тем, с помощью которых мы можем настроить внешний вид нашего браузера.
Если вы любите настраивать, не только вашу копию Windows 10 (которая через Microsoft Store предлагает нам большое количество тем для персонализации нашего оборудования), но и ваш обычный браузер, если это Google Chrome, ниже мы покажем вам небольшое руководство, в котором вы сможете узнать как мы можем устанавливать темы помимо управления ими.
При установке любого типа надстройки в наш браузер, единственный веб-сайт, который мы должны посетить, - это официальный магазин Chrome называть Интернет-магазин Chrome. Через эту веб-страницу мы сможем установить любое необходимое нам дополнение, всегда с той безопасностью, которую предлагает нам Google, поскольку все расширения прошли через руки инженеров Google, поэтому мы никогда не собираемся находить вредоносные, шпионские программы или другие родственники, которые могут поставить под угрозу здоровье нашего оборудования и наши данные.
Расширения и темы
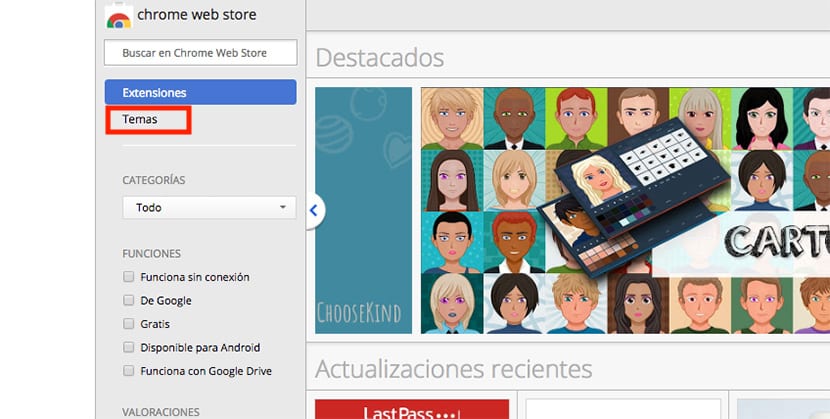
Google предлагает нам два типа подключаемых модулей, с помощью которых мы можем персонализировать наш опыт просмотра: расширения и темы. В этой другой статье мы покажем вам как установить расширения в Chrome поэтому в этом мы сосредоточимся на как устанавливать темы Google Chrome и управлять ими.
После того как мы открыли Интернет-магазин Chrome, мы должны перейти к столбцу в левой части экрана и выбрать темы, поскольку по умолчанию каждый раз, когда мы посещаем этот сайт, выбирается опция Расширения. При нажатии на «Темы» будут отображаться только все темы, которые есть в нашем распоряжении для установки на наш компьютер. Неважно, кто в нашей команде - компьютер или мама.c, как расширения, так и темы, мы сможем установить их одинаково на любой из двух платформ.
Классификация тем
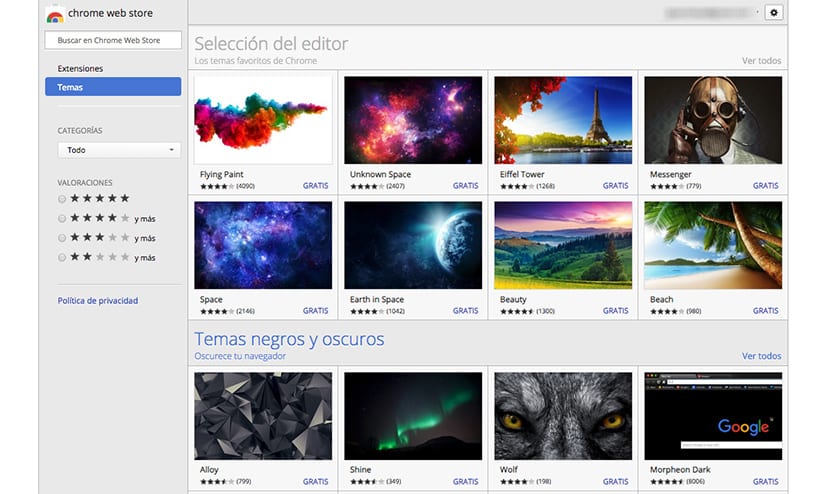
Количество тем, имеющихся в нашем распоряжении в Google Web Store слишком высок, поэтому мы можем выполнить поиск по темам, чтобы найти ту, которая лучше всего соответствует нашим вкусам, или просмотреть различные категории, в которых разбиты все темы. Вот некоторые из основных категорий, в которых классифицируются темы:
- Выбор редактора
- Черные и темные темы
- Исследовать космос
- Минималистские темы
- Прекрасные места
- Эскизы супергероев
- Симпатичные узоры
- Прикосновение цвета
- На колесах
- Добавьте немного света
- Что-то синее
- Прекратите хромировать
- В дикой природе
- Хромовые кошки (их нельзя было пропустить)
- Дудлы и друзья
- Увлекательный H2o
- Горный отдых
- Мегаполис
- В облаках
- ....
Как установить темы в Google Chrome

Каждая из тем состоит из одного изображения, поэтому нам просто нужно посмотреть на изображение, представляющее тему, которое будет отображаться в нашем браузере. После того, как мы нашли тему, которая наилучшим образом соответствует нашим потребностям, нам просто нужно щелкнуть по ней и перейти в верхнюю правую часть плавающего окна, где отображаются подробные сведения о теме и нажмите «Добавить в Chrome».
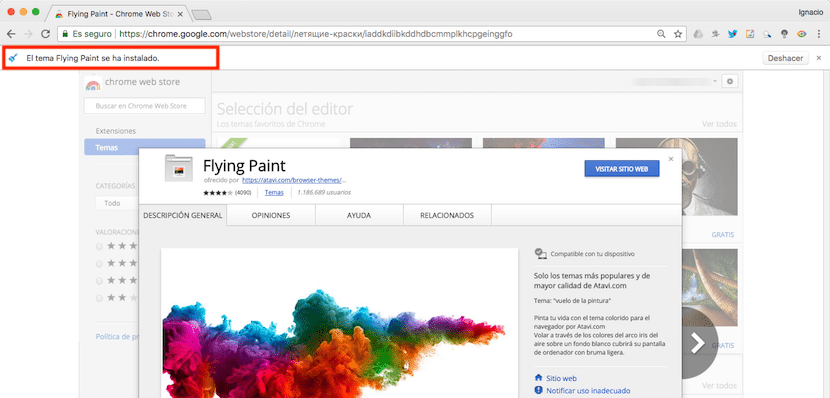
После того, как мы установили тему, чуть ниже панели навигации, Отобразится уведомление, подтверждающее, что тема была установлена правильно.. Если мы допустили ошибку и хотим отменить установку, справа от того же уведомления мы находим кнопку отмены.
результат
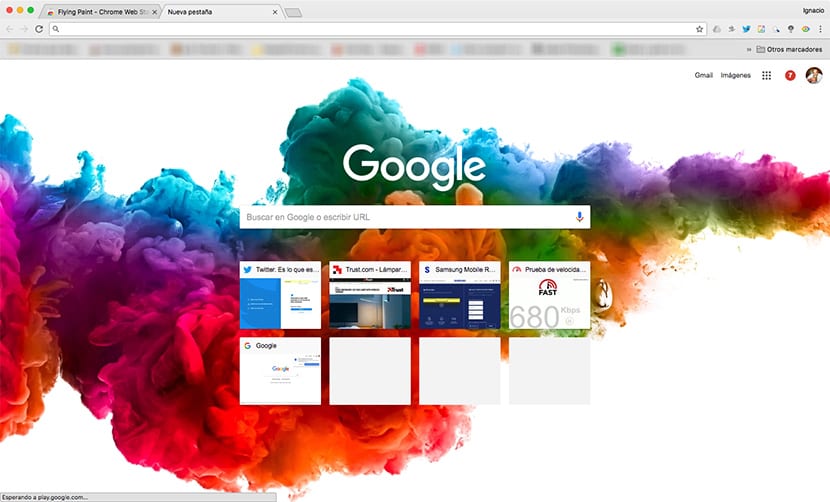
Как видно на изображении выше, изображение, представляющее установленную мной тему, находится в только внизу страницы поиска Google. Он не будет отображаться на других посещаемых нами веб-страницах. Но если мы хотим применить черный фон, мы можем выбрать темы, которые нам предоставляет Web Chrome Store, чтобы применить черную тему ко всему пользовательскому интерфейсу.

Эти темы находятся в категории Черные и темные темы, а внутри мы можем найти большое количество тем, которые изменит интерфейс на черный / серый цвета, как показано на изображении выше.
Управление темами Google Chrome
После того, как мы установили несколько тем, мы можем изменить ту, которую хотим использовать для настройки нашего браузера, чтобы быстро не устать от установленной темы. Темы с темными цветами Они идеально подходят, когда мы используем наше оборудование в условиях низкой освещенности., поскольку таким образом мы уменьшим воздействие синего света на нас, что позволит нам заснуть, если мы заснем вскоре после использования нашего оборудования.

К сожалению, Chrome не позволяет нам устанавливать на наш компьютер более одной темы., поэтому мы не сможем переключаться между теми, которые нам больше всего нравятся, мы можем только перезагрузить браузер, чтобы он отображал внешний вид по умолчанию, который браузер предлагает нам при его установке. Чтобы восстановить внешний вид, мы должны нажать `` Восстановить по умолчанию '', параметр, который мы находим в разделе `` Внешний вид '', разделе, к которому мы получаем доступ через параметры конфигурации браузера.
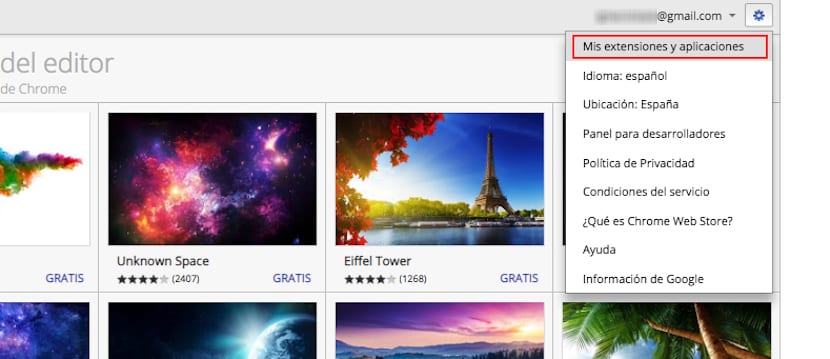
Каждый раз, когда мы устанавливаем тему в нашем браузере, она хранится в нашей библиотеке так что мы всегда будем устанавливать его на свой компьютер, когда захотим, без необходимости возвращаться в Интернет-магазин Chrome. Чтобы получить доступ к библиотеке, в которой зарегистрированы все элементы, независимо от того, являются ли они расширениями или темами, которые мы установили на нашем компьютере, мы должны снова получить доступ к Интернет-магазину Chrome и щелкнуть шестеренку, а затем щелкнуть Мои расширения и приложения.
Все расширения и темы, которые мы ранее установили на нашем компьютере, будут показаны ниже. Кроме того, мы можем отфильтровать их, чтобы отображались только темы или расширения, так что таким образом это намного проще вернуться, чтобы восстановить темы, которые нам нравятся больше всего. Эта библиотека показывает нам различные темы, которые мы установили через нашу учетную запись Google, поэтому мы не только найдем темы, которые мы недавно установили.