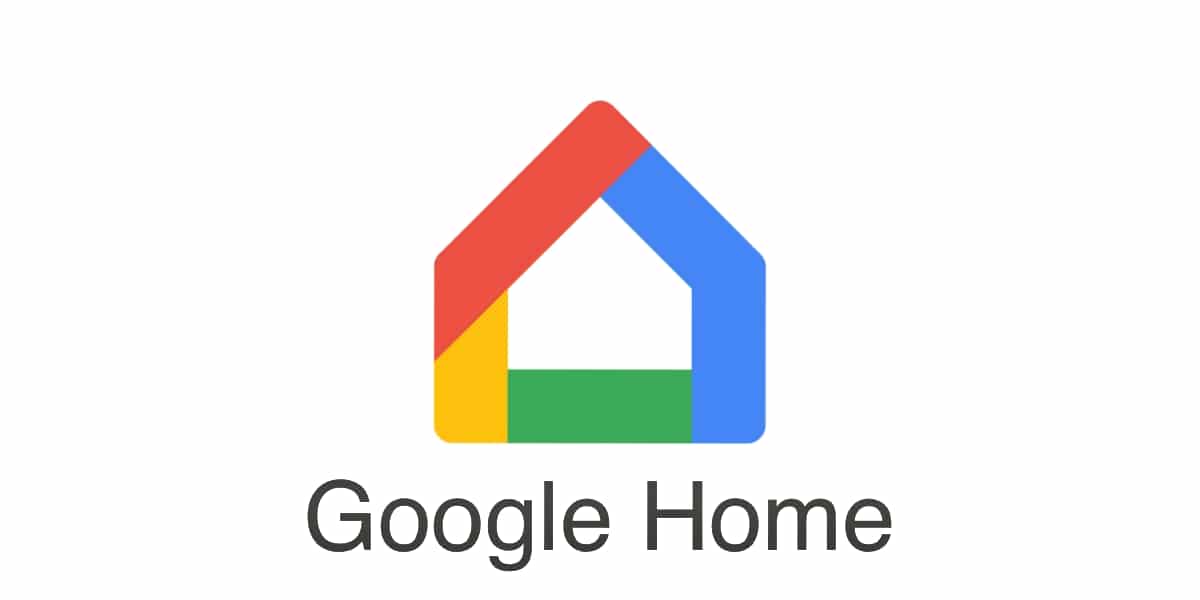
Каждый день технологии все больше интегрируются в нашу повседневную жизнь, в течение многих лет у нас есть смартфоны, на которых у нас есть почти вся информация, которая нам нужна для повседневной жизни, настолько, что, конечно же, многие люди не могут представить себе жизнь без этого комфорта ни при каких обстоятельствах. есть кое-что, что появилось в течение нескольких лет, это голосовые помощники.
Все началось еще в 2011 году с запуска Siri для устройств Apple, но, к счастью для нас, несколько лет назад на рынок вышли такие силы, как Google или Amazon, что дало возможность получить хорошего помощника за меньшие деньги. мы собираемся объяснить, как настроить и установить Google Home для нашего умного дома.
Primeros PASOS
И Google, и Amazon вошли в дома не только со своим помощником для смартфонов, но и со специальными устройствами, в обоих случаях у нас есть динамики для любого бюджета, и в этой статье мы увидим, как Google Home установлен и настроен в нашем доме и для Это Мы должны начать с загрузки приложения Google Home, которое доступно как для iOS как бы Android

Как только это приложение загружается из магазина, соответствующего нашей платформе, первое, что он запрашивает у нас, - это учетная запись Google, это не обязательно должен быть Gmail, любой учетной записи, связанной с учетной записью Google, будет достаточно. Как только это будет сделано, мы приступаем к «созданию дома», поскольку с помощью динамика с Google Assistant мы хотим сделать наш дом умным. чтобы сделать нашу повседневную жизнь более комфортной с бесконечным количеством совместимых функций, будь то домашняя автоматизация или досуг, Первое, что нужно сделать, это получить динамик, совместимый с Google Assistant. и мы должны прибегнуть к тем, которые сам Google продает на глобальном рынке среди всех этих моделей:
Эти официальные умные колонки Google могут быть дополнены другими динамиками Bluetooth, если вы хотите улучшить звук или распространять его по дому, но они необходимы, если вам нужно устройство с независимым микрофоном, которое не зависит от вашего смартфона. Эти модели продаются в большинстве магазинов. но вы также можете купить их прямо в интернет-магазине Google.

Настройки приложения и динамик Google Home
У нас уже подключен динамик и установлено приложение на смартфоне, чтобы связать оба устройства, мы будем использовать локальную сеть Wi-Fi, мы должны ввести свое имя и адрес для оптимальной работы помощника, затем мы выбираем место, куда мы собираемся Найдите нашего докладчика (конференц-зал, гостиная, ванная, кухня и т. д.).
Если у нас дома более одного участника, мы можем пригласить участников, чтобы они могли использовать говорящего как своего собственного Отправляя приглашение на вашу учетную запись электронной почты, связанную со службами Google, мы принимаем все разрешения, которые требуются приложению, если мы хотим, чтобы оно было оптимальным; если у нас не установлено приложение Google, оно потребует от нас его установки. , мы принимаем, так как мы стремимся, чтобы помощник мог ответить нам на как можно больше вопросов, и благодаря этому это достигается.
Музыкальные и видео услуги
Теперь мы собираемся использовать музыкальные сервисы, которые мы хотим связать с нашим устройством, среди которых Spotify, YouTube Music, Google Play Music или Dreezer, после выбора он попросит нас связать нашу учетную запись желаемой платформы с Google Home, для что с этого момента мы будем запрашивать и адрес электронной почты, и пароль пользователя. просто скажите "привет, Google играет мой последний плейлист Spotify" Таким же образом мы также можем увеличить или уменьшить громкость, перейти к следующей песне или найти другую, следует отметить, что если у нас нет премиум-аккаунта какой-либо службы потоковой музыки. только YouTube Music или Spotify имеют бесплатную опцию.

У нас уже есть привязка к нашему любимому музыкальному сервису, но если у вас есть совместимый телевизор, вас также может заинтересовать возможность привязать его к своему Google Home таким же образом. Мы можем смотреть контент с таких платформ, как Netflix или YouTube, с помощью голосовой команды на нашем телевизоре., например «Эй, Google, включи на телевизоре сериал «Нарко» от Netflix» или «Эй, Google, включи последнее видео с Actualidad Gadget на YouTube", по моему собственному опыту, нет ничего более удобного, чем сидеть на диване и просить Google включить ваш любимый сериал или видео на телевизоре, не прикасаясь ни к чему, поскольку, если он выключен, он включится автоматически, т. е. Стоит отметить, что если наш телевизор несовместим, С Chromecast любого поколения мы сделаем наш телевизор полностью совместимым с любой функцией, связанной с Google Home.
Совершать и принимать звонки
У нас уже будет конфигурация мультимедийных сервисов, связанных и настроенных с нашим Google Home, но чтобы завершить связывание основных сервисов, у нас есть возможность совершать и принимать звонки с любым пользователем Google Duo или даже звонить своему динамику Чтобы связаться с тем, кто находится дома в это время, нам нужно будет только ввести номер нашего мобильного телефона и выбрать страну происхождения, с этого момента любой пользователь, который знает ваш номер или учетную запись Google, сможет связаться с вами через Службы Google, даже если вам не интересно общаться с третьими лицами, это может быть очень полезно, когда вы хотите позвонить домой и, таким образом, полностью обойтись без стационарного телефона (что беспокоит больше всего на данный момент).
Мы бы уже закончили настройку устройства и получим сводный список всего, что мы настроили, чтобы отслеживать его, на случай, если мы что-то оставили.
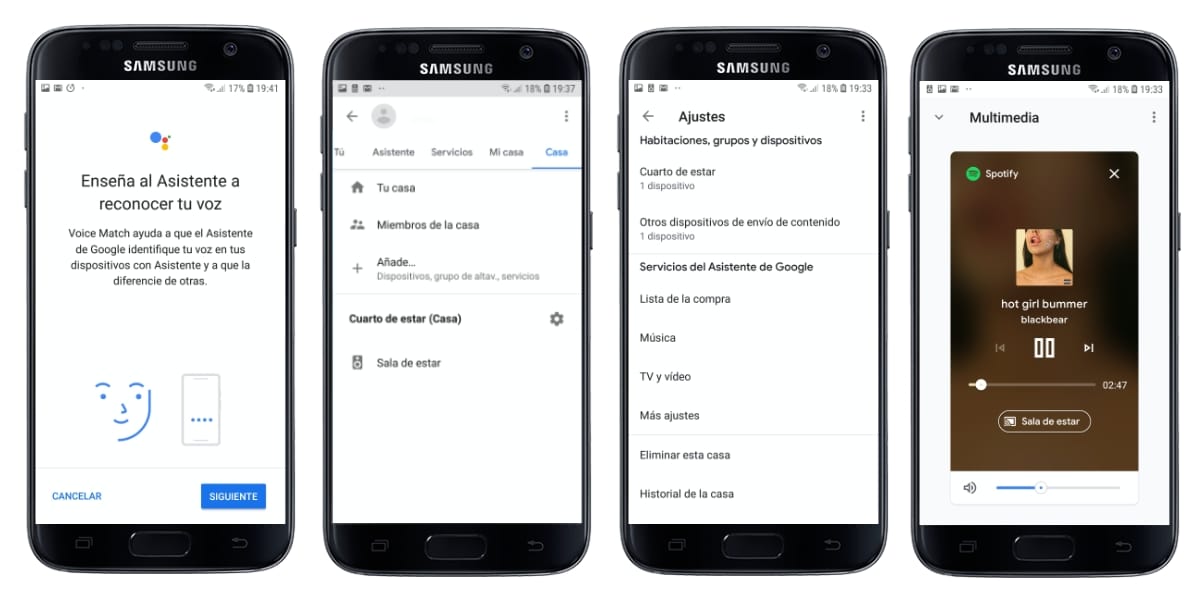
Возможности и рекомендации
Лично я чаще всего использую Google Home управление домашней автоматикой в моем домеПод этим я подразумеваю повседневные вещи, такие как управление освещением, изменение температуры термостата, открытие или закрытие жалюзи, включение робота-пылесоса или включение вентилятора.

Очень полезно создавать напоминания, чтобы с вами ничего не случилось, например «Окей, Google, напомни мне купить хлеб в 13:00» или «Окей, Google поставил будильник на 07:00»Мы также можем создавать подпрограммы, чтобы в зависимости от используемой голосовой команды помощник выполнял различные действия, например, с помощью команды: «Окей, Google, доброе утро», чтобы он информировал вас о вашем календаре на день, о погоде. , он читает ваши напоминания на сегодня или сообщает вам, есть ли пробки на пути на работу, чтобы в конце концов дать вам сводку всех самых важных новостей из Google Discord.
Рекомендуемые совместимые устройства:
- Choremcast 3-го поколения
- Chormecast Ультра 4K
- Google WiFi
- Обучающий термостат Google Nest
- Товар не был найден.
- Товар не был найден.
- Набор иллюминаторов Philips Hue White и Color Ambiance
- Подвесной светильник Philips Hue White ambiance
- Лампы Xiaomi Yeelight RGB WiFi
- Настольная лампа Xiaomi Yeelight