
Менеджеры баз данных являются важными инструментами в любом проекте, требующем обработки различных объемов информации. В этом смысле, MySQL представляет собой одну из самых популярных альтернатив на рынке по разным причинам, в первую очередь из-за того, что она бесплатна и имеет открытый исходный код.. Однако его установка включает в себя ряд шагов, которые часто пугают, особенно тех, кто начинает в этом мире. Таким образом, Мы собираемся показать вам все, что вам нужно знать о том, как установить MySQL на ваш компьютер с Windows..
Таким образом, вам будет достаточно следовать инструкциям во время выполнения процесса, чтобы включить этот инструмент базы данных в вашу систему.
Что такое MySQL?
Прежде чем приступить к пошаговой установке MySQL в Windows, стоит узнать, для чего предназначено это программное обеспечение. MySQL — это система, ориентированная на управление реляционными базами данных, которая, поскольку принадлежит гиганту Oracle, имеет двойную лицензию, то есть общедоступную для бесплатного использования и еще одну коммерческую.. В этом смысле вы сможете получить доступ к преимуществам менеджера бесплатно, хотя у компании есть другие условия, подлежащие оплате.
Тем не менее, мы говорим о самой популярной системе баз данных в мире, и это в основном потому, что мы можем бесплатно и безвозмездно рассчитывать на 100% ее потенциала. Также, у нас есть образец того, на что способен этот инструмент, в том, что он используется такими гигантами, как Facebook, Twitter или YouTube..
Шаги по установке MySQL на ваш компьютер с Windows
Как установить MySQL в Windows — это вопрос, который на практике может показаться сложным из-за количества необходимых шагов. Однако здесь мы покажем вам, что это действительно просто.
Загрузка MySQL
Прежде всего, мы приступим к загрузке версии MySQL GPL, которая позволит вам использовать программное обеспечение бесплатно и свободно.. Для этого введите официальный сайт и перейдите в раздел «Скачать«, расположенный в верхней части интерфейса.
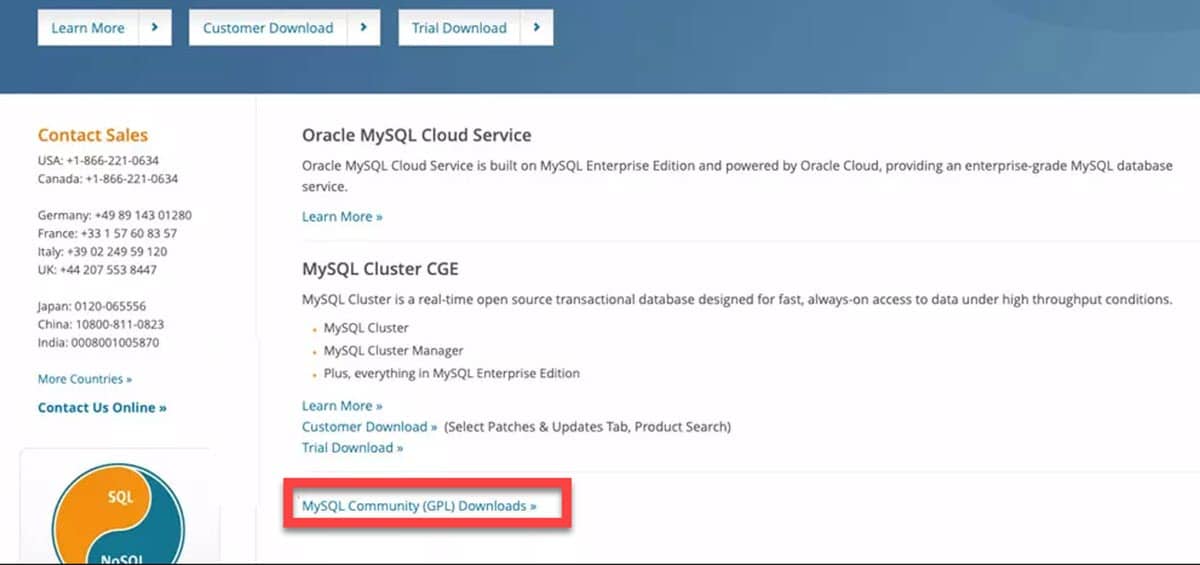
Вы перейдете на страницу загрузки, однако интересующая нас ссылка находится внизу экрана и обозначена как «Сообщество MySQL (GPL) Загрузки».
Сразу же перейдите в раздел MySQL Installer и выберите операционную систему, куда вы будете его устанавливать. В нашем случае это Windows. Это вызовет несколько вариантов загрузки с одинаковыми именами, но разными размерами: один 2.4 МБ и один 435.7 МБ.
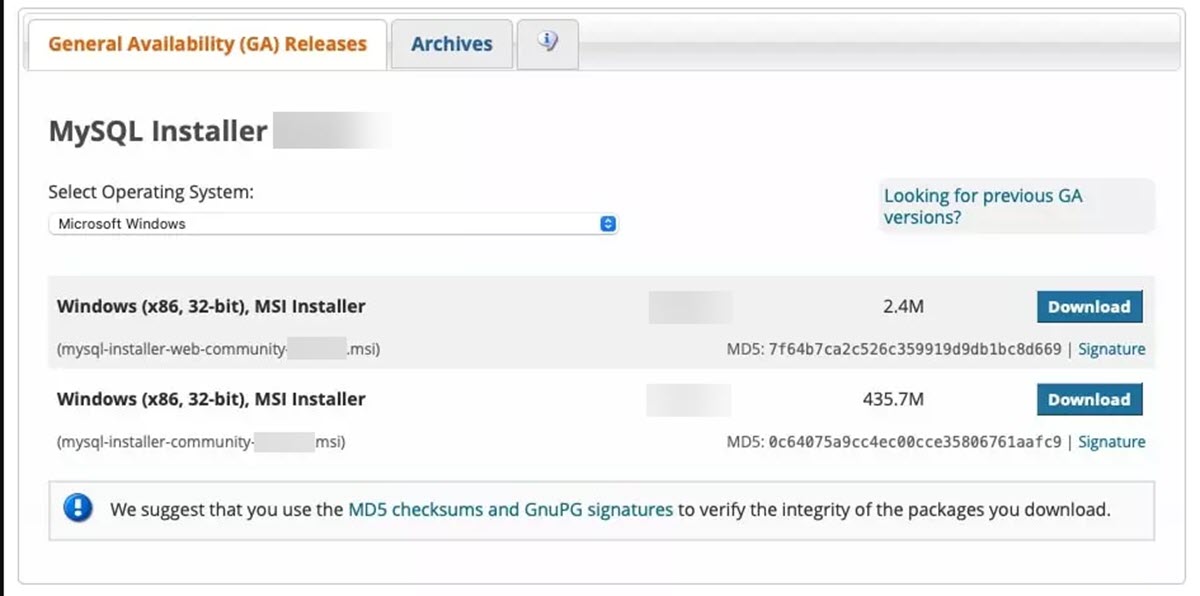
Первый — это не что иное, как онлайн-установщик, поэтому, если у вас хорошее интернет-соединение, вы можете его использовать. Со своей стороны второй тяжелее потому что это оффлайн вариант, то есть установщик со всеми компонентами. Эта опция полезна, если у вас не такая высокая скорость загрузки и вы хотите быстро установить.
Далее сайт покажет вам сообщение о создании учетной записи и входе в систему, однако вы можете избежать этого с помощью опции внизу «Нет, спасибо, просто начни загрузку».
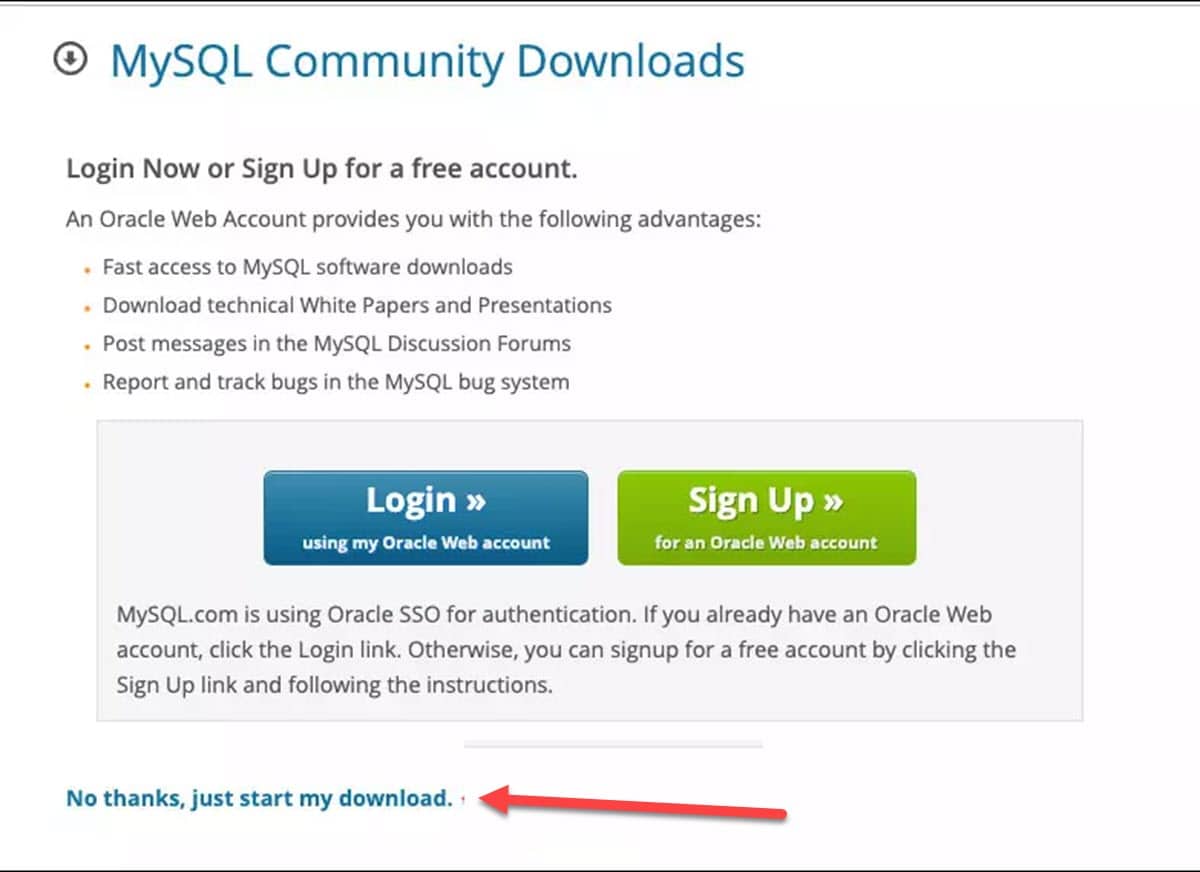
Установка MySQL
После загрузки установочного файла запустите его с правами администратора, чтобы избежать проблем с разрешениями.. Для этого вам просто нужно щелкнуть правой кнопкой мыши на установщике и выбрать «Запуск от имени администратора».
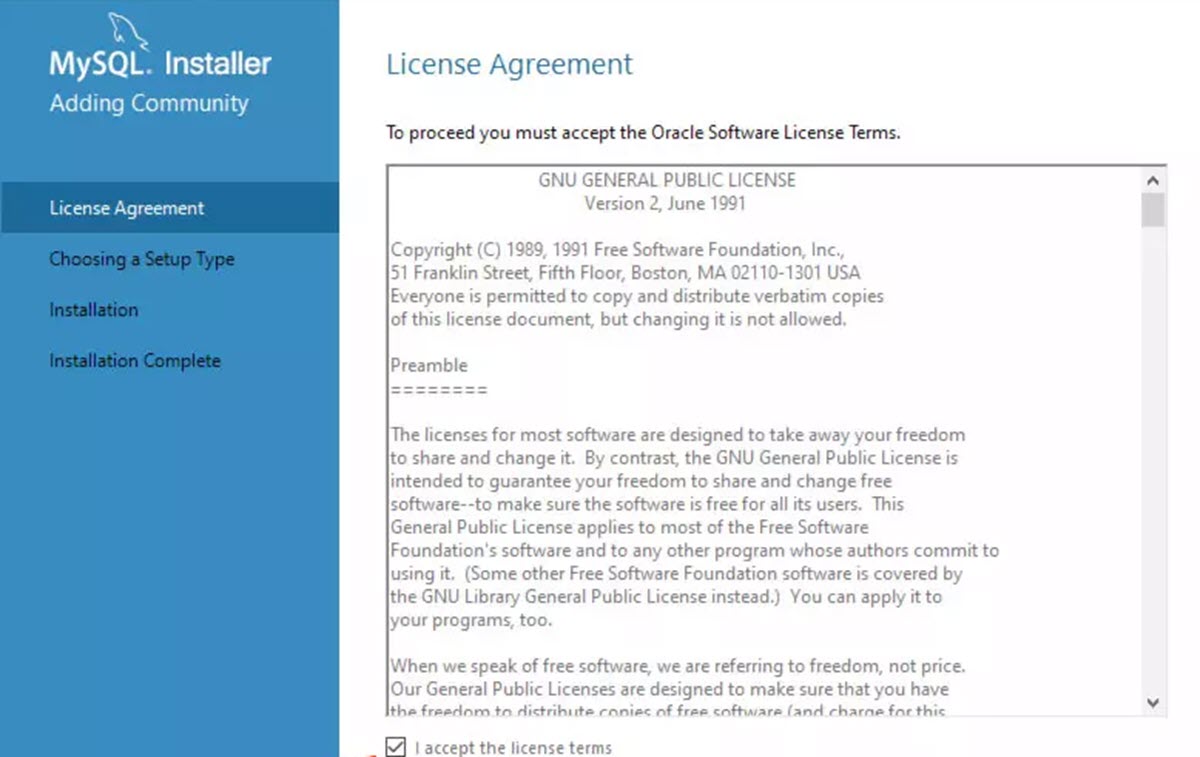
Сразу будет представлен первый экран процесса, где Мы должны принять условия, а затем нажать «Далее».
Далее нам нужно выбрать тип установки, которую мы хотим выполнить в нашей системе. MySQL предлагает следующие варианты:
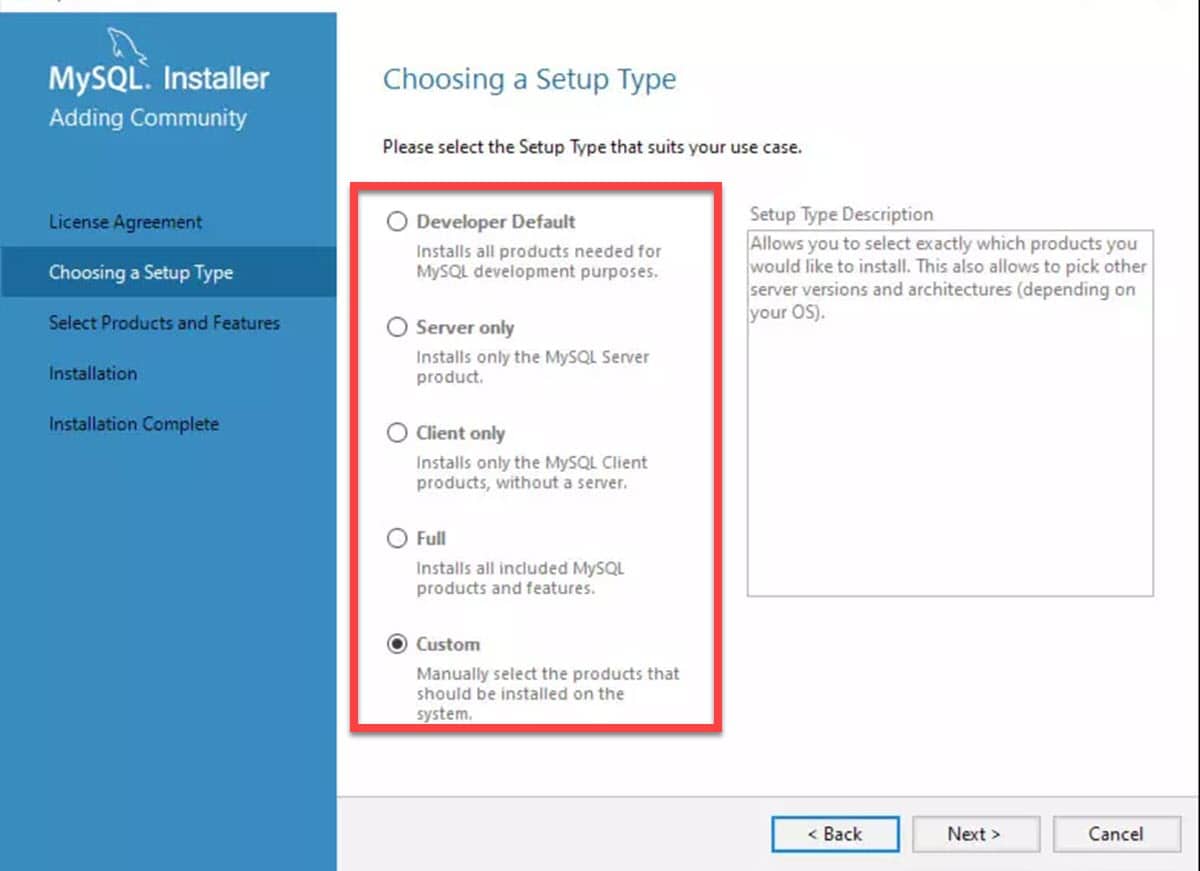
- Разработчик по умолчанию: Имеет все необходимые компоненты для среды разработки. Эта альтернатива является наиболее рекомендуемой для всех, поскольку она включает в себя то, что требуется по умолчанию для управления базами данных и их создания.
- Только сервер: Этот вариант установит только компоненты MySQL Server, то есть то, что необходимо для хранения баз данных и приема соединений.
- Только клиент: С этой альтернативой вы получите только клиент MySQL. Это полезно для тех, кому нужно только подключиться к серверу со своего компьютера.
- В полностью : это полная установка MySQL Server. Хотя это занимает гораздо больше места для хранения, это еще один из рекомендуемых вариантов для тех, кто не хочет слишком усложнять.
- На заказ: это выборочная установка, в которой вы можете выбрать компоненты, которые хотите включить. Рекомендуется для продвинутых пользователей.
На следующем этапе установщик отобразит список программного обеспечения MySQL, которое необходимо добавить, и возможность добавления новых опций.. Если у вас есть дополнительные требования к управлению базами данных, вы можете добавить их здесь.
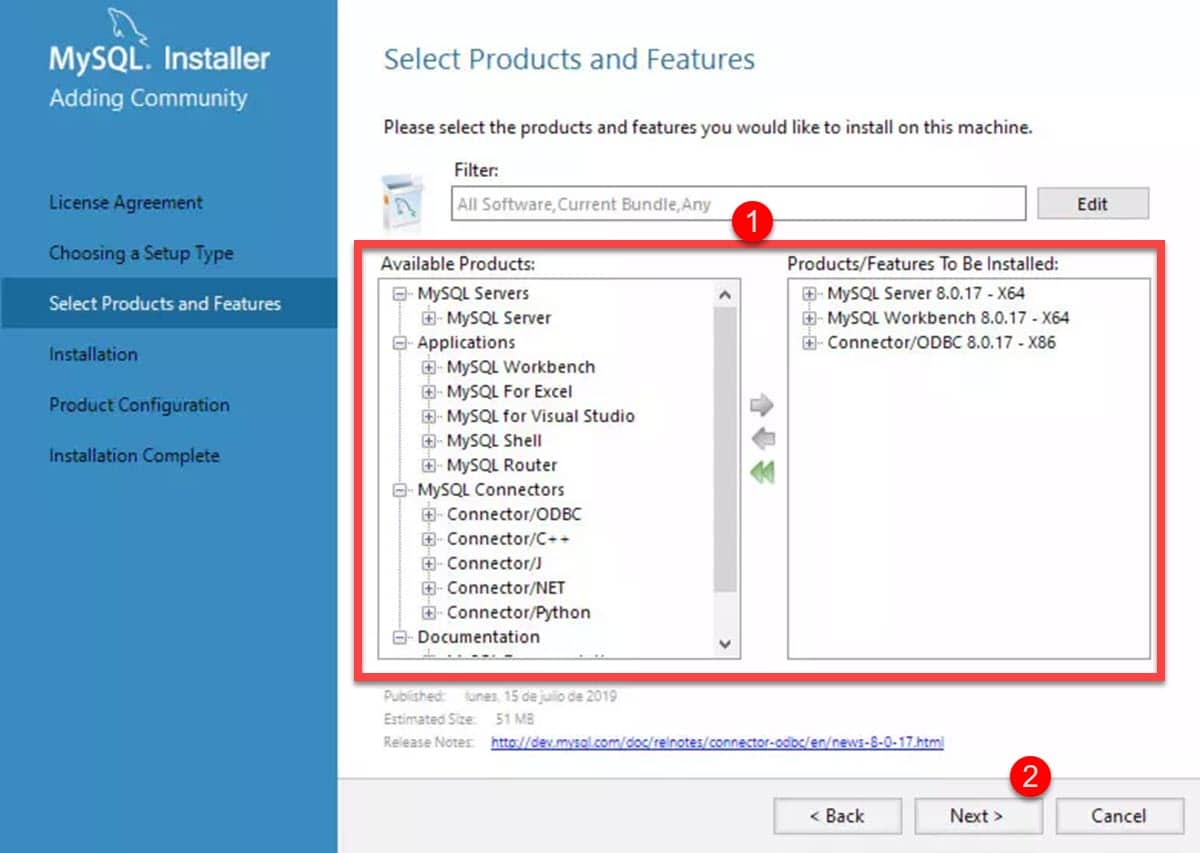
Тогда, Вы перейдете к экрану проверки системных требований, где инструмент проверит, есть ли у вас все необходимое для его запуска. Обычно с этого момента вы начинаете установку Microsoft Visual C++, если у вас его нет.
Последний шаг перед установкой — просмотреть сводку всего процесса с инструментами, которые будут включены.. Если все верно, нажмите на кнопку «Далее», чтобы начать установку.
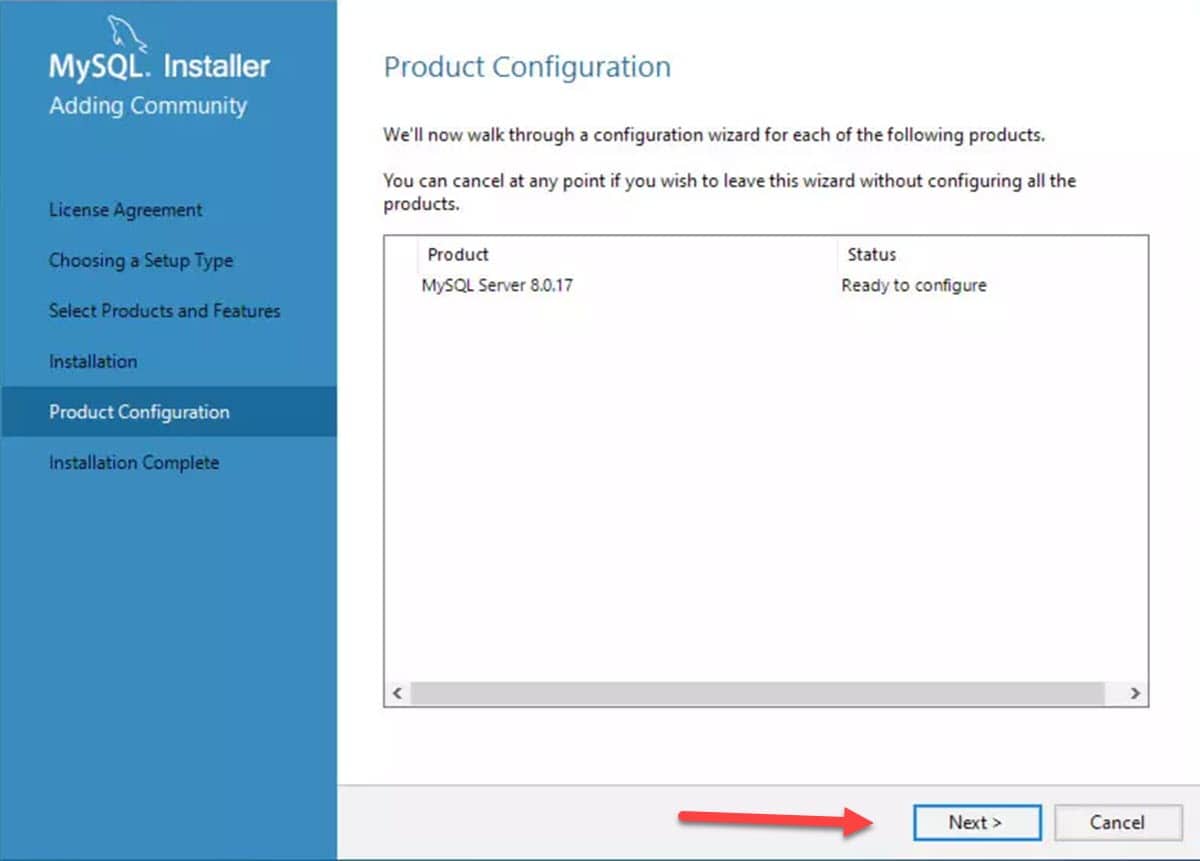
Настройка MySQL
После установки мастер останется открытым, потому что нам нужно перейти к настройке MySQL.. Этот шаг имеет решающее значение для его правильной работы как при управлении ресурсами, так и при сетевом подключении.
Сначала мы должны выбрать, как сервер будет работать в рамках двух вариантов, предлагаемых MySQL:
- Автономный сервер MySQL / классическая репликация MySQL
- Настройка кластера InnoDB в песочнице.
Первый вариант является наиболее рекомендуемым, поскольку он позволит вам работать как один сервер или сервер-реплика.. Со своей стороны, второй вариант нацелен на те серверы, которые будут частью кластера баз данных.
Позже мы должны определить тип сервера MySQL, который нам нужен, это позволит инструменту выбрать наиболее подходящую конфигурацию для использования, которое вы хотите ему предоставить.. В этом смысле щелкните раскрывающееся меню «Тип конфигурации», и вы увидите доступные параметры:
- Компьютер для разработки: это идеальный выбор для тех, кто использует сервер MySQL и клиент запросов на одном компьютере.
- Серверный компьютер: ориентирован на серверы, где вам не нужно запускать клиент.
- Выделенный компьютер: этот вариант предназначен для машин, полностью предназначенных для запуска MySQL, поэтому их ресурсы будут полностью заняты инструментом.
В наиболее распространенных случаях конфигурации мы всегда выбираем первый вариант.
Далее на том же экране мы настроим то, что связано с подключением. В этом смысле, включите поле «TCP / IP» с портом 3306 и не забудьте открыть его на своем маршрутизаторе, чтобы разрешить удаленные подключения. Остальное оставляем как есть и нажимаем «Далее».
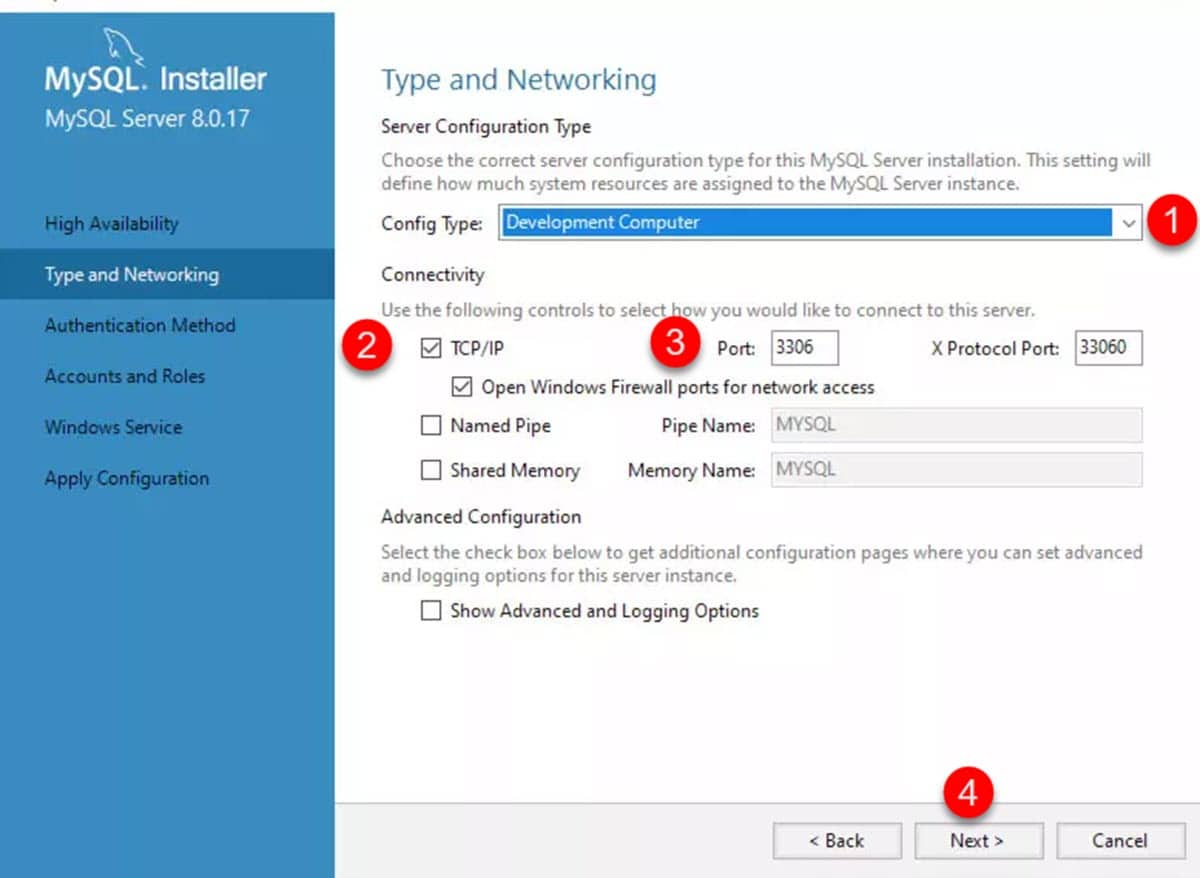
Здесь мы настроим то, что связано с доступом и аутентификацией. Этим способом, вам нужно будет дать пользователю root пароль, и вы также можете добавить дополнительных пользователей.
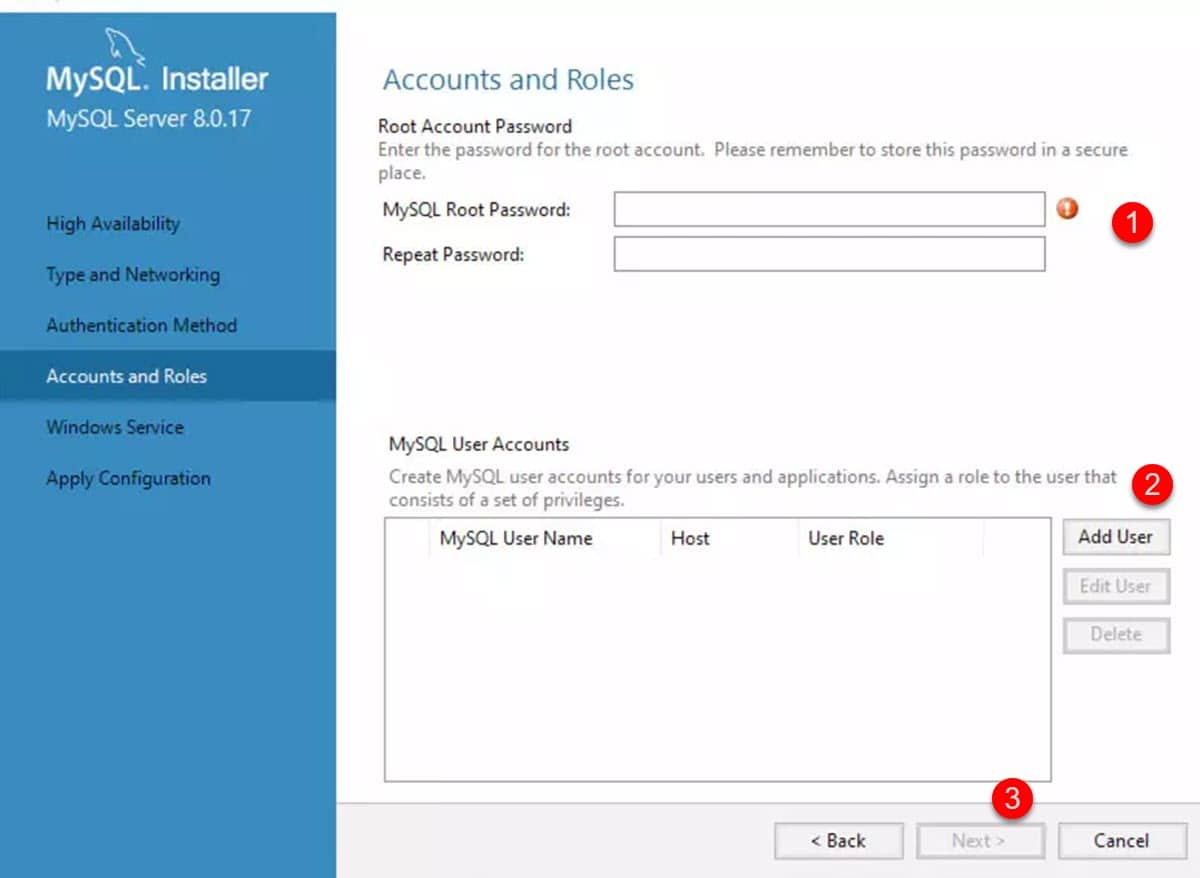
Следующим шагом является настройка имени службы MySQL в Windows и способа ее запуска. Таким образом, вы сможете выбрать, хотите ли вы, чтобы он запускался с разрешениями локальной учетной записи или с пользователем, специально созданным для инструмента. Это будет полностью зависеть от того, как вы управляете своими серверами.
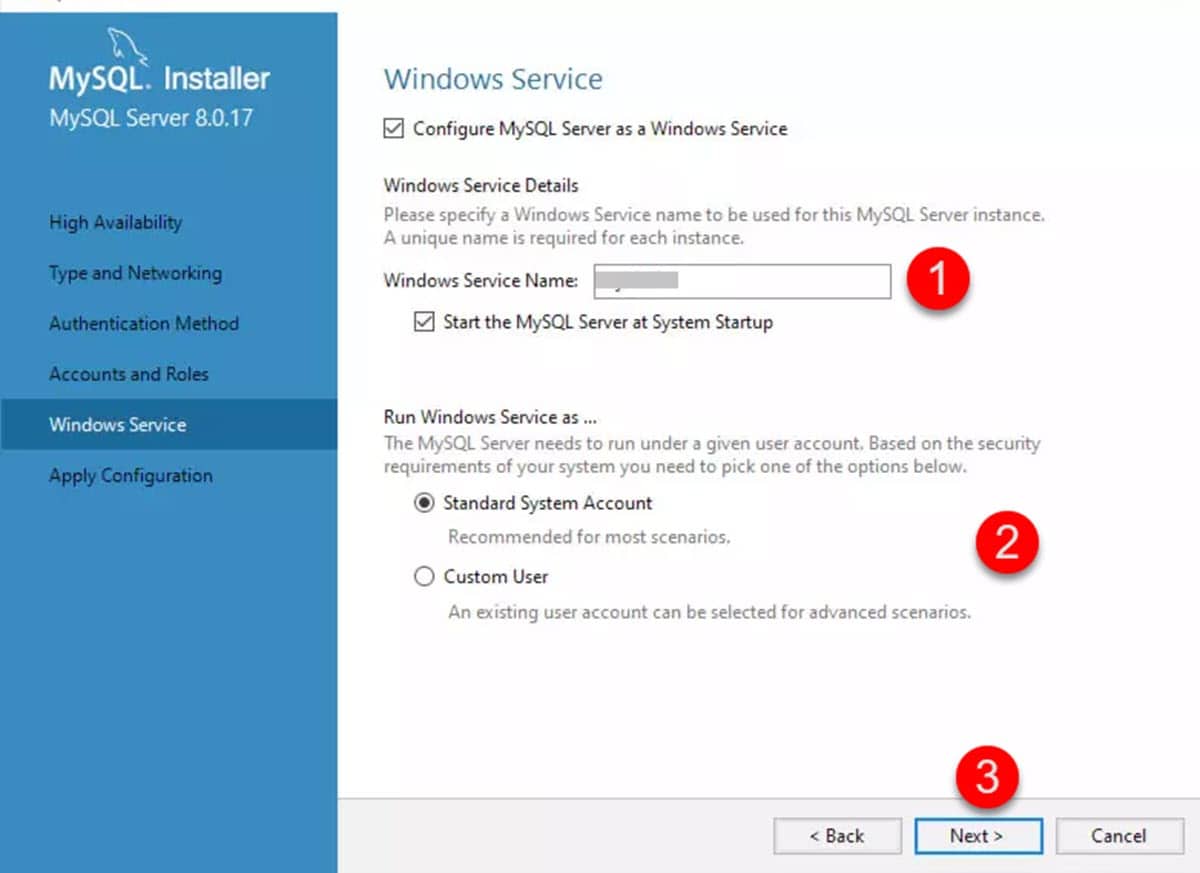
Наконец, мы должны нажать кнопку «Выполнить» на следующем экране, чтобы запустить службы и компоненты, связанные с MySQL..
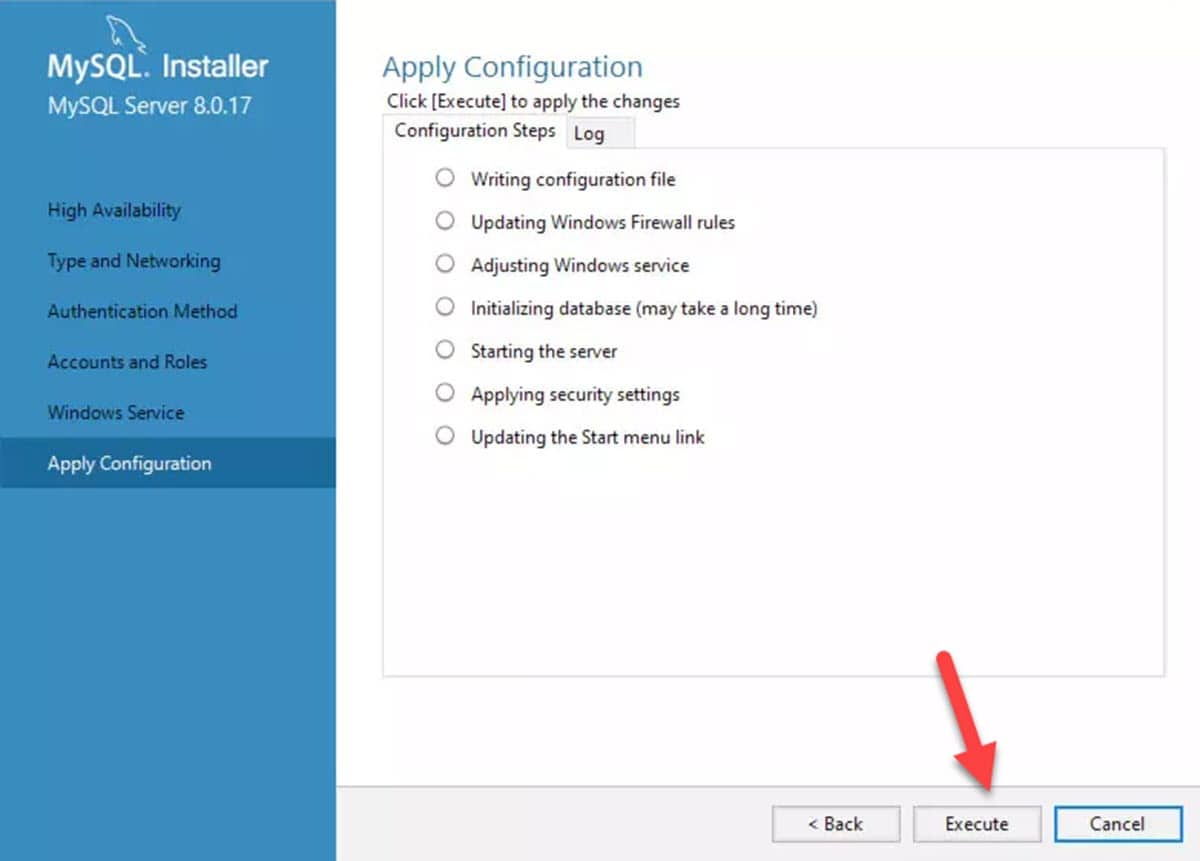
Если все запускается правильно, то можно переходить к подключению к серверу для создания своих баз данных.