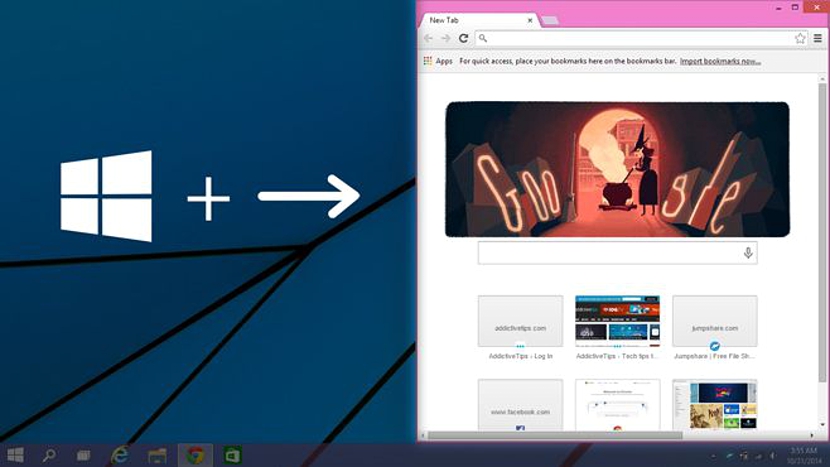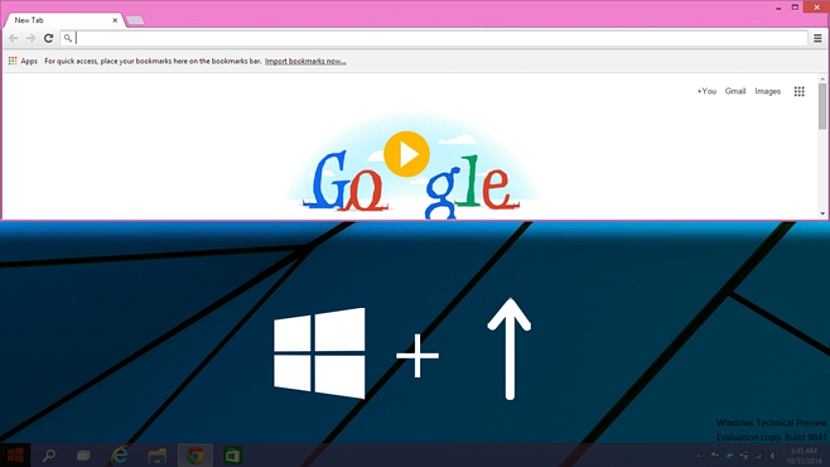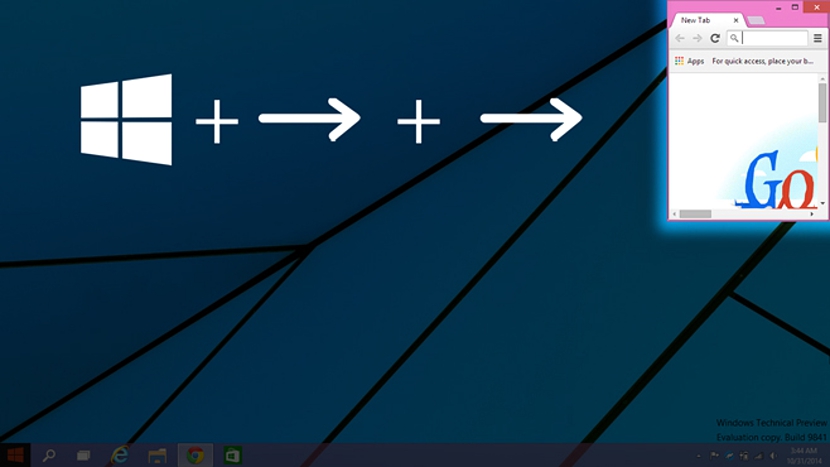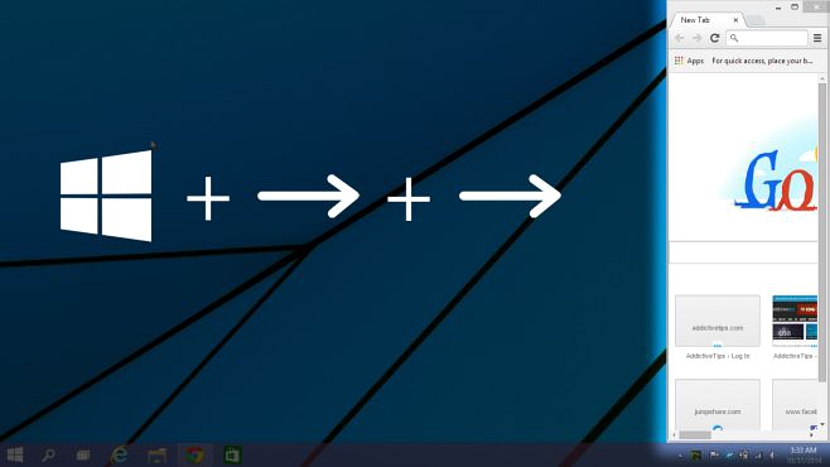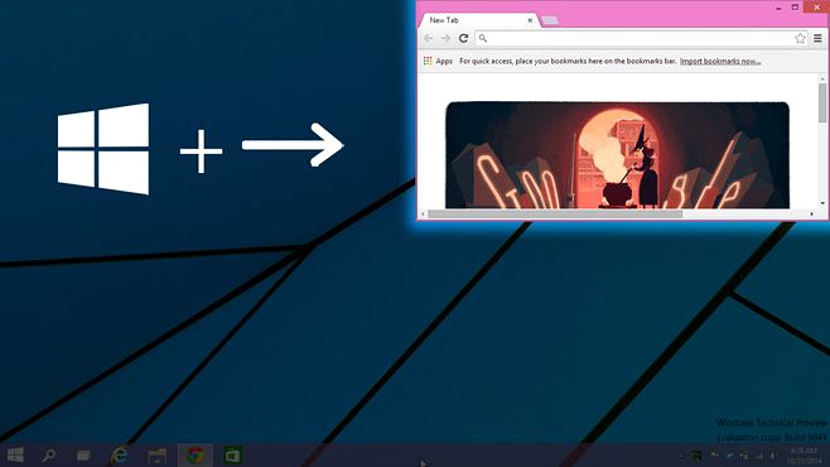С первого момента мы начали тестирование Windows 10 благодаря Доставка Microsoft всем вашим пользователям (чтобы быть частью вашей программы), большое количество новые функции - это те, которые мы нашли в его среде. Из них мы заметили, что функция Snap View имеет интересные характеристики, что для многих является преувеличением, а для других - большой необходимостью.
Благодаря улучшенному Snap View теперь мы можем не только размещать окна прямо посередине экрана, как мы делали это раньше в Windows 7 и Windows 8.1, потому что у нас также будет возможность создавать те же окна, с которыми мы работаем. работая над определенным моментом, занимают одну четвертую или восьмую определенного места, все это с использованием (как и раньше) клавиши с логотипом Windows и направления нашей клавиатуры.
Бесчисленные функции для использования с новым Windows 10 Snap View
Microsoft пришла к выводу, что эта функция Snap View в Windows 7 стал его большим успехом, то, что позже было улучшено в Windows 8.1, когда современные приложения и окна (или приложения) запускались с рабочего стола, можно объединить с помощью этой функции. Фирма хотела пойти немного дальше, улучшив (увеличив) варианты; Мы могли почти гарантировать, что они весьма полезны, только если мы работаем на компьютере с большим экраном, поскольку это единственный способ, которым мы можем приспособить различные рабочие среды, разных размеров и разных мест.
Вряд ли кто-нибудь мог дотянуться заполните эти новые функции на 14- или 15-дюймовом экране хотя все зависит от каждого вкуса и стиля работы в этой новой версии Windows 10. Далее мы упомянем наиболее важные функции, которые вы можете найти в Windows 10 в отношении нового Snap View; Ранее мы должны предупредить, что некоторые из этих функций могут работать на 100%, хотя в неопределенный момент они могут не иметь своего реального эффекта, потому что эта операционная система все еще находится на стадии тестирования и, следовательно, имеет определенное количество ошибок, которые Microsoft еще не исправила.
Windows занимает половину экрана в Windows 10
Эта функция аналогична той, которой вы можете восхищаться в Windows 7 или Windows 8.1, то есть с помощью клавиши с логотипом Windows и более поздних версий, клавиш направления (влево и вправо) вы можете получить расположить рабочее окно с определенной стороны и занимая ровно половину экрана.
Разместите рабочие окна вверху экрана
Первый вариант, о котором мы собираемся упомянуть, как раз такой, то есть, если вы используете клавишу с логотипом Windows, а позже (не отпуская ее) вы используете клавишу со стрелкой вверх, все рабочее окно будет занимать половину экрана, но на вершине.
Поместите окно в восьмую часть экрана в Windows 10
Еще одно интересное дополнение к этой функции расположения окон в Windows 10 - это именно то, что вам нужно будет использовать клавишу с логотипом Windows и более поздние версии, дважды нажмите клавишу с горизонтальной стрелкой, Это может быть левый или правый. При этом окно будет располагаться в одном из углов экрана и занимать его восьмую часть.
Может возникнуть небольшой вариант, если в этот самый момент вы сможете повторить операцию, то есть используя вышеупомянутый трюк (клавиша Windows с клавишами направления) окно будет занимать всю сторону экрана.
Если вы сразу отпустите все клавиши, а затем снова нажмите клавишу Windows, а затем клавишу со стрелкой, окно займет четверть экрана.
Дополнительные и необычные варианты Snap View в Windows 10
Дополнительный вариант можно найти, если использовать сочетание клавиш, которое будет показано на скриншоте ниже; там предлагается нажать клавишу с логотипом Windows, а затем, нажмите два раза подряд направление вверх или вниз; в первом случае рабочее окно будет развернуто, а в другом - свернуто.
Необычный вариант, о котором мы говорили в предыдущем подзаголовке, относится к тому, которым вы сможете полюбоваться на следующем снимке экрана. Первое, что предлагается, - нажать клавишу Windows, а затем правую; отпуская клавиши можно снова нажать на логотип Windows и затем направление вниз, при котором рабочее окно он займет минимальную часть всего экрана.
Те, кто будут очень благодарны этим новым функциям Windows 10 Snap View, наверняка будут те, кто в основном работает со своей клавиатурой и соответствующими сочетаниями клавиш; Большинство людей обычно не используют эту функцию и тем более новые функции, которые Microsoft предлагает в пробной версии. В любом случае, это интересные альтернативы, которые стоит знать на тот случай, если в определенный момент мы переместили пальцы по клавиатуре и, не осознавая этого, окна были помещены в место, о котором мы не знаем, что просто является симптомом новых функций, предложенных Microsoft и более того, из какой-то кейлоггер (как могут подумать многие), который удаленно управляет нашим компьютером.