
Запись экрана является обязательным инструментом для многих пользователей мобильных устройств. От создания учебных пособий и обучающих видеороликов до записи игрового процесса и прямых трансляций — запись экрана вашего мобильного телефона полезна для самых разных целей.
iPhone и iPad имеют возможности записи экрана, встроенные в операционную систему iOS., но есть также множество сторонних приложений, которые предлагают дополнительные функции для записи экрана.
Сторонние приложения для записи экрана iPhone могут обеспечить большую гибкость и настройку, а также возможность легко редактировать и делиться записанным контентом.
Узнайте, как просматривать запись на iPhone или iPad, используя как встроенные функции, так и сторонние приложения. Мы обсудим некоторые из лучших приложений для записи экрана, доступных в App Store, и они могут быть полезны для разных целей.
Как записать экран iPhone без сторонних приложений
Можно записывать экран iPhone, не устанавливая ничего другого, благодаря инструменту записи экрана, доступному в iOS 11 и более поздних версиях. Вот как это использовать:
- Включить управление записью экрана в Пункте управления, Для этого перейдите к Настройки> Центр управления. Прокрутите вниз и нажмите опцию «Запись экрана», чтобы включить его в центр управления.
- Откройте Центр управления, проведя вниз от правого верхнего угла (или вверх от кнопки на iPhone 8) и коснитесь серой кнопки записи экрана чтобы начать запись (это кружок с точкой в центре).
- После 3-секундного обратного отсчета начнется запись. Во время записи будет активирована красная кнопка вверху со временем записи.
- Чтобы закончить запись экрана, нажмите красную кнопку в верхней части экрана, а затем нажмите «Стоп». Вы также можете использовать ту же кнопку, с помощью которой вы начали запись, которая также становится красной во время записи.
Записанное видео будет автоматически сохранено в приложении «Фото». Чтобы отредактировать его, откройте приложение «Фотографии» и найдите записанное видео. Нажмите «Изменить» и используйте инструменты редактирования, чтобы обрезать видео, добавить музыку и внести другие изменения.
Нет ограничений по продолжительности записи экрана iPhone, помимо памяти, доступной на устройстве. Если вы не хотите, чтобы уведомления прерывали запись, может помочь установка на iPhone режима «Не беспокоить» («луна» в Пункте управления).
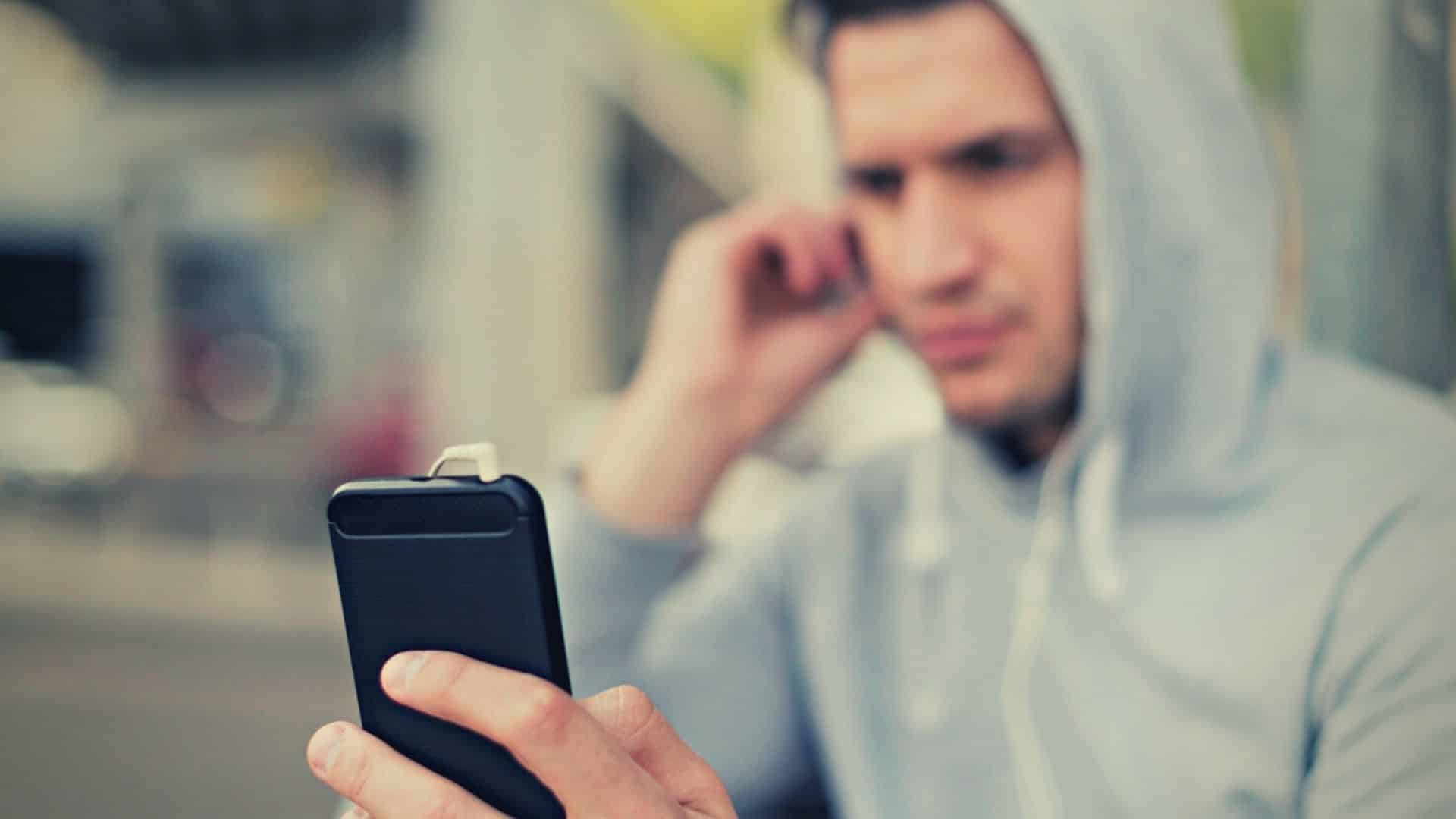
Запись экрана iPhone с внутренним или внешним звуком
Когда вы записываете экран своего iPhone, вы можете захотеть записать внутренний звук устройства, например звуки игр или звуки музыкальных приложений. Вы также можете захотеть записать внешний звук, например, собственный голос или окружающие звуки.
- Чтобы записать экран iPhone со звуками, воспроизводимыми на телефоне, убедитесь, что iPhone находится в режиме звонка. Чтобы подтвердить это, убедитесь, что переключатель, расположенный в правом верхнем углу устройства, не отключен (красный).
- Для записи экрана iPhone с внешним звуком (через микрофон), нажмите и удерживайте кнопку записи экрана, а затем нажмите кнопку микрофона. Вы можете включать и выключать микрофон во время записи экрана на iPhone.
- Чтобы записать экран iPhone без звука, убедитесь, что вы перевели iPhone в беззвучный режим (физическим переключателем), а также отключили микрофон (длительное нажатие на кнопку «Запись экрана» и нажатие на микрофон).
Важно отметить, что запись внутреннего звука может нарушить авторские права, если вы записываете защищенный контент, например музыку или фильмы. Пожалуйста, убедитесь, что у вас есть надлежащие авторские права или получить разрешение, прежде чем публиковать любой защищенный контент.
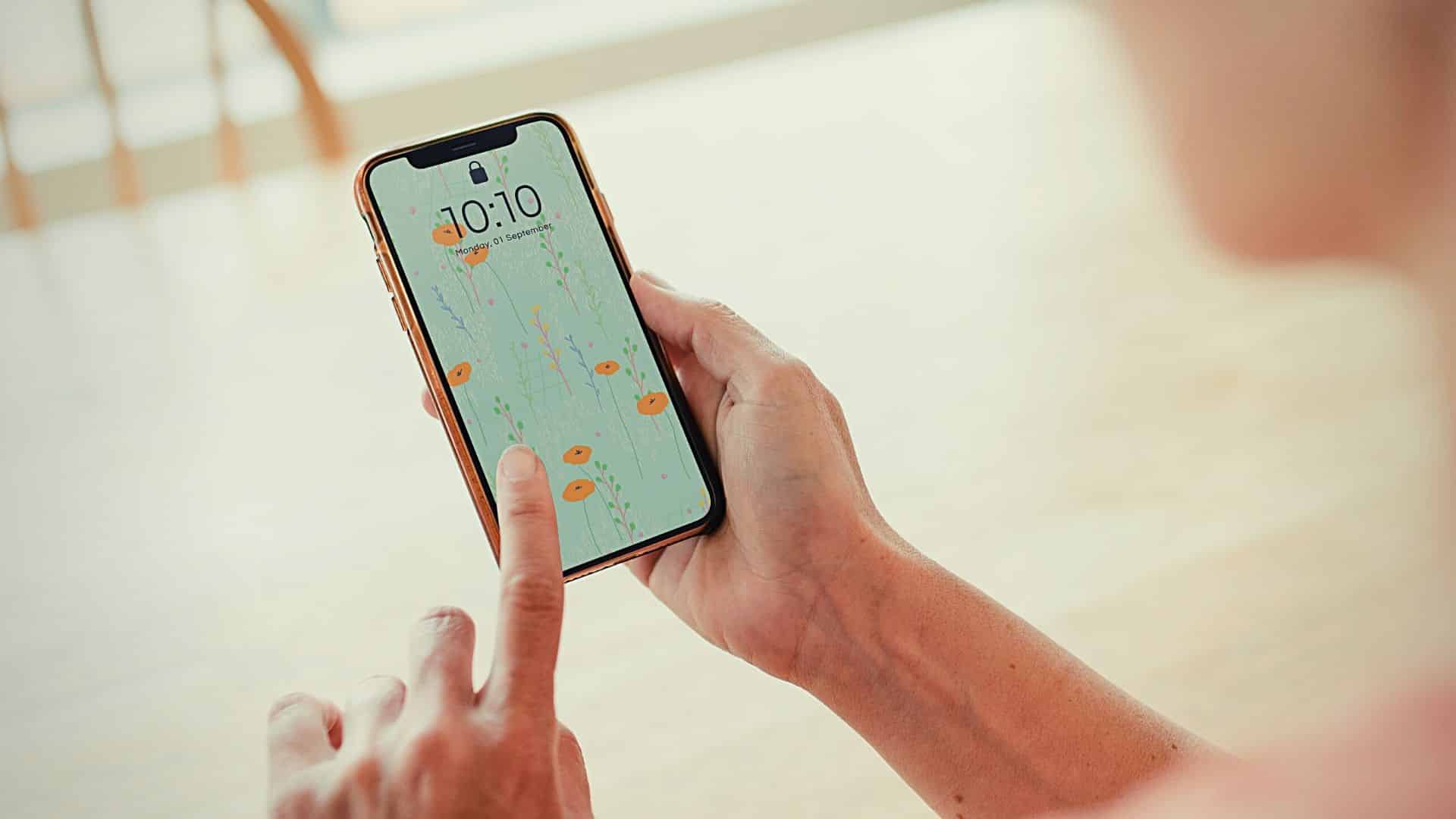
Запись экрана iPhone с помощью сторонних приложений
Сторонние приложения для записи экрана iPhone предлагают большую гибкость и настройку по сравнению с собственной функцией операционной системы.
Помимо записи экрана, эти приложения предлагают множество дополнительных функций, таких как редактирование видео и возможность добавления голосовых комментариев. Вот некоторые из лучших приложений для записи экрана, доступных в App Store:
Go Record
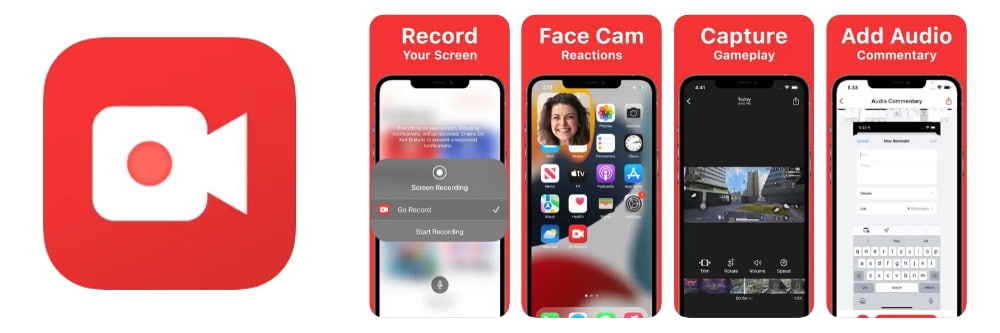
Go Record — очень популярное приложение для записи экрана, которое предлагает большое количество функций. Это позволяет пользователям записывать как экран, так и фронтальную камеру, что идеально подходит для записи реакций.
Он включает в себя встроенный видеоредактор, который позволяет добавлять звуки, комментарии, а также обрезать записи экрана.
DU Recorder
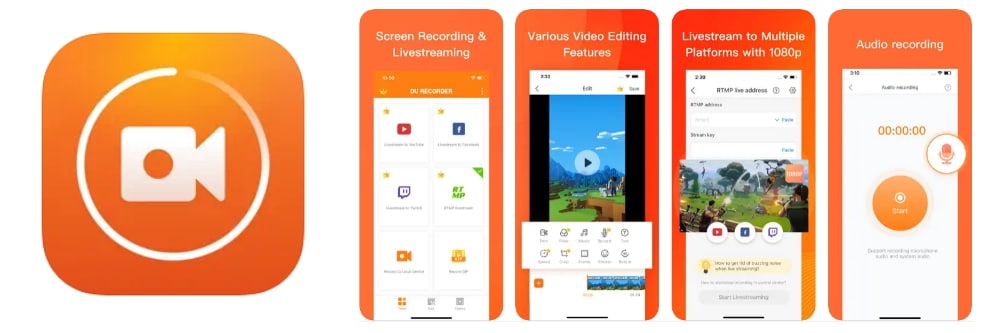
DU Recorder — еще одно популярное приложение для записи экрана, которое предлагает широкий спектр возможностей. Приложение позволяет пользователям записывать экран с внутренним и внешним звуком, а также предоставляет возможность добавлять текст и рисовать на экране во время записи.
DU Recorder также имеет встроенную функцию редактирования, которая позволяет пользователям обрезать и объединять видеоклипы.
Запиши это!
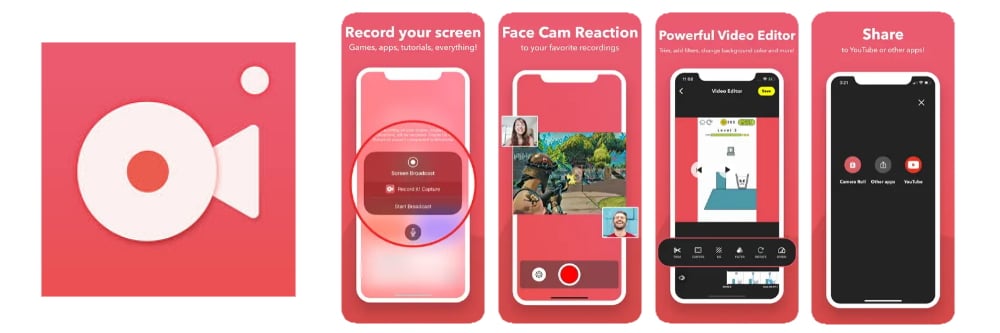
Запомни это! это простое в использовании приложение, которое позволяет пользователям записывать свой экран и делиться своими записями прямо из приложения. Он также предлагает возможность добавления голосовых комментариев и редактирования записей в самом приложении.
Он поставляется со встроенным видеоредактором, который позволяет обрезать видео, добавлять фильтры, регулировать скорость воспроизведения, изменять фон и т. д.
TechSmith Capture
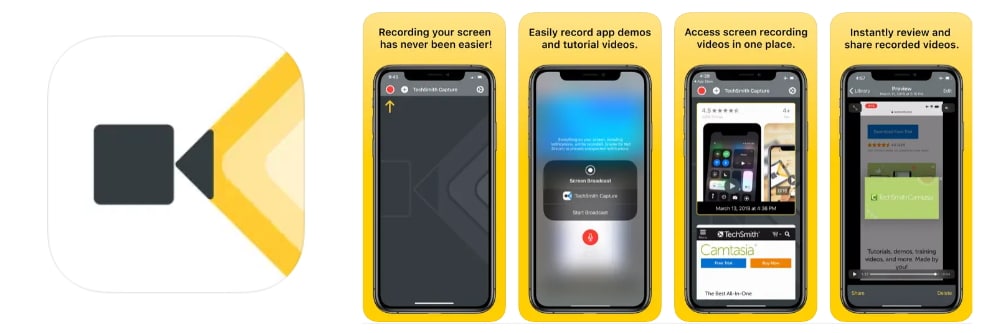
Techsmith — хорошо зарекомендовавшая себя компания-разработчик программного обеспечения, хорошо известная своим программным обеспечением для записи и редактирования видео, таким как Camtasia и Snagit. TechSmith Capture — это идеальное приложение для записи экрана для тех, кому необходимо создавать образовательный контент или учебные пособия.
Помимо записи экрана, приложение позволяет пользователям добавлять голосовые комментарии и рисовать на экране во время записи. Это также позволяет легко экспортировать в Camtasia и Snagit.
Зачем использовать сторонние приложения для записи экрана iPhone?
В дополнение к большей гибкости и настройке сторонние приложения для записи экрана iPhone также могут предоставлять дополнительные функции для улучшения качества записанных видео.
Например, некоторые приложения позволяют запись экрана и фронтальная камера в то же время, что полезно для записи видео реакции и учебных пособий, требующих показа лица пользователя.
Другие приложения могут записывать в высоком разрешении и с более высокой частотой кадров, что улучшает визуальное качество видео. Есть также приложения, которые предлагают интегрированные инструменты редактирования, что означает, что вам не нужно экспортировать видео в другое приложение для редактирования перед публикацией в Интернете.
Короче говоря, сторонние приложения для записи экрана iPhone могут улучшить возможности записи и редактирования видео, что делает их особенно полезными для тех, кому необходимо регулярно записывать контент и делиться им.
В App Store доступно так много приложений, что важно исследовать и пробовать различные варианты, чтобы найти приложение, которое наилучшим образом соответствует вашим потребностям.
