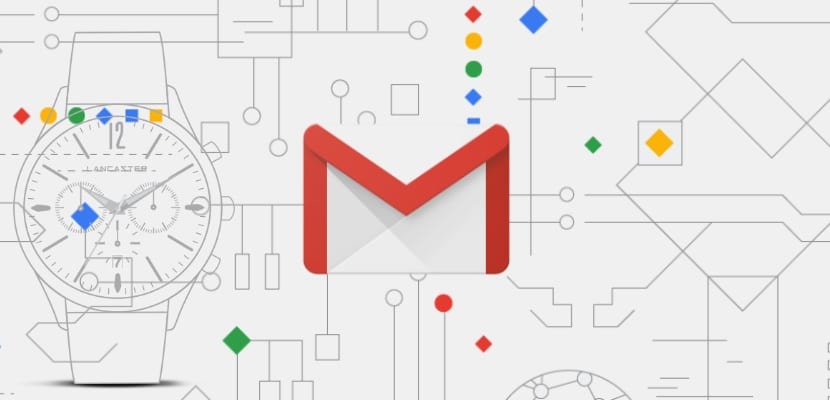
Почтовый сервис Google, Gmail, начал свое путешествие на рынок 1 апреля 2004 года, но только 7 июля 2009 года сервис вышел из бета-версии и все пользователи, которые хотели, могли открыть учетную запись электронной почты. 3 года спустя он сместил Microsoft (Outlook, Hotmail, Msn ...) как самая используемая почтовая платформа в мире.
Число пользователей, которые у него в настоящее время, неизвестно, но если мы примем во внимание возможность использования смартфона Android, необходимо, если или если, учетная запись Google, мы можем получить представление о монстре, который есть в Gmail. становиться. Одна из причин, позволивших ему оставаться лидером рынка, мы находим его в большом количестве вариантов настройки и работы, которые он нам предлагает.
Другой причиной является интеграция с остальными службами Google, такими как Google Диск, Задачи, Документы Google, Hangouts ... бесплатные службы, которые также наиболее часто используются во всем мире. Хотя количество опций, которые Gmail предлагает нам через приложение для мобильных устройств, очень велико, где, если мы сможем извлечь из этого максимальную пользу это в настольной версии.
Эта настольная версия, которая по совпадению лучше всего работает с браузером Google Chrome (все остается дома), предоставляет в наше распоряжение большое количество опций, параметры недоступны в мобильных приложениях, но это может повлиять на работу приложения для этих устройств, например, на пересылку писем, создание ярлыков для классификации получаемых писем с использованием персонализированных фоновых тем ...
Если вы хотите знать лучшие приемы gmail Чтобы получить от этого максимум пользы, я приглашаю вас продолжить чтение.
Изменить фоновое изображение
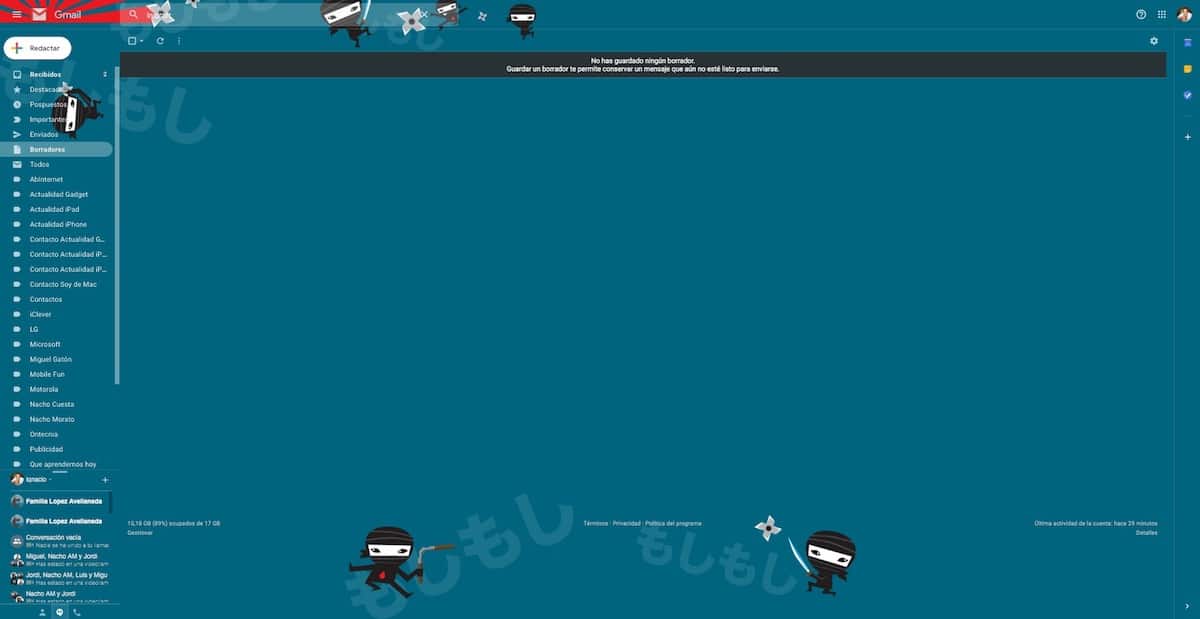
Изменение фонового изображения нашей учетной записи Gmail - очень простой процесс, который позволяет нам придать ему совершенно иной оттенок, чем тот, который мы находим изначально. Мы не только можем использовать некоторые изображения, которые вы нам предлагаете, но мы также можем использовать любое другое изображение, которое мы сохранили в нашей команде.
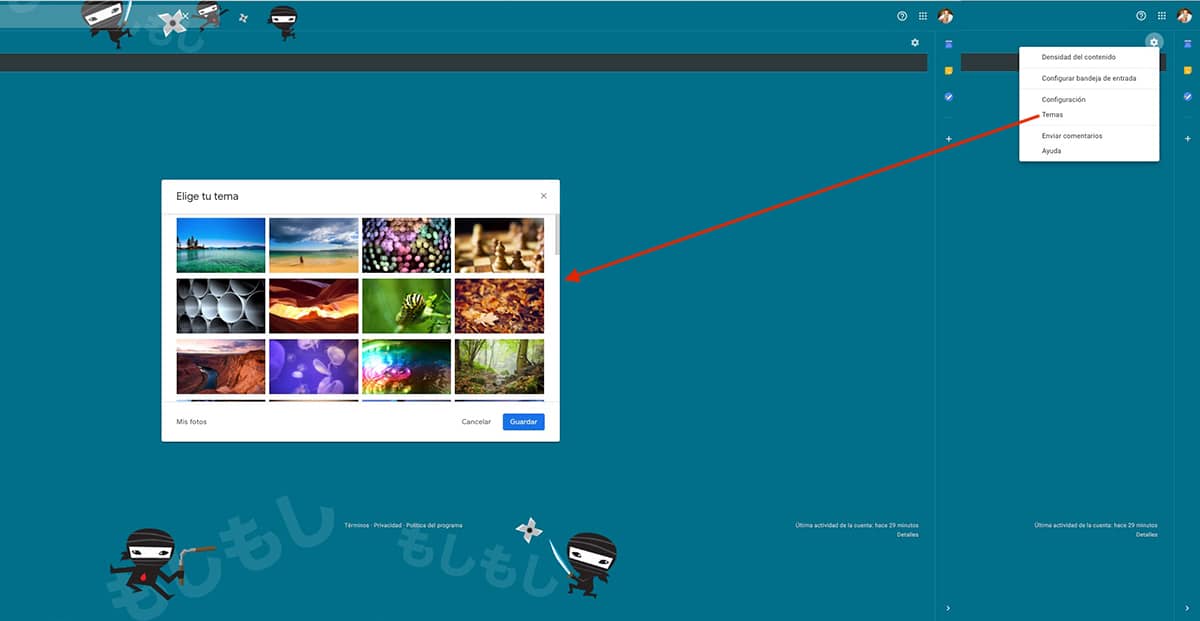
Чтобы изменить фоновое изображение, мы должны нажать на шестеренку, расположенную в верхнем правом углу Gmail, и выбрать опцию «Темы». Далее будут показаны все изображения, которые мы можем использовать в качестве фона в нашей учетной записи. Ниже мы находим возможность загрузить изображение с нашего компьютера, чтобы использовать его. Если это ваш случай, вы должны иметь в виду, что разрешение фотографии должно быть таким же, как и у вашего монитора. мы сделаем так, чтобы пиксели не отображались как наручники.
Расписание рассылки
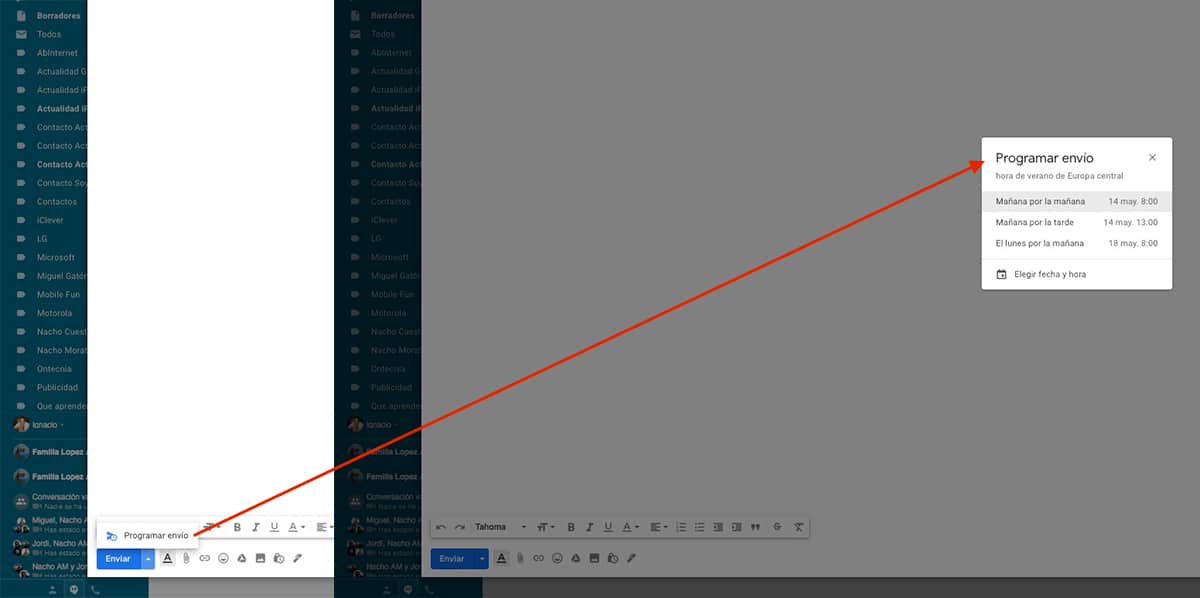
До встроенной интеграции планирования электронной почты мы могли делать это с помощью расширения, которое работало как шарм. Однако если вы поместите опцию, которая позволяет нам запланировать отправку электронного письма все остальное изначально удалить.
Чтобы запланировать отправку электронного письма, нам просто нужно написать письмо, добавить получателя (ов) и нажать на стрелка вниз рядом с кнопкой Отправить, чтобы выбрать день и время отправки электронного письма.
Организуйте свою электронную почту с помощью ярлыков
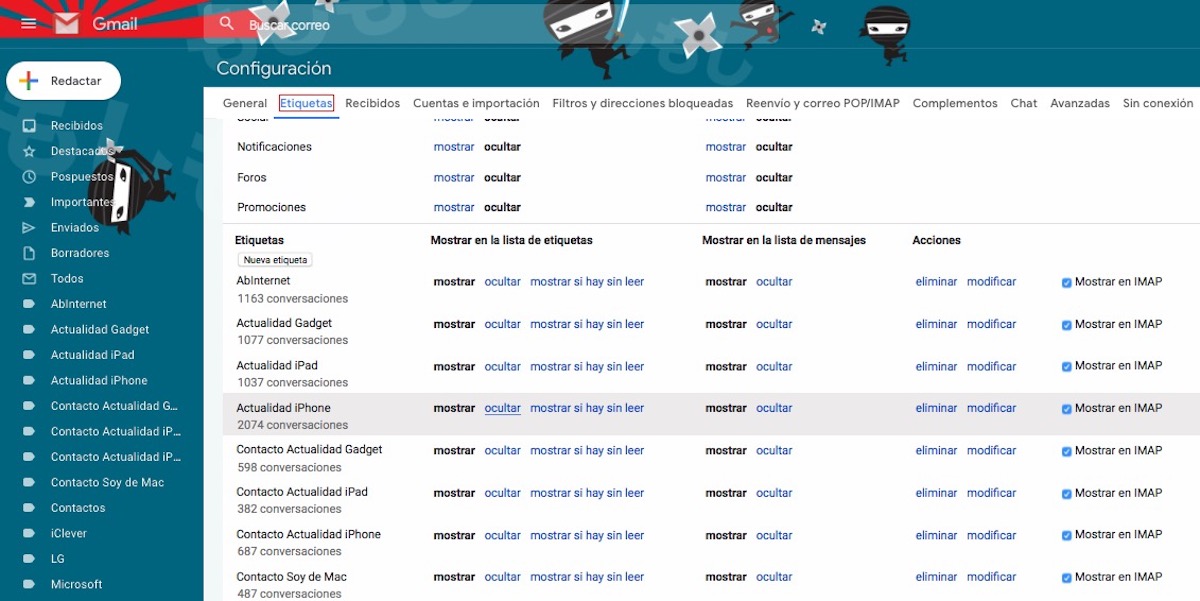
Организация электронных писем с помощью ярлыков - это самое близкое к созданию каталогов на компьютере для организации файлов. Таким образом, мы можем сгруппировать все электронные письма, относящиеся к одному и тому же человеку, в папке, чтобы легко их найти. Эти ярлыки, отображаются в левой части экрана, чуть ниже "Получено", "Рекомендуемое", "Отложено", "Важно ..."
После того, как мы создали ярлыки, мы должны создать фильтры, если мы не хотим вручную классифицировать все получаемые электронные письма. Благодаря этим фильтрам все получаемые нами электронные письма, которые соответствуют установленному нами критерию, они автоматически получат ярлык, который мы установили.
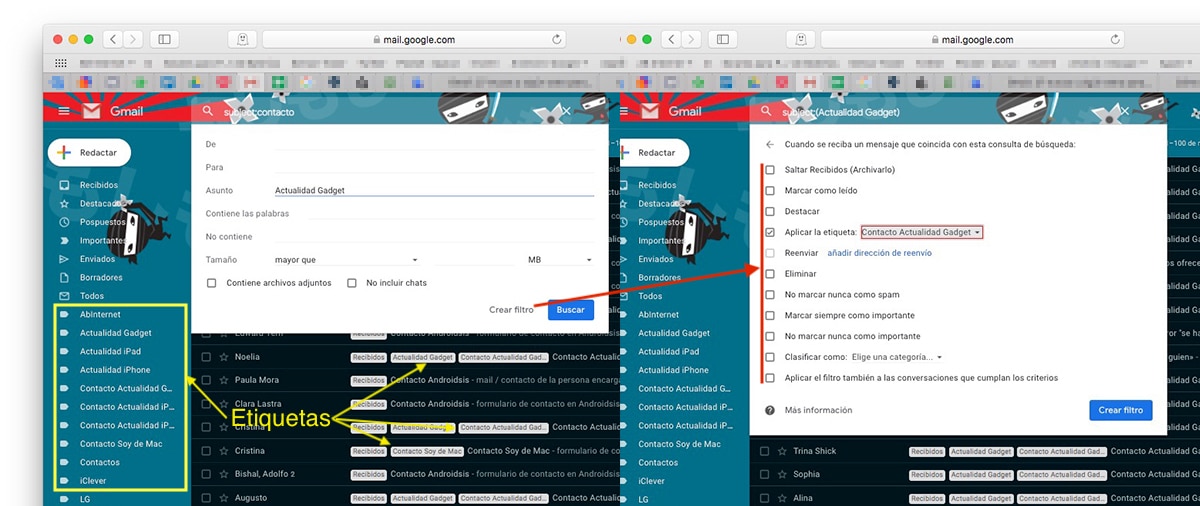
Критерии, которые мы можем установить:
- De
- к
- Тема
- Содержит слова
- Не содержит
- Размер
- Содержит вложения
После того, как мы установили фильтр, мы должны определить, какое действие мы хотим выполнять со всеми электронными письмами, содержащими эти критерии. В данном случае мы хотим добавить тег Actualidad Gadget. С этого момента как электронные письма, которые мы уже получили, так и те, которые мы получим в дальнейшем, автоматически добавит тег Actualidad Gadget.
Отменить отправку электронного письма

Написание горячего электронного письма никогда не бывает хорошим, и тем более, если мы дадим его отправить, а через несколько секунд мы передумаем. К счастью, Gmail предлагает нам возможность отменить отправку электронного письма в течение 30 секунд после его отправки. По истечении этого времени мы можем только молиться.
Чтобы установить максимальное время, в течение которого мы можем отменить отправку электронного письма, мы должны нажать на шестеренку, расположенную в верхнем правом углу, и получить доступ к настройкам. На вкладке «Общие» мы ищем опцию «Отменить отправку: период отмены отправки:» и установите время от 5 до 30 секунд.
Отменить подписку
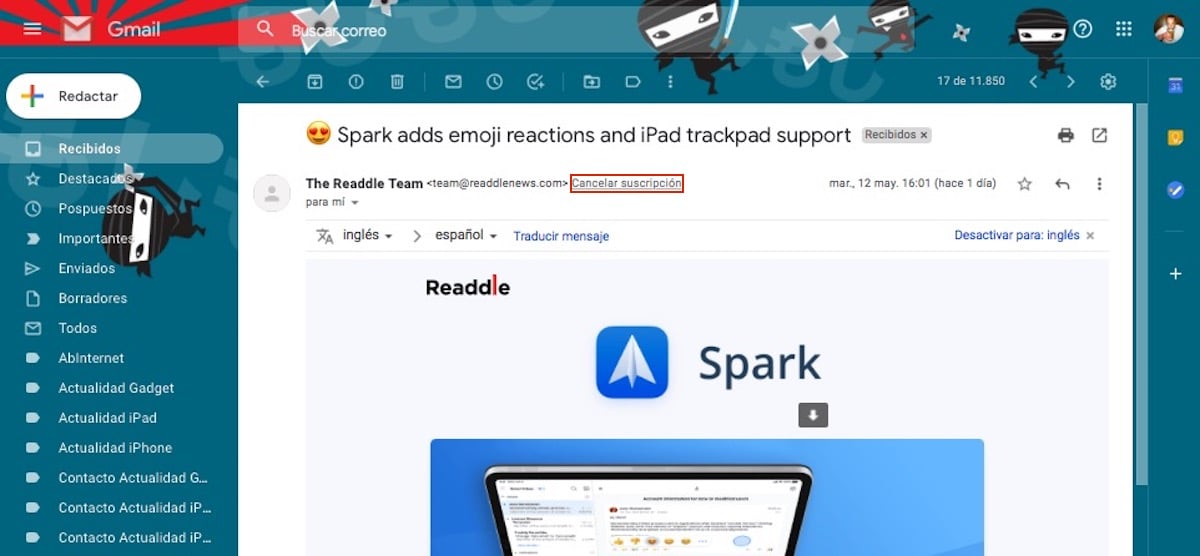
Хотя по закону обязательно, чтобы все сообщения, которые отправляются массово, такие как информационные бюллетени, включали возможность отказаться от подписки, не во всех из них эта опция четко и на виду. Чтобы им было проще перестать получать электронные письма от служб, которые нам не нужны, Gmail позволяет нам отказаться от подписки напрямую, без необходимости запрашивать его другими методами.
автоматический ответ
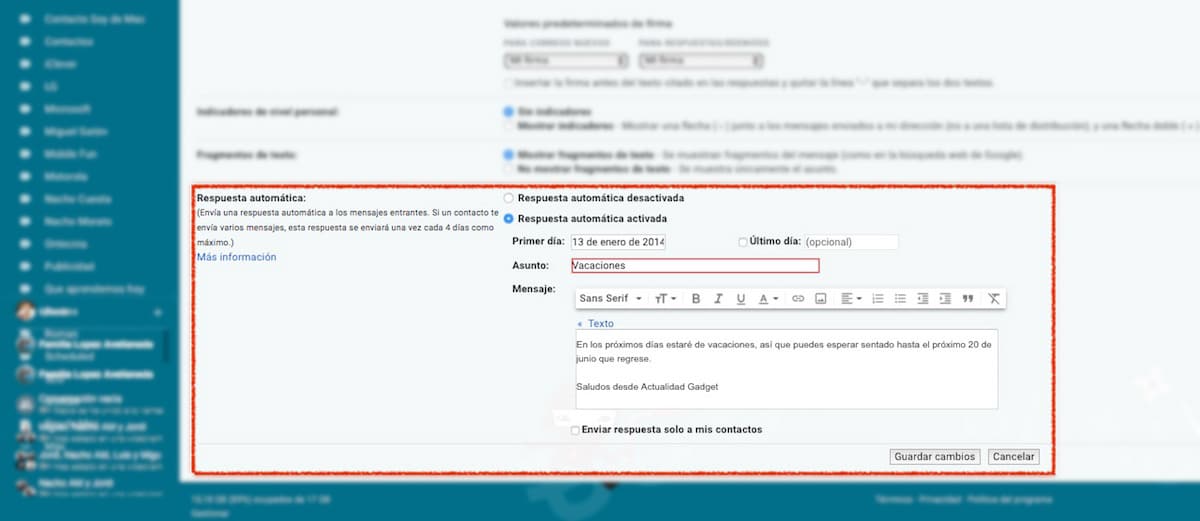
Когда вы планируете отправиться в отпуск или взять несколько выходных, мы настоятельно рекомендуем активировать автоответчик, который предлагает нам Gmail. Эта служба отвечает за все получаемые нами сообщения с текстом, который мы предварительно установили, а также за добавление темы и периода времени, в течение которого Gmail будет отвечать на наши электронные письма.
У нас также есть возможность, что сообщение с автоматическим ответом будет отправлено только контактам, которые мы сохранили в нашей учетной записи Gmail, чтобы избежать предоставления дополнительной информации людям, с которыми у нас нет постоянного контакта. Этот параметр доступен в параметрах конфигурации Gmail и в разделе «Общие».
Добавить собственную подпись
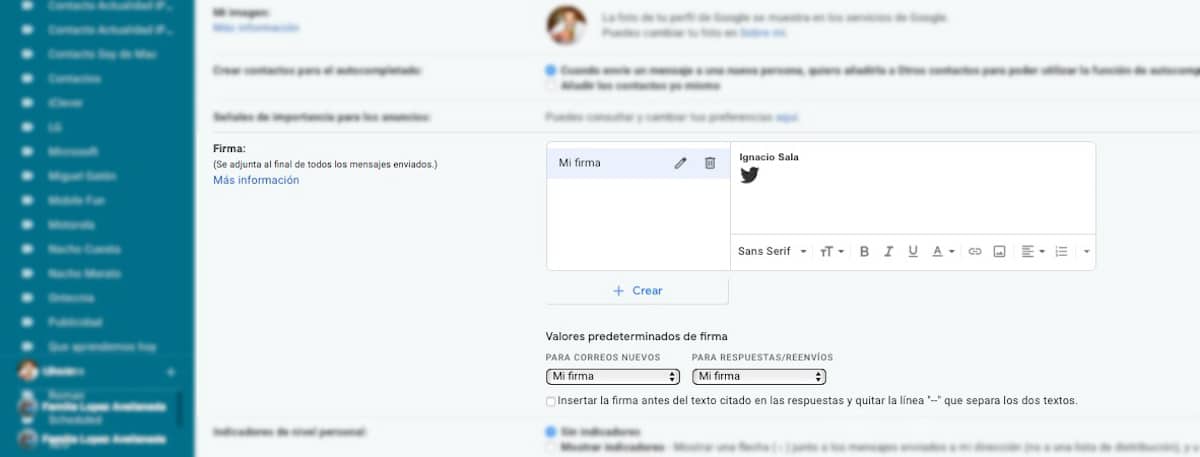
Подписание электронных писем позволяет нам не только представиться и предложить свои контактные данные, но также позволяет нам добавлять прямые ссылки на другие способы связи с нами. Gmail, позволяет нам создавать разные подписи, подписи, которые мы можем использовать как при создании нового электронного письма, так и при ответе на письма, которые мы получаем.
При создании подписи мы также можем добавить логотип нашей компании или любое другое изображение, такое как то, которое вы видите на изображении выше. Тоже мы можем форматировать текст нам нравится как в шрифте, так и в его размере, в обосновании ... Этот параметр доступен в параметрах конфигурации Gmail в разделе Общие.
Пересылка писем
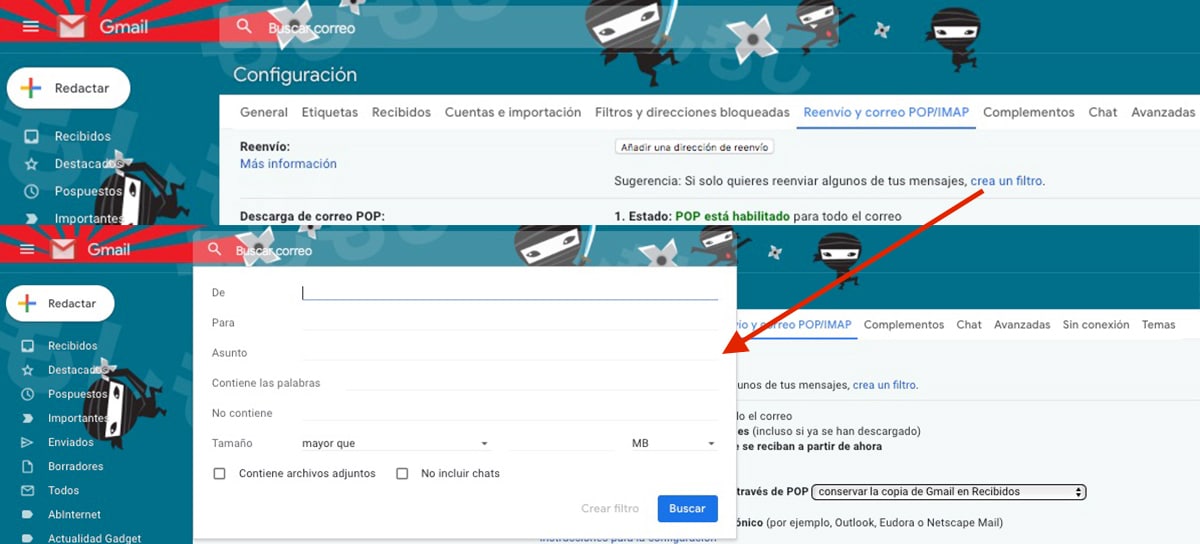
Как и любой уважающий себя почтовый сервис, Gmail позволяет нам пересылать все письма, которые мы получаем, на другую учетную запись электронной почты или только те письма, которые соответствуют ряду критериев. Чтобы установить критерии, в параметре «Пересылка» мы должны нажать «Создать фильтр» и установить, как на этикетках, критерии, которым должны соответствовать электронные письма для пересылки по желаемому адресу.
Освободите место в Gmail
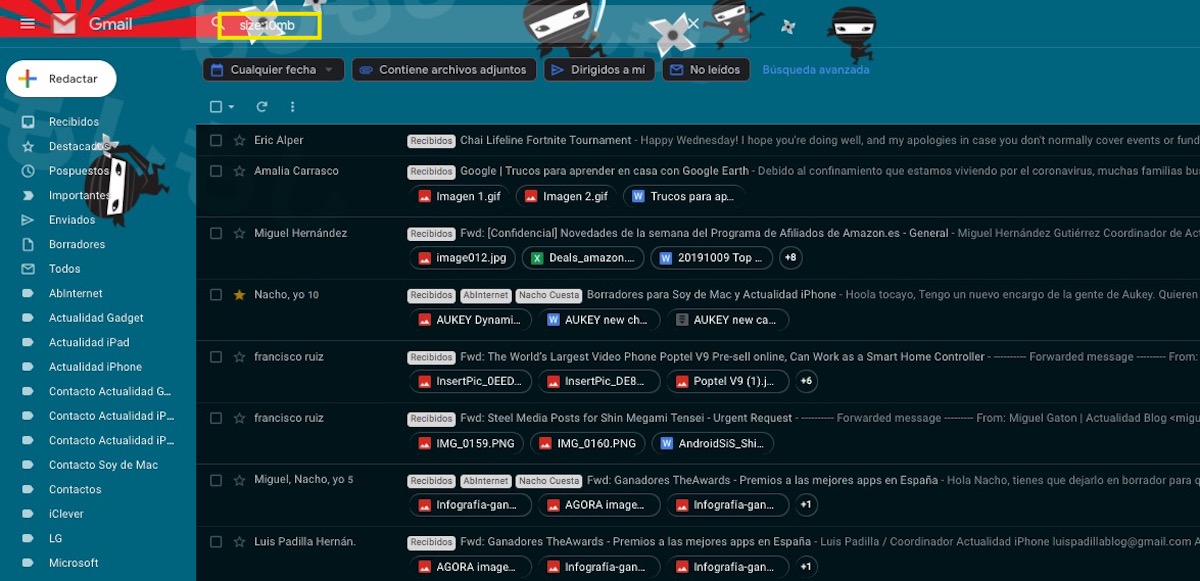
Gmail предлагает нам 15 ГБ бесплатного хранилища для всех сервисов, которые он предлагает нам, таких как Gmail, Google Диск, Google Фото ... Если мы обычно получаем много писем с вложениями, скорее всего, это Gmail - одна из служб, занимающих больше всего места. Чтобы освободить место, мы можем использовать команду «size: 10mb» (без кавычек) в поле поиска, чтобы отображались все электронные письма, занимающие до 10 МБ. Если вместо «size: 20mb» (без кавычек) будут отображаться все письма размером до 20mb.
Плотность содержания
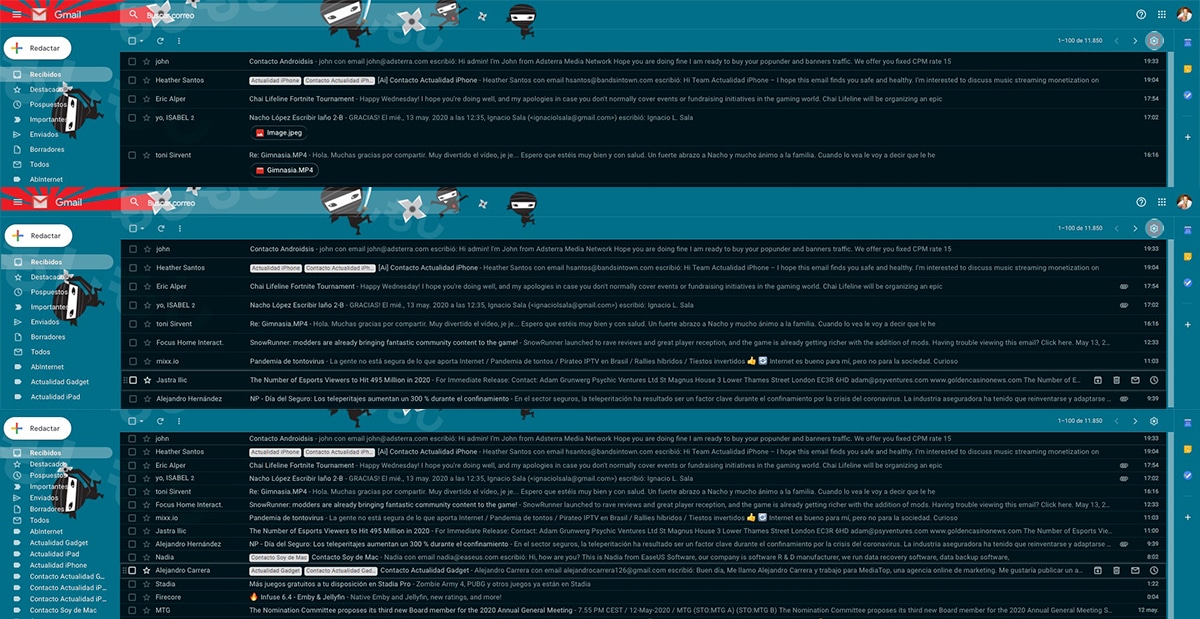
По умолчанию Google предлагает нам представление нашей учетной записи электронной почты, которое показывает, содержат ли электронные письма какие-либо вложения и какого они типа. Если мы получаем много писем в определенное время суток и не хотим видеть их все, мы можем изменить плотность отображаемого контента. Эта опция доступна в шестеренке в разделе Content Density.
Gmail предлагает нам три варианта: По умолчанию, который показывает нам электронные письма с типом вложений, Комод, где все письма отображаются без вложений и компактный, тот же дизайн, что и у Compact view, но все ближе и плотнее.
Уведомление о задержке по электронной почте
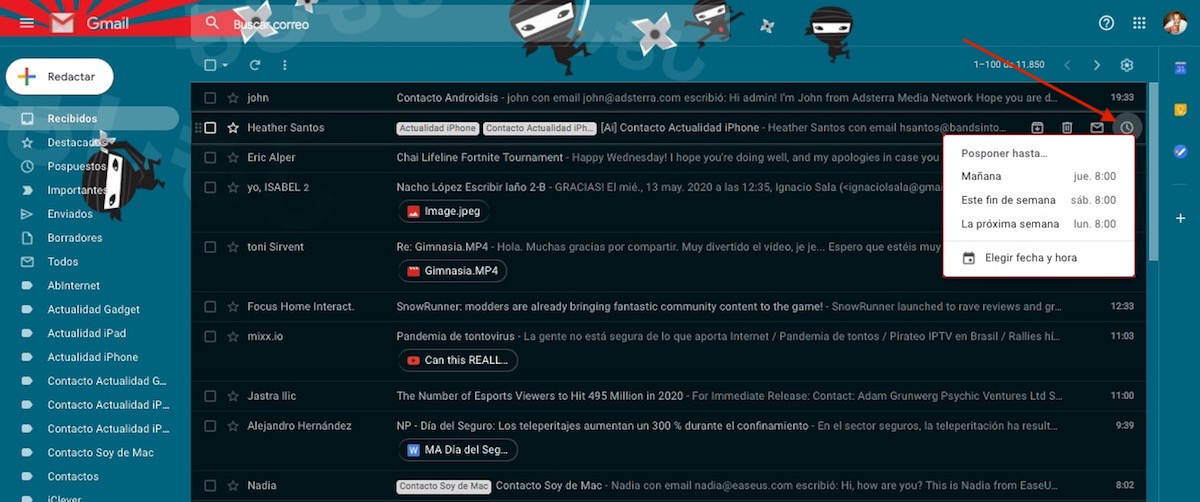
Конечно, не раз вы получали электронные письма, на которые вы должны были ответить «да» или «да», но это не срочно. В этих случаях, чтобы не забыть об этом, мы можем использовать опцию «Отложить». Эта опция позволяет удалить сообщение электронной почты из нашего почтового ящика (расположенного в области «Отложенные») и он будет показан снова в то время и в день, которые мы установили.
Заблокировать отправителя
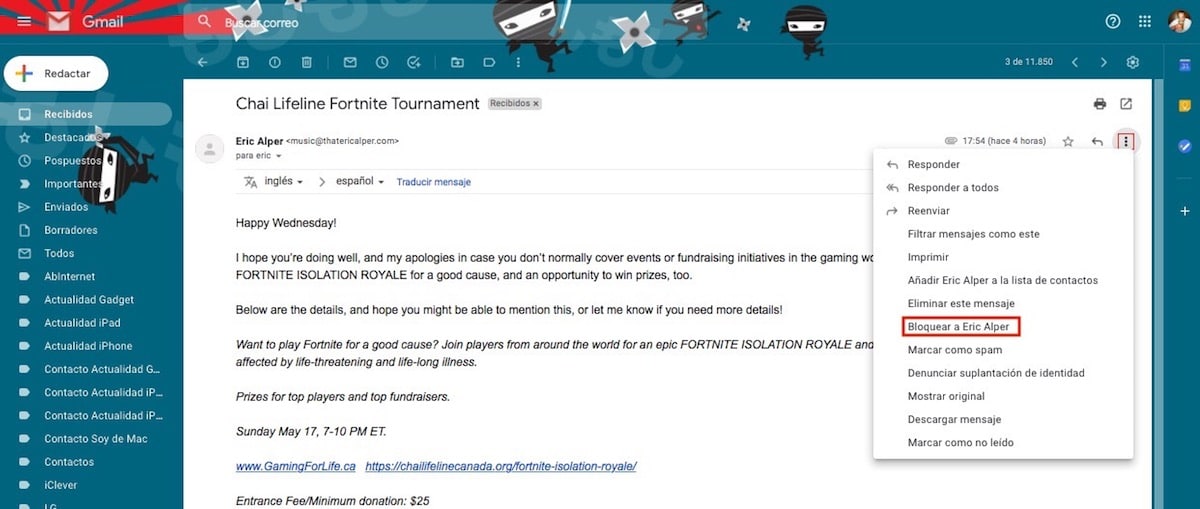
Gmail предлагает нам мощные фильтры, чтобы избежать спама, однако иногда он не может правильно обнаружить все электронные письма. Если мы устали получать электронные письма, которые всегда приходят с одного и того же адреса электронной почты, Gmail позволяет нам заблокировать его напрямую чтобы все письма, которые они нам присылают, попадали прямо в корзину. Чтобы заблокировать пользователя, мы должны открыть электронное письмо, нажать на три вертикальные точки в конце адреса электронной почты и выбрать блок.
Используйте Gmail офлайн
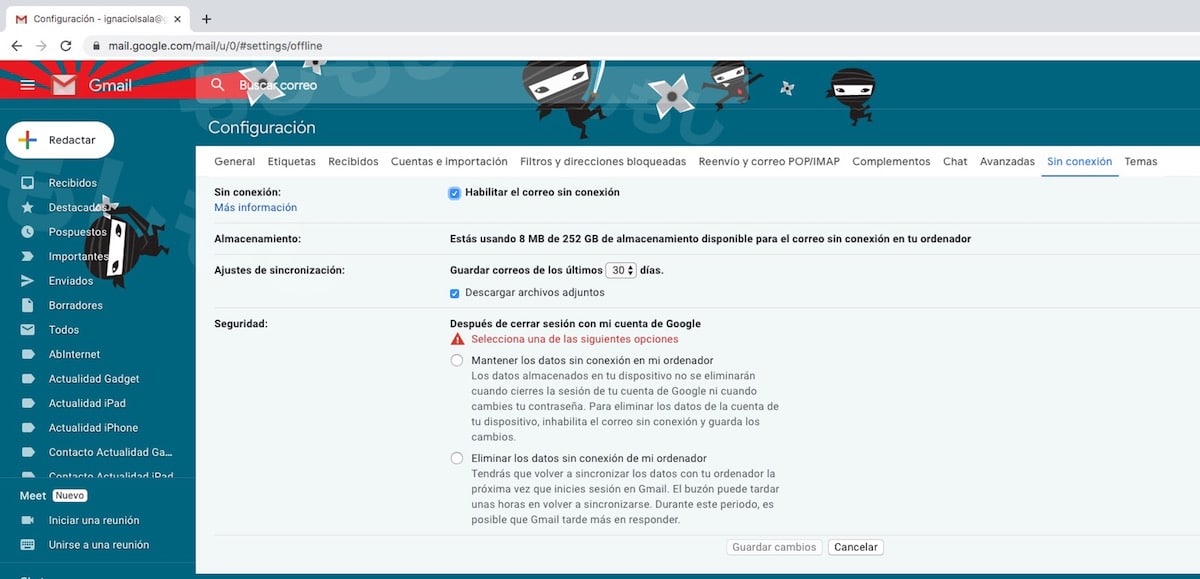
Если мы обычно работаем с ноутбуком, вполне вероятно, что в некоторые моменты дня мы не найдем подключения к Интернету. В этих случаях мы можем использовать Gmail без подключения к Интернету, функция, которая он доступен, только если мы используем Google Chrome. Эта опция позволяет нам просматривать последние электронные письма и отвечать на них прямо из браузера, как если бы у нас было подключение к Интернету. Как только мы подключимся к Интернету, он приступит к отправке писем, которые мы написали или на которые ответили.