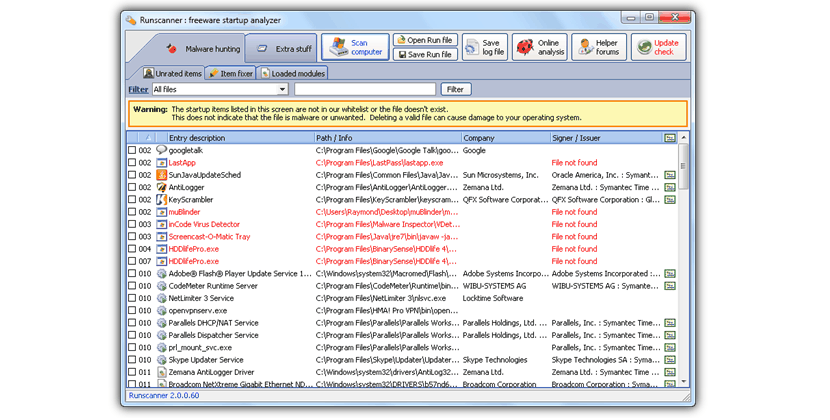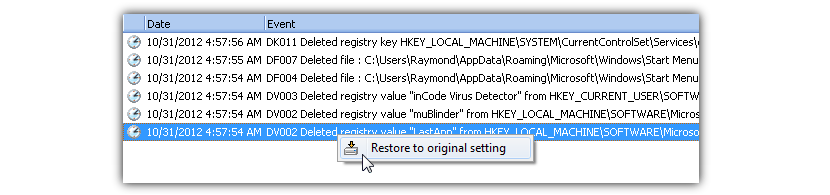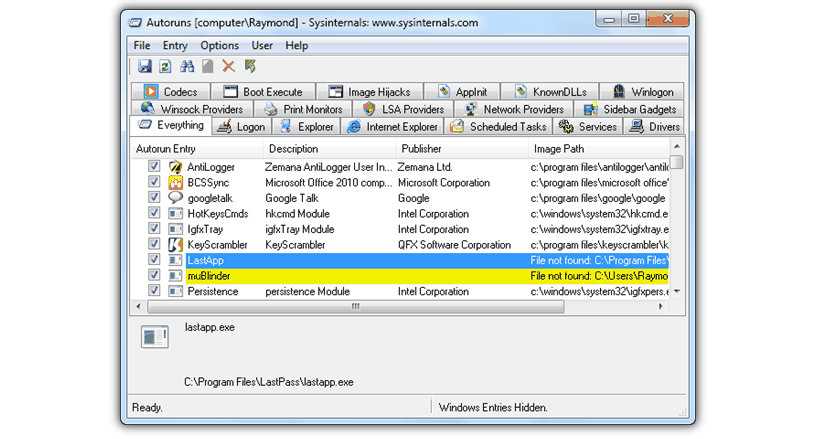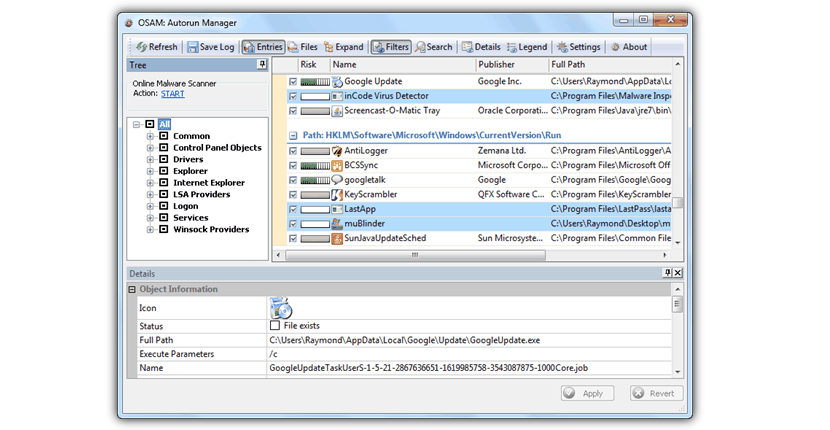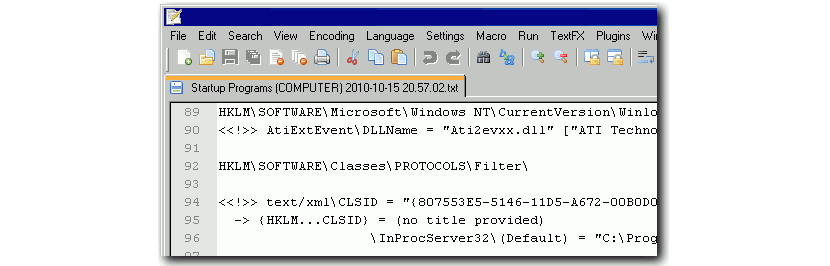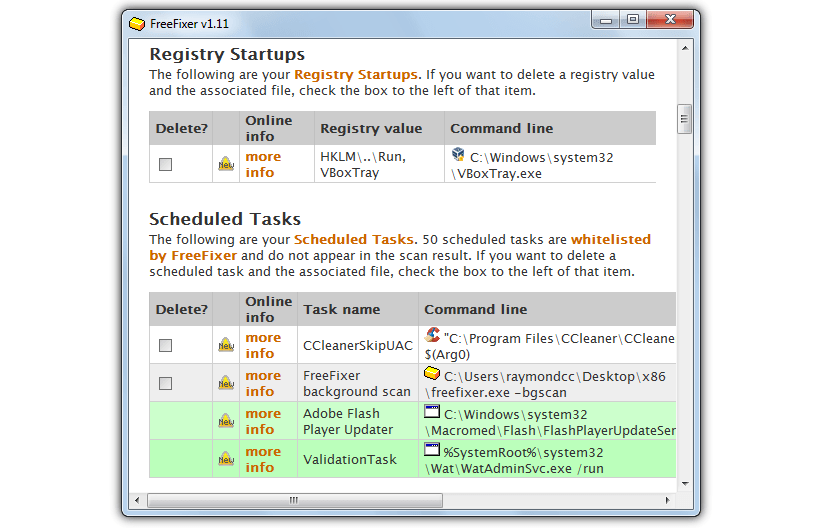В блоге Vinagre Asesino мы неоднократно использовали эту тему, что представляет интерес для тех, кто слишком медленное поведение в вашей операционной системе Windows. Хотя есть небольшой вариант для выполнения этой задачи (с MSCONFIG), в этой рабочей области недостаточно информации о том, что мы могли бы сделать, чтобы знать, какие из всех инструментов, запускаемых с Windows, вызывают медленный запуск операционной системы.
Ранее мы предлагали рассмотреть интересный инструмент с названием «ПриветДжекБесплатно«, То же, что помогло нам узнать какое из всех приложений, запущенных с Windows, могло повлиять на ее запуск. Теперь мы упомянем несколько дополнительных альтернатив, выбрав тот, который лучше всего соответствует проблеме, с которой мы сталкиваемся на нашем компьютере.
1. Рансканер
С этим инструментом можно работать двумя разными способами, один из которых является режимом «новичок», а другой - режимом «эксперта». В первом случае нам будет предложен небольшой отчет в виде документа, который мы должны будем передать это специалисту по вредоносным программам, который проанализирует это и предложит эффективные решения для устранения проблемы в нашей команде.
Если у нас уже есть опыт, мы могли бы использовать режим «эксперт«, С помощью которого, с другой стороны, нам будет показано большое количество отлично выделенных результатов; как эксперты, у нас будет возможность удалить или отключить любое программное обеспечение, которое запускается в Windows из того же интерфейса Runscanner. Просто дважды щелкнув нужный ресурс, мы можем сразу удалить его. Если по какой-то причине мы допустили ошибку и удалили важный ресурс, который, если он должен запускаться с Windows, нам нужно будет только просмотреть историю активности и оттуда восстановить ее за один шаг.
Runscanner представлен как портативное приложение, являющееся отличной альтернативой для тех, кто проверяет несколько компьютеров на работе, поскольку с этой функцией приложение можно переносить на USB-накопитель.
2. Автозапуск
Этот инструмент имеет лучшие возможности для анализировать запуск Windows, то же самое, что (кстати) позже было приобретено Microsoft у фирмы SysInternals; Среди наиболее важных функций Autoruns есть способность распознавать небезопасные или опасные ресурсы.
Autoruns использует цветовую номенклатуру, которую может использовать пользователь, чтобы знать, какие из этих предметов потенциально опасны. Если в определенный момент мы обнаружим что-то необычное, мы можем просто активировать поле указанного ресурса, чтобы временно отключить его действие. Если проблема была исправлена, мы могли бы, наконец, устранить ее, хотя также и возможность повторной активации, если Windows потребуется при запуске.
3. Менеджер автозапуска онлайн-решений
Как и в случае с ранее предложенными приложениями, в этом мы также будем иметь возможность выполнять поиск и анализ тех инструментов, которые вызывают задержку запуска Windows. После первого анализа будут отображены все ресурсы, которые начинаются с операционной системы, обращая особое внимание на тех, кто вызывает проблему.
Для достижения этой цели, Менеджер автозапуска онлайн-решений помогает пользователям идентифицировать подозрительные предметы с помощью цветового кода. Как и инструмент, который мы рекомендуем выше, с помощью Online Solutions Autorun Manager у нас также будет возможность временно отключить запуск приложения в Windows. Если проблема будет исправлена, мы сможем удалить их из списка навсегда.
4. Бесшумные бегуны
Эта альтернатива действительно становится файл vbscriptПоэтому у нас не будет графического интерфейса как те варианты, которые мы упомянули выше.
Все, что вам нужно сделать, это дважды щелкнуть файл, и поиск начнется немедленно. Файл результатов будет автоматически создан в формате txt, и где пользователь должен обратить внимание на элементы, которые создаются в строках с < >, что-то, что могло бы быть указывает на наличие какого-либо вредоносного ПО при запуске Windows.
5. Фрификсер
Из всех альтернатив, которые мы упомянули FreeFixer он может быть одним из наиболее универсальных в использовании. С помощью этого инструмента у нас будет возможность анализировать более 40 различных мест в Windows, который включает в себя не только область запуска операционной системы, но и Интернет-браузер, область реестра операционной системы, скрытые процессы, запланированные задачи, драйверы и многое другое.
FreeFixer доступен как вариант для установки или использования в качестве переносного приложения и совместим с версиями от Windows 2000 до самой последней, предложенной Microsoft (официальной, то есть Windows 8.1).
Если мы заметили какую-то проблему в правильном функционировании Windows, любая из альтернатив, которые мы упомянули выше, может быть идеальной для попробуйте отремонтировать его с помощью нескольких шагов, Это при условии, что проблема указана при запуске операционной системы.