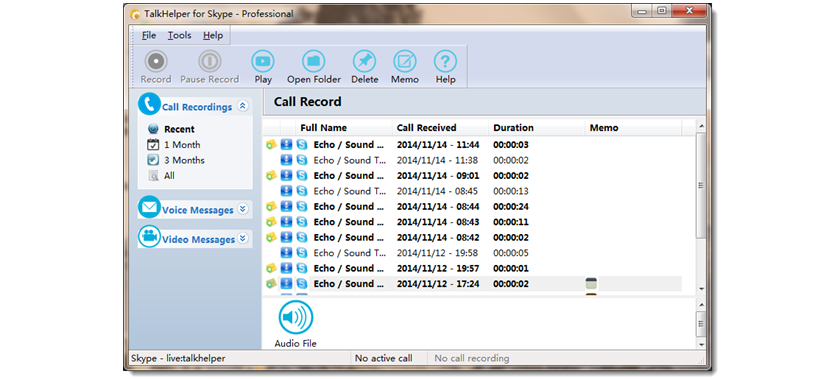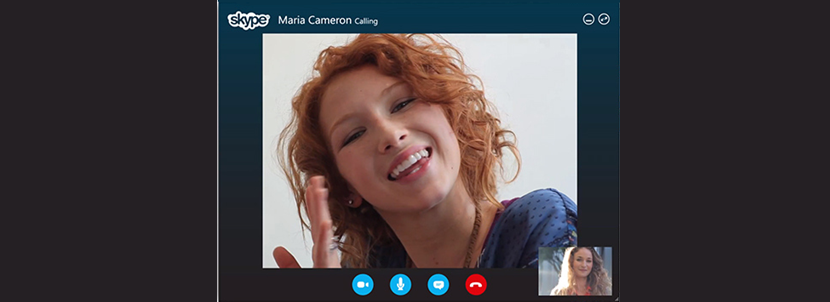
Вы ежедневно общаетесь с большим количеством контактов в Skype? Это не должно быть чем-то странным для тех, кто считает себя социальным или деловым человеком, потому что для любой из двух областей интерактивность (от человека к человеку) всегда может требоваться посредством видеоконференции для рассмотрения определенного количества тем.
Поскольку Microsoft недавно начала внедрять групповые видеоконференции с помощью Skype, многие из них могут потребоваться нам, если проблема, поднятая в этой групповой видеоконференции, будет иметь достаточно большое значение для всех. Именно в этот момент мы должны попытаться приобрести интересный инструмент с названием TalkHelper, который это поможет нам сохранить абсолютно все без исключения переговоры что мы делаем со Skype и на нашем компьютере с Windows.
Как установить TalkHelper в Windows для работы со Skype
Хотя это правда, что скачать с официального сайта TalkHelper Это не должно представлять никаких проблем, они могут возникнуть, если процесс установки не будет выполнен правильно. Разработчик предполагает, что хронологический порядок установки его предложения предполагает, что в первую очередь у вас должен быть установлен Skype на компьютере с Windows, независимо от номера версии, используемой для данной системы видеоконференцсвязи. Когда Skype установлен в Windows, вам нужно будет приступить к установке TalkHelper, поскольку последний фактически является своего рода плагином, который будет включен в остальные функции службы видеоконференцсвязи Microsoft.
По сути, это единственное, что нам нужно сделать, чтобы все было идеально настроено, оставив только запустить Skype в Windows.
Где размещаются видео, снятые с помощью TalkHelper через Skype?
Это самая интересная часть из всех, так как разработчик представил систему, в которой его предложение (TalkHelper) действует автоматически каждый раз при открытии Skype и запускается система видеозвонка или видеоконференции. Это означает, что пользователю практически не придется ничего делать, поскольку плагин будет действовать сам по себе, записывая видео или аудио в зависимости от типа разговора, который идет в данный момент.
C:Users [Username]DocumentsTalkHelper
Чтобы вы могли найти все файлы (аудио или видео), которые были сохранены только с помощью TalkHelper должен направить вас в место, которое мы предложили вверху, используя только проводник Windows. Вы должны принять во внимание, что в этом адресе, который мы предоставили, вам нужно будет заменить «Имя пользователя» на имя пользователя, которое принадлежит вам на компьютере Windows.
Общие рекомендации по работе с TalkHelper
Когда вы перейдете в место, которое мы предложили выше, вы найдете аудио- или видеофайлы, которые будут зависеть от того, использовался ли Skype для голосовой или аудио- и видеоконференции. Вы можете настроить этот плагин чтобы такие файлы отображались в определенном формате, что означает наличие аудиофайлов в формате mp3 или wav, в то время как видеофайлы будут иметь тип AVI, но использовать кодек XVid в качестве компрессора. Из-за последнего может быть вам необходимо установить программное обеспечение пакета кодировщика Если у вас в настоящее время нет его на вашем компьютере с Windows, в противном случае у вас не будет возможности воспроизводить эти носители.
Разработчик этого инструмента упомянул определенное количество специальных функций, с которыми он может справиться:
- Вам вообще не нужно ничего активировать с TalkHelper, так как голосовые и видеоконференции будет автоматически сохранен в этом месте о которых мы упоминали ранее, файлы, которые можно без проблем воспроизводить с помощью Windows Media Player (или любого другого специализированного инструмента).
- Несмотря на то, что плагин TalkHelper действует автоматически, из его конфигурации пользователь может в любой момент отключить сохранение файла на жестком диске.
- TalkHelper - это совместим со всеми версиями Skype пока он работает только в Windows.
Несомненно, этот небольшой инструмент может быть очень полезным для всех, кто ежедневно взаимодействует со Skype, тем более из кто, возможно, проводил конференцию, онлайн-курс или любой важный разговор, потому что с ним вы можете с комфортом просмотреть все, о чем говорилось в этой службе видеоконференцсвязи Microsoft.