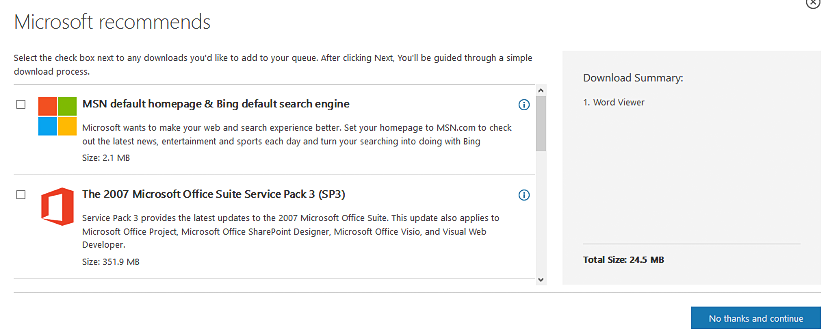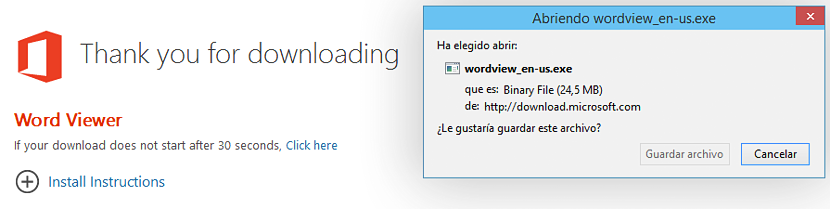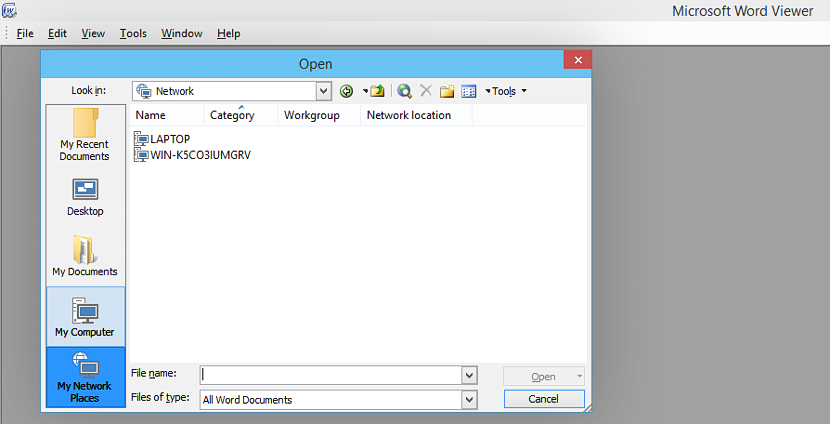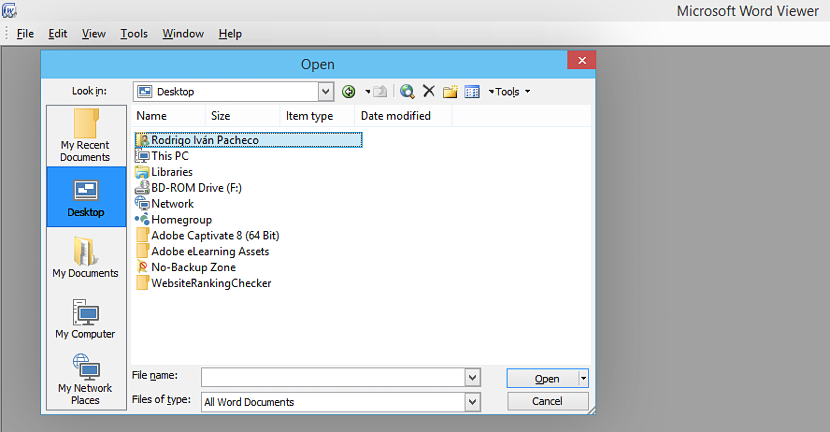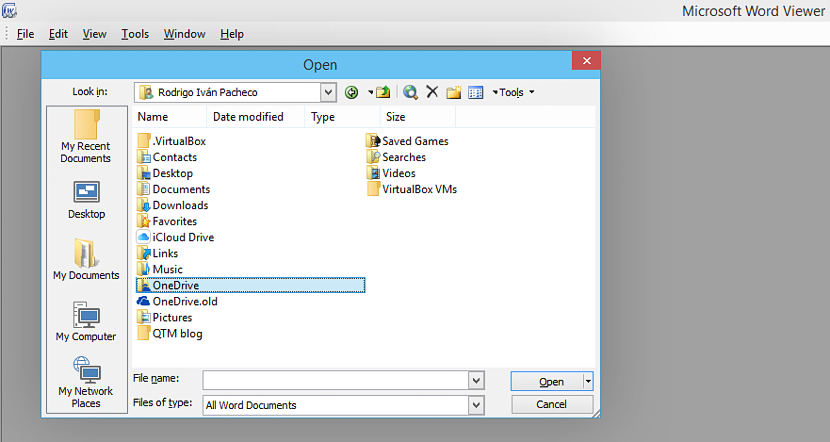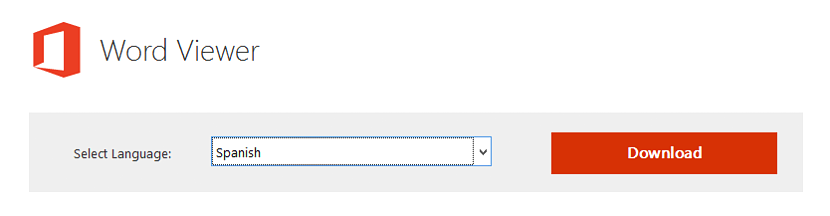
Несмотря на наличие большого количества альтернатив, когда речь идет о читать документы Office, это может означать необходимость установить сторонние приложения на наш компьютер с Windows. Если мы собираемся выполнить эту задачу, какой лучший способ использовать инструмент, предложенный Microsoft, то есть Word Viewer.
Word Viewer - это небольшой инструмент, который можно установить в любой версии Windows и, таким образом, превратите свой компьютер (независимо от того, сколько ему лет) в небольшое устройство для чтения документов Office. Из-за небольшого количества ресурсов, потребляемых этим приложением, мы вполне могли бы попытаться повторно использовать те компьютеры, которые собирались утилизировать, поскольку Word Viewer не требует большого места на вашем жестком диске, а также не требует большого объема ОЗУ или исключительное разрешение экрана.
Что я могу делать с Word Viewer в Windows?
Прежде всего следует упомянуть, что Word Viewer - это просто небольшая программа для просмотра как определено названием этого инструмента. Под этим мы подразумеваем, что ни при каких обстоятельствах мы не сможем редактировать документ Office, а, скорее, посвятим себя задаче проверки содержания одного из них. Мы рекомендуем вам перейти на сайт загрузки этого инструмента с официального сайта Microsoft, где вам нужно только определите язык, с которым вы хотите работать в его интерфейсе.
После этого вы перейдете в новое окно интернет-браузера, где пользователю будет предложено скачать другие плагины. Ниже мы разместим его небольшое изображение, где (с нашей стороны) мы не выбрали msn или Bing в качестве домашней страницы в поисковой системе по умолчанию для нашего интернет-браузера.
Другие дополнительные опции могут предполагать интеграцию средства просмотра для PowerPoint или Excel а также загрузку нескольких профессиональных инструментов для редактирования этих файлов Office. Если вы не хотите иметь какие-либо из этих аксессуаров, вам просто нужно снять их флажки, а затем выбрать синюю кнопку, расположенную в правом нижнем углу.
После того, как Word Viewer завершит процесс установки, вам нужно будет запустить его, после чего вы найдете полностью чистый и в то же время удобный интерфейс. В верхней части его интерфейса находится панель инструментов, которая поможет нам импортировать документ Office, который мы хотим перенести из Word Viewer.
Когда мы делаем это с помощью кнопки «Файл» в Word Viewer, автоматически открывается окно проводника файлов. С левой стороны будет присутствовать панель параметров, что нам поможет:
- Открыть последние документы.
- Просмотрите на рабочем столе Windows.
- Искать в моих документах.
- Найдите какой-нибудь файл на моем компьютере.
- Найдите файл в нашей локальной сети.
Вам просто нужно попытаться найти место, где находится один из файлов Office, и это может быть один из Word, PowerPoint или Excel в основном. Небольшой трюк, который мы рекомендуем вам выполнить дополнительно, - это попытаться найти документ, который вы разместили в облаке.
Если ваш персональный компьютер синхронизирован с любым из них (OneDrive, Drive, DropBox), вам нужно только попытаться найти папку, которая синхронизируется с облаком с этими службами. Для этого вам необходимо:
- Выберите слева вариант «Для ПК».
- Найдите папку с вашим именем пользователя справа (в нашем случае - Родриго Иван Пачеко).
- Дважды щелкните эту папку.
Выполнив эти три простых шага, вы сможете найти все эти папки, которые вы могли синхронизировать с одной из облачных служб; На скриншоте, который мы разместили вверху, показаны OneDrive и iCloud, и может появиться еще несколько, поскольку это будет зависеть от того, используете ли вы их, и, очевидно, есть ли у вас доступ к ним с соответствующими учетными данными.
Очень интересный аспект, который Word Viewer предлагает нам это в режиме чтения, Что ж, когда вы открываете документ Word (чтобы дать небольшой пример этого), в опции «Просмотр» на панели инструментов есть возможность выбрать другое представление, одно из которых имитирует есть электронная книга на нашем компьютере.