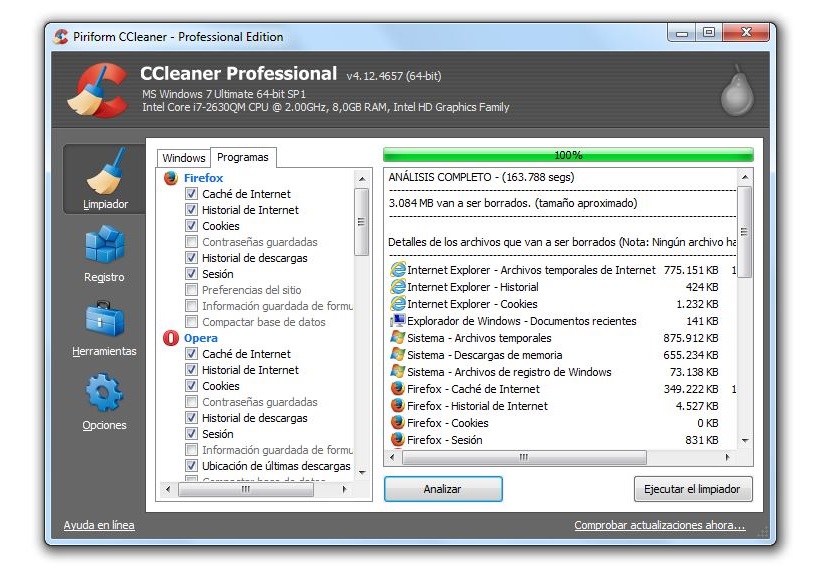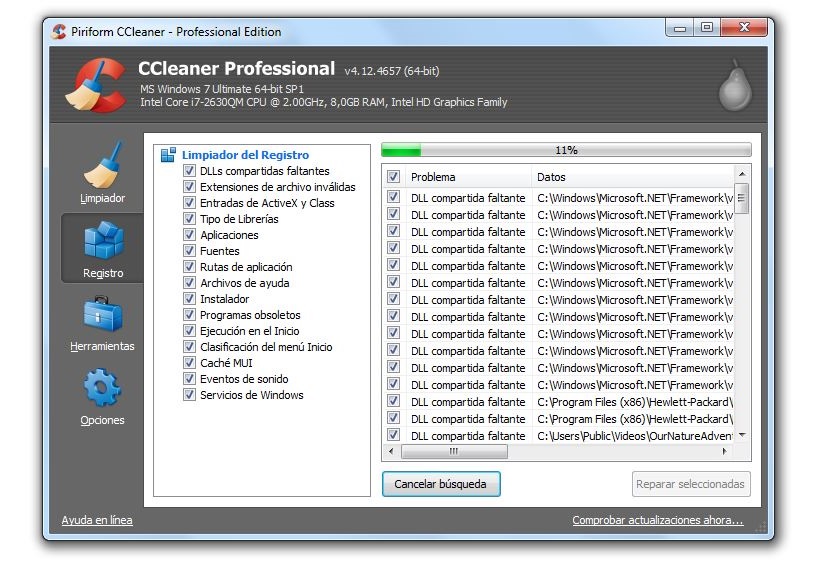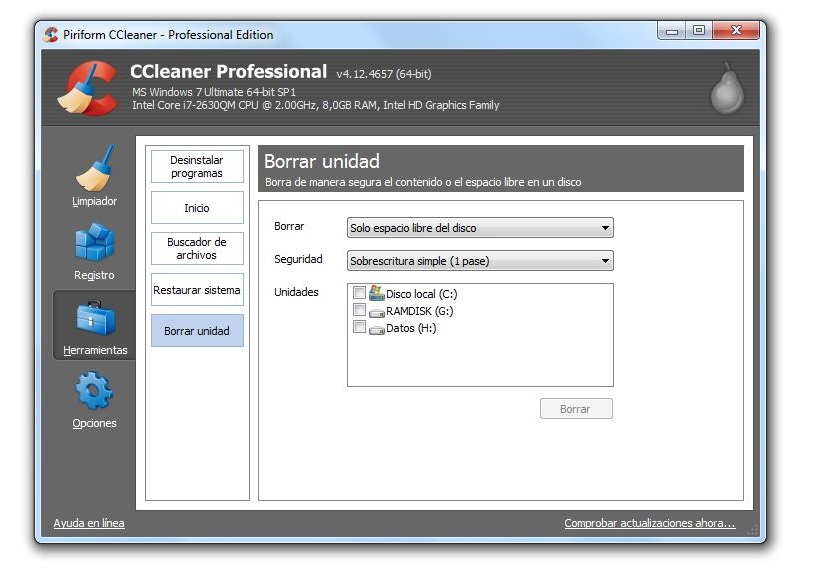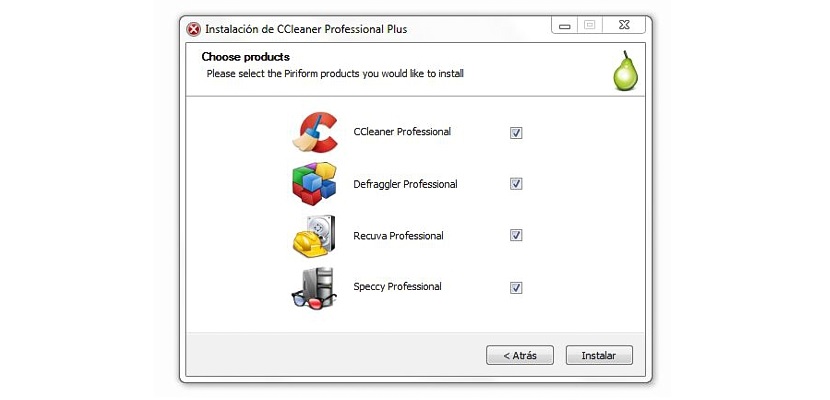
Piriform CCleaner - отличный инструмент, который мы можем использовать прямо сейчас если наш персональный компьютер с Windows работает медленно.
Ранее мы очень легко объяснили огромные преимущества, которые CCleaner может предложить нам, хотя на данный момент Мы постараемся подробно рассказать о каждом из модулей, входящих в состав этого инструмента. Первое, что мы собираемся упомянуть в этот момент, это то, что мы получим лучшую скорость работы в каждом из приложений, установленных в Windows, и даже в самой операционной системе.
Модули, входящие в состав CCleaner
Вы можете направиться к официальный сайт CCleaner скачать бесплатную или платную версию; первая альтернатива, которая будет предлагать ограниченные функции, а также отсутствие поддержки со стороны разработчиков. Так или иначе, может помочь вам оптимизировать Windows а также работа с каждым из ваших инструментов и установленных приложений; модули, которые являются частью этого приложения, следующие:
- Очиститель.
- Регистрация.
- Инструмент.
- Параметры.
Вы найдете каждую из этих моделей на левой боковой панели, выбрав любую из них, чтобы немедленно начать работу. Стоит отметить, что в верхней части (в виде баннера) будут показаны наиболее важные из вашей операционной системыто есть версия Windows, архитектура процессора и операционной системы, тип процессора, который вы интегрировали в компьютер, оперативную память и графический чип.
Эта информация может быть очень полезна для нас именно в этот момент, так как если у нас отличное оборудование, но компьютер работает слишком медленно, использование CCleaner еще более оправдано, так что Помогите нам очистить весь этот мусор который накапливался долгое время.
1. уборка
При выборе этого параметра справа отобразятся несколько дополнительных функций; В основном присутствуют две вкладки, одна из которых относится к Windows, а другая - к программам, которые мы установили в операционной системе.
Для любого из двух случаев у нас будет возможность выбрать две дополнительные опции, которые показаны в окне справа, одна из которых - «анализировать»А другой -«беги чище«. Нам нужно будет выбрать первую кнопку, чтобы выполнить анализ на компьютере, а именно в области, которую мы выбрали на соответствующей вкладке. CCleaner сообщит нам о пространстве, которое мы сможем восстановить с помощью очистки, после чего потребуется выполнить «очиститель».
2. регистрация
Это область, которой опасаются многие пользователи, поскольку неправильное обращение с реестром Windows может привести к тому, что операционная система перестанет работать должным образом. CCleaner очень осторожен при работе в этой области, предполагая, что давай сделаем резервную копию прямо сейчас так что никакая информация не будет потеряна в случае сбоя процесса. Отсюда у нас будет возможность создать указанную резервную копию, которая будет сохранена в любом месте на жестком диске, которое мы хотим.
Нам нужно будет только выбрать кнопку с надписью «искать проблемы»Чтобы начали появляться все те записи, у которых нет правильной строки. Если мы хотим, чтобы Windows была оптимизирована с помощью CCleaner, мы должны перейти к следующей кнопке, то есть к той, которая говорит «выбран ремонт».
3. инструменты
Эта область, пожалуй, одна из самых полных, которые мы могли найти, потому что здесь модуль разделен на четыре дополнительные категории, а именно:
- Удалить программы. Отсюда у нас будет возможность найти инструмент или приложение, которые мы ранее установили, чтобы удалить их за один шаг.
- Главная. Все те приложения, которые выполняются в начале и которые в определенный момент мы анализируем с помощью «MSCONFIG»Также появится в этой области. Нам останется только выбрать любой из них и запретить запускать его вместе с Windows.
- Восстановление системы. Если мы создали несколько точек восстановления Windows, здесь появится каждая из них. Нам нужно будет только выбрать тот, который мы хотим использовать, чтобы вернуться к этой дате.
- Удалить диск. В этой области появятся все диски, которые мы подключили к компьютеру, а это значит, что будут отображаться как жесткие диски, так и USB-накопители. Отсюда мы можем выполнить глубокую очистку всего «неиспользуемого» пространства или всего жесткого диска или раздела, который мы выбрали.
Последний вариант, который мы упомянули выше, является одним из наиболее часто используемых теми, кто готовится продать свои персональные компьютеры, потому что есть дополнительный вариант, когда у нас есть возможность перезаписи данных до 35 проходов, Это означает, что информация, которую мы зарегистрировали в определенный момент на жестком диске, никогда не может быть восстановлена.
5. опции
Эту область можно использовать для просмотра конфигурации Windows, а также файлов cookie, размещенных на компьютере. С некоторыми из этих функций следует обращаться с большой осторожностью или с достаточно обширными знаниями; Перед тем, как начать обработку любых изменений с помощью CCleaner, мы должны выполнить полная резервная копия всей операционной системы, Что ж, если что-то не получится, можно просто восстановить систему обычным способом.