
Jedným z gest, ktoré s našim mobilným zariadením denne najviac opakujeme, je zdieľanie, či už správ, obrázkov alebo videí, v drvivej väčšine prípadov prostredníctvom našich sociálnych sietí alebo aplikácií na rýchle zasielanie správ. Toto gesto bohužiaľ nemôžeme urobiť v systéme Windows 10, kde spoločnosť Microsoft skryla možnosti zdieľania.
Našťastie tí z Redmondu, iba tieto možnosti boli ponechané povolené, takže dnes a prostredníctvom tohto jednoduchého tutoriálu vám ukážeme Ako povoliť nastavenie zdieľania v systéme Windows 10, ktorý je predvolene skrytý.
Je to dosť jednoduchý proces, ale skôr ako sa vydáte na dobrodružstvo pri povolení možností zdieľania Windows 10, musíme vám povedať, že budeme používať register operačného systému, dokonca ho aj upravovať, takže buďte veľmi opatrní, čo budete robiť, a pozorne sledujte kroky, ktoré vám ukážeme nižšie.
Tu sú kroky na povolenie nastavení zdieľania systému Windows 10;
- Prejdite do editora registra Windows 10 na čo musíte použiť kombináciu klávesov Windows + R
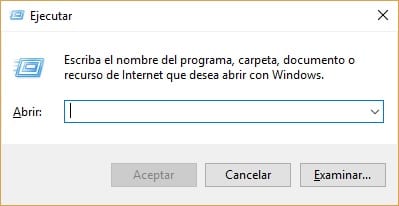
- Teraz do príkazového riadku, ktorý sa objavil, zadajte regedit. Týmto dosiahneme načítanie editora registra Windows 10
- Teraz musíme nájsť nasledujúcu cestu; HKEY_CURRENT_USER \ Ovládací panel. Po nájdení musíme na ňu kliknúť pravým tlačidlom myši (Ovládací panel) a zvoliť Nový, aby sme si vybrali možnosť DWORD (32 bitov). Možno budete musieť hľadať túto novú trasu o dosť nižšie a mala by sa normálne začať na prvých miestach, ale bohužiaľ to tak nie je vždy.
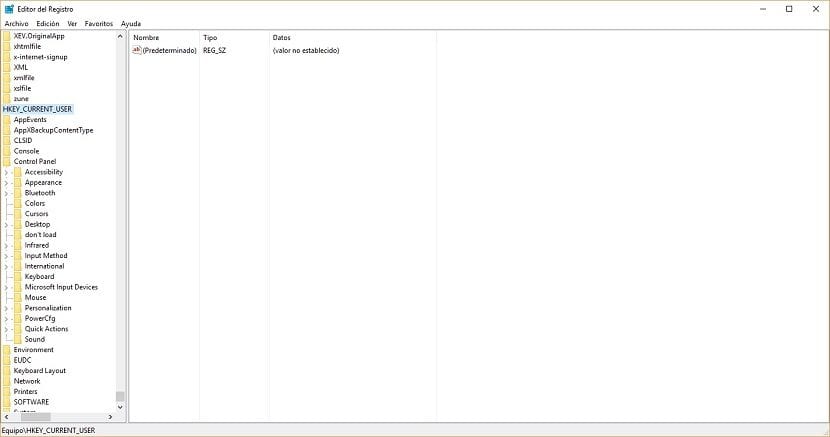
- Tento novo vytvorený DWOR musí byť pomenovaný ako Povoliť ShareSettings
- Teraz musíme dvakrát kliknúť na nový Dword, ktorý sme nazvali EnableShareSettings a zmeniť hodnotové údaje z 0 na 1
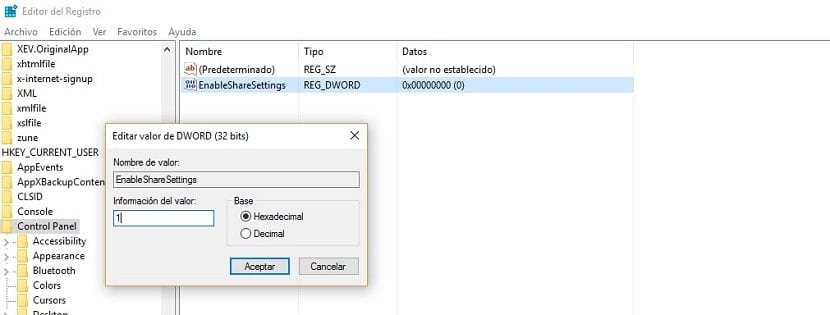
- Ukončite program Windows Registry Editor a reštartujte počítač aby sa všetky zmeny, ktoré sme vykonali, prejavili. Kým nereštartujete počítač, nebudete môcť začať používať nové možnosti zdieľania, takže na to príliš nemyslite a ihneď reštartujte.
Po reštartovaní počítača nadišiel čas otestovať, či boli vykonané všetky zmeny správne. Za týmto účelom otvoríme aplikáciu Nastavenia, ku ktorej môžete použiť skratku Windows + I alebo prechádzajte systémom. V dolnej časti uvidíte možnosť Zdieľať.
Ak vyberiete túto možnosť, uvidíte aplikácie, ktoré sú autorizované na zdieľanie obsahu, a ďalšie nastavenia, ktoré doteraz neboli k dispozícii. Teraz, keď vidíme, že zmeny boli vykonané správne, môžeme napríklad otvoriť Microsoft Edge a pomocou možnosti zdieľania, ktorá je v pravom hornom rohu, uvidíme, ako sa otvorí ponuka, aby sme mohli zdieľať obsah ktoré si užívame spolu s ostatnými ľuďmi a prostredníctvom aplikácií, ktoré sme si vybrali v ponuke Systém, ktoré sme predtým navštívili.
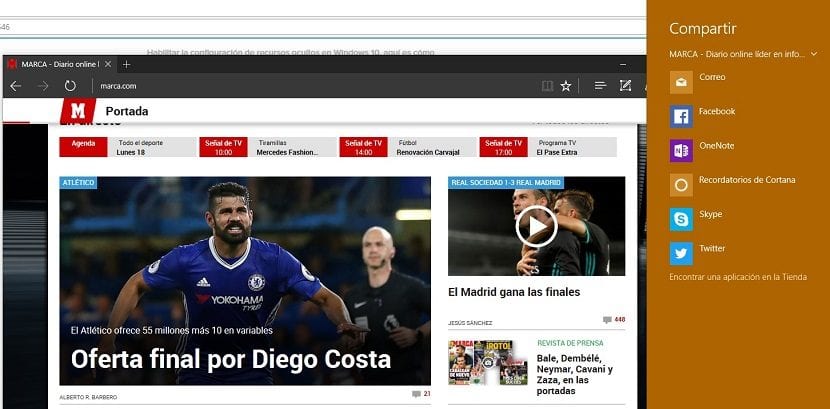
Je nepochybné, že ide o jednu z najvýznamnejších možností v systéme Windows 10, z toho koľko je predvolene skrytých, a to že nám umožňuje zdieľať prakticky čokoľvek najjednoduchším spôsobom. Samozrejme, bohužiaľ, nefunguje so všetkými prehľadávačmi, čo by vás asi zaujímalo, ale v prípade, že ste ho nepoužívali, už má o dôvod viac, aby ste skočili na Microsoft Edge, natívny prehliadač Windows 10.
Podarilo sa vám správne aktivovať nastavenia zdieľania systému Windows 10, ktoré sú predvolene skryté?. Povedzte nám to v priestore vyhradenom pre komentáre k tomuto príspevku a tiež nám povedzte, či ste mali nejaké otázky alebo problémy, a pokiaľ je to možné, pokúsime sa vám pomôcť.