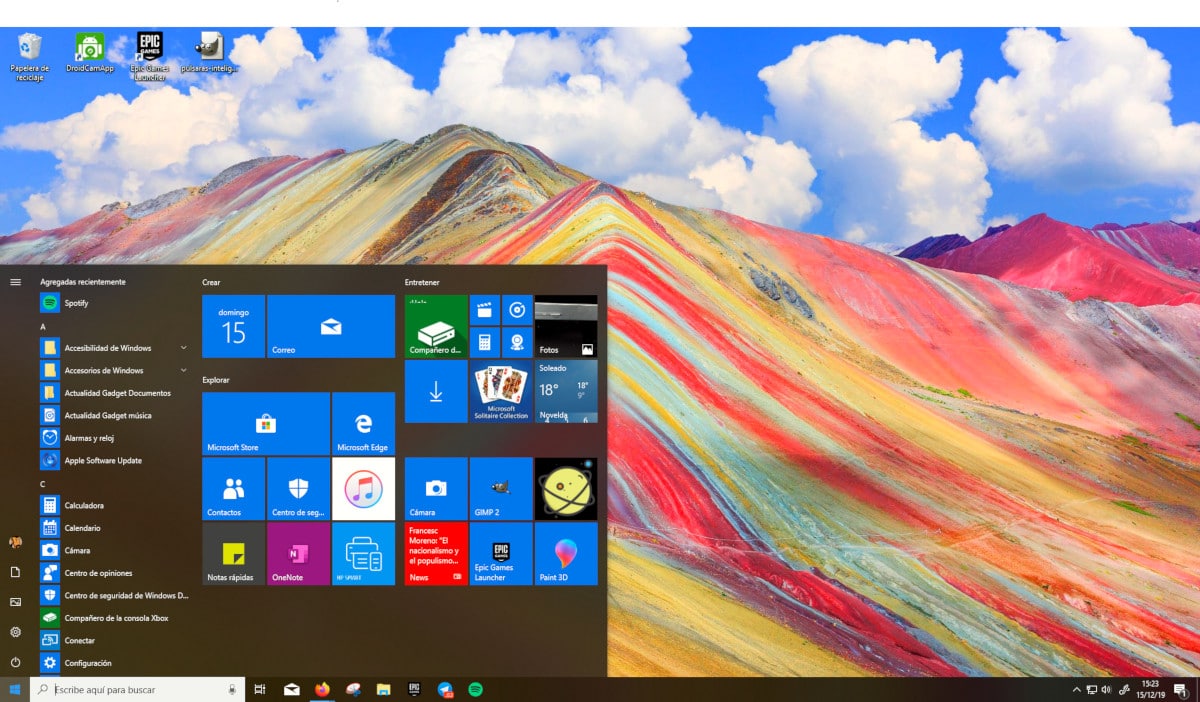
Existuje niekoľko faktorov, ktoré môžu ovplyvniť výkonnosť nášho zariadenia. Mnohým z nich, ak nie väčšine z nich sa môžeme vyhnúť, ak svoje vybavenie dobre využívame a nepoužívame náš počítač ako testovacie zariadenie pre všetky aplikácie, ktoré prechádzajú našimi rukami.
Je však tiež pravdepodobné, že problémy s výkonom, s ktorými sa naše zariadenie stretáva, sú spôsobené inými faktormi, ako napríklad softvérom, ktorý je nainštalovaný z výroby na naše zariadenie, alebo poškodením niektorej súčasti nášho zariadenia. Ak chcete skontrolovať prečo váš počítač je pomalý a ako to opraviť, Pozývam vás, aby ste čítali ďalej.
Odstráňte bloatware
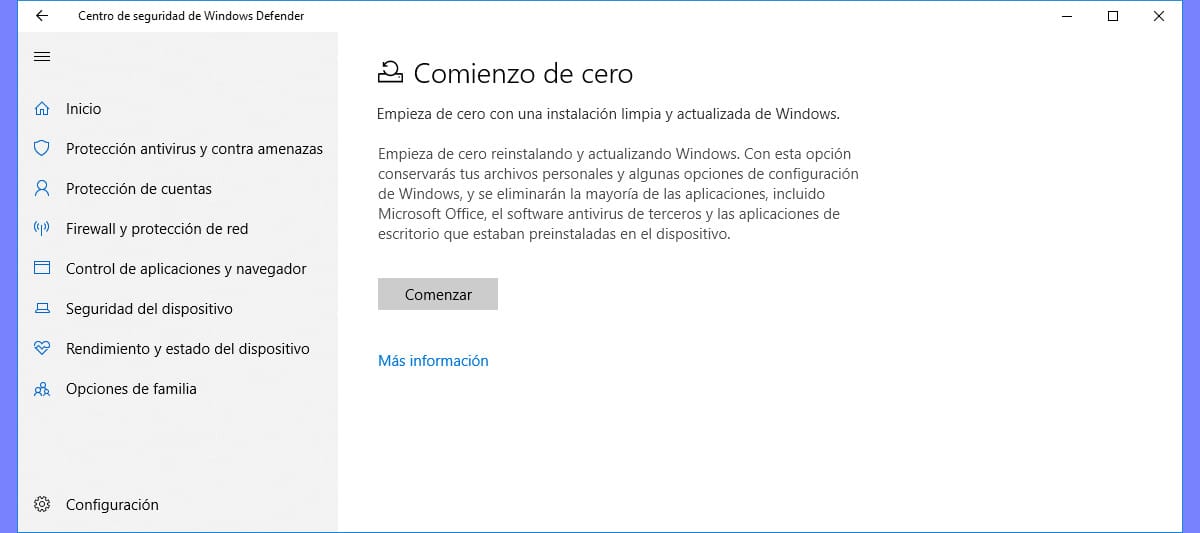
Výrobcovia notebookov vždy trvali na inštalácii série aplikácií, ktoré prakticky nikto nepoužíva a že všetko, čo robia, je spomalenie chodu nášho tímu. Tieto aplikácie začali byť tak nepríjemné, že sa im hovorilo bloatware.
Microsoft si je vedomý mánie výrobcov a neustálej nenávisti používateľov voči tomuto typu softvéru. Pre rýchlo a ľahko odstráňte bloatware, Spoločnosť Microsoft nám ponúka funkciu Začít od nuly, funkciu, ktorá nám umožní vylúčiť všetky aplikácie nainštalované z výroby.
Táto funkcia je k dispozícii v Nastavenia> Aktualizácia a zabezpečenie> Zabezpečenie Windows> Výkon a zdravie zariadenia.
Skontrolujte programy, ktoré sa spúšťajú pri štarte systému Windows a na pozadí
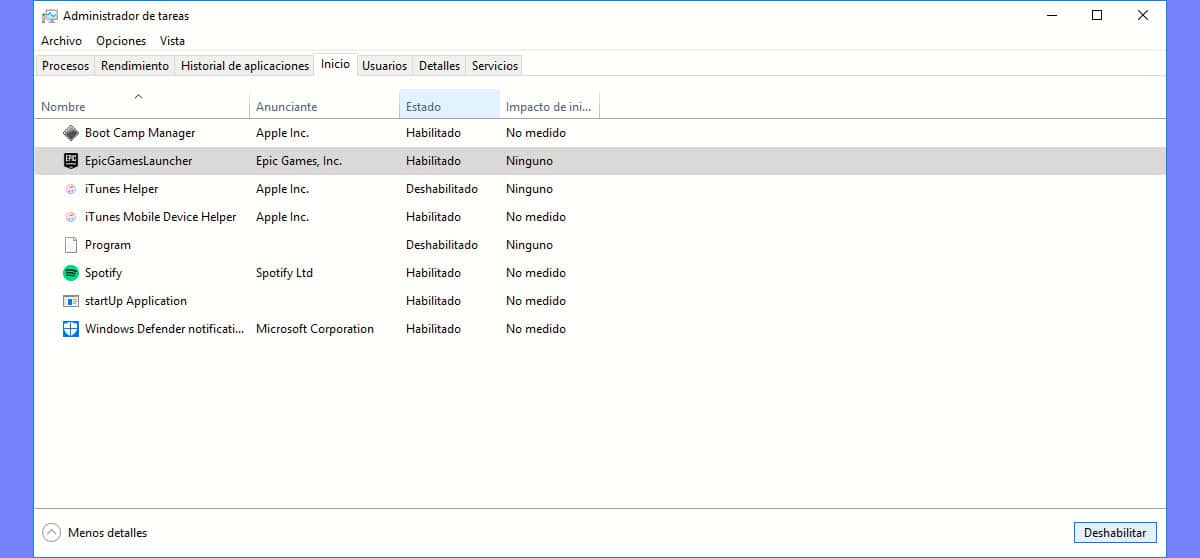
Mnoho aplikácií, ktoré sa dajú spustiť rýchlejšie, sa inštalujú pri štarte nášho systému čas spustenia nášho zariadenia sa zvyšuje, zvlášť keď existuje veľa aplikácií, ktoré to umožňujú.
Eliminácia aplikácií od spustenia systému Windows nám to umožní skrátiť čas spustenia nášho tímu bez ovplyvnenia chodu aplikácií. Jediným negatívnym bodom, ktorý sa dá nejako nazvať, je, že otvorenie aplikácie môže trvať ešte niekoľko sekúnd. Nič viac.
Ak chcete získať prístup k aplikáciám, ktoré sú spustené v ponuke Štart, a deaktivovať ich, musíme získať prístup k Správca úloh (Ctrl + Alt + Del). Vo vnútri Správcu úloh prejdeme na kartu. Ak chcete aplikáciu zakázať od spustenia systému Windows, musíme do nej prejsť a kliknúť na tlačidlo Zakázať umiestnené v pravom dolnom rohu.
Odstráňte aplikácie, ktoré nepoužívate
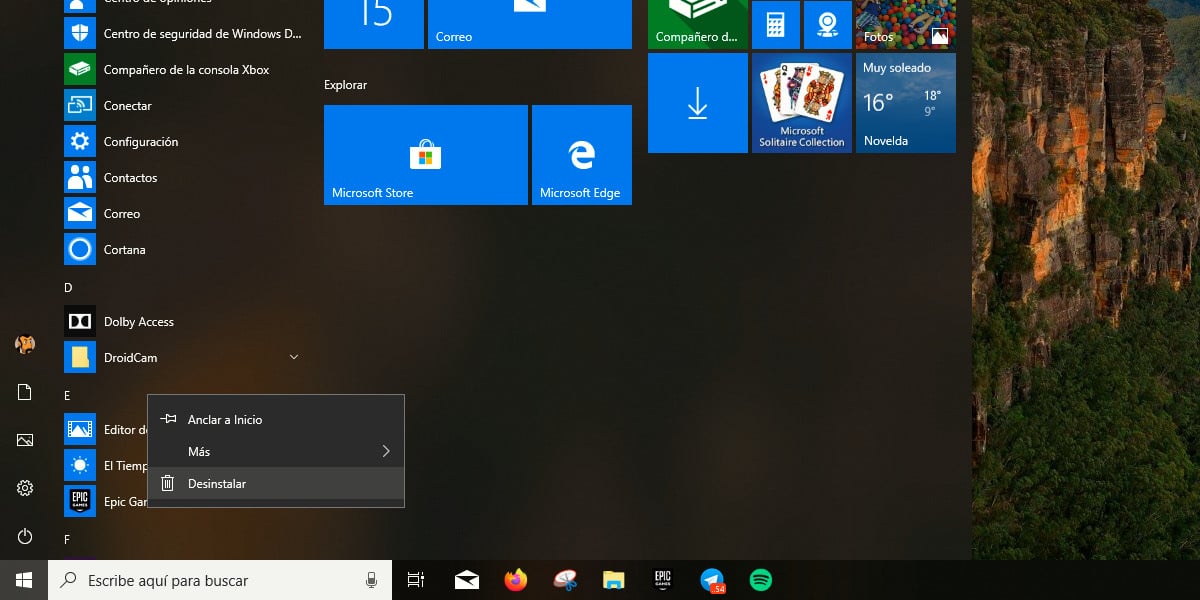
Disk nášho počítača sa nepoužíva iba na ukladanie systémových aplikácií, ale Windows ho používa aj ako ďalšiu pamäť, keď sa používa fyzická pamäť RAM a je na ďalšie fungovanie potrebujete viac zdrojov.
Volá sa diskový priestor, ktorý Windows používa ako pamäť virtuálna pamäťa jeho veľkosť sa môže líšiť v závislosti od výkonu zariadenia a aplikácie, ktorú používame. V najnovších verziách systému Windows je prevádzka virtuálnej pamäte automatická, takže nemôžeme stanoviť limity pre použitie.
Toto nás núti majte vždy dostatok voľného miesta na našom počítači tak, aby systém Windows vždy používal ten, ktorý potrebuje. Po nainštalovaní aplikácií na naše zariadenie, o ktorých vieme, že ich nebudeme používať, bude mať vplyv iba na výkon našich zariadení.
Na rýchle odstránenie aplikácií stačí prejsť na ikonu aplikácie v ponuke Štart a stlačením pravého tlačidla myši vyberte možnosť Odinštalovať.
Neinštalujte aplikácie bez rýmu a rozumu v našom tíme
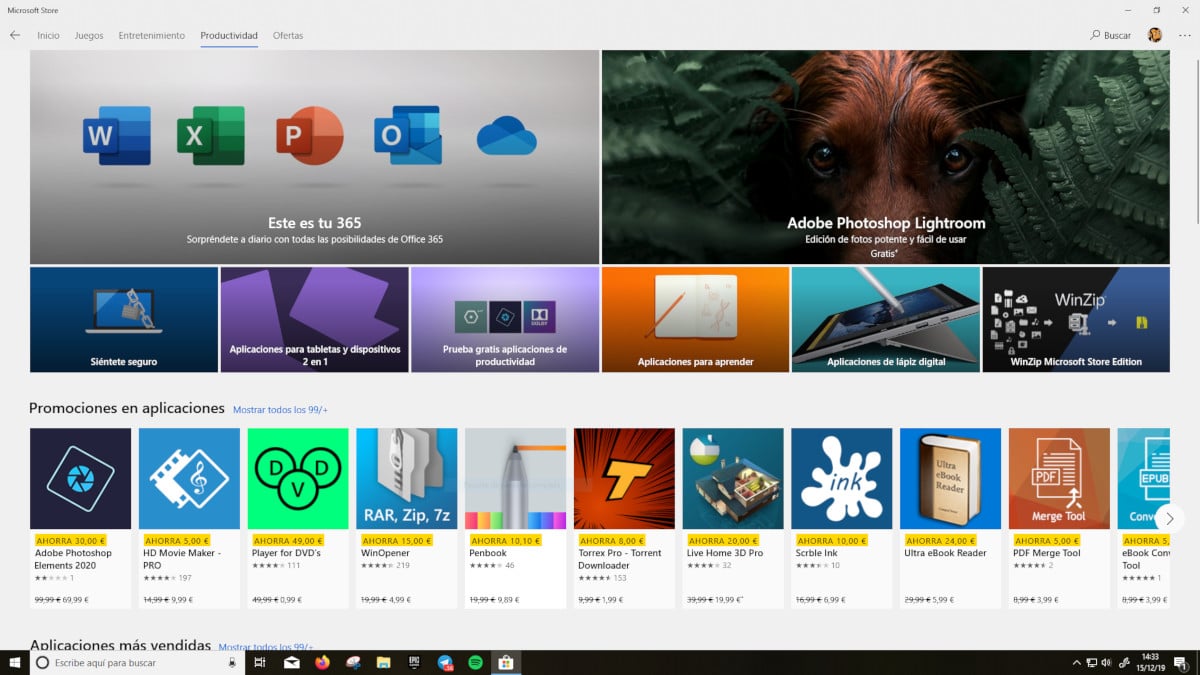
Mnohí používatelia, ktorým sa to páči testujte aplikácie, aby ste zistili, čo robiaaj keď ich v živote nehodlajú využiť. Zakaždým, keď na svoj počítač nainštalujeme aplikáciu, register Windows sa upraví, ale keď ho odstránime, register sa znova nezmení tak, aby zostal taký, aký bol.
Z dlhodobého hľadiska je to pre tím veľmi vážny problém, pretože register sa snaží nájsť služby, kde už nie sú, a z dlhodobého hľadiska tak čas začiatku nášho tímu, ako aj celkový výkon je vážne ovplyvnený.
Dôležité údaje na externom pevnom disku

Ukladajte naše fotografie, videá alebo filmy na náš hlavný pevný disk, aby sme ich mohli kedykoľvek konzultovať je to vynikajúci nápad a robíme to každý deň.
Ale vo väčšine prípadov to tak nie je, takže všetky tieto informácie by mali byť presunúť na externý pevný disk, a to nielen preto, aby to nezabralo zbytočné miesto na našom pevnom disku, ale aby ste mali aj záložnú kópiu pre prípad, že by naše zariadenie prestalo fungovať.
Dnes cena pevných diskov veľmi poklesla A je veľmi ľahké nájsť externé pevné disky dobrej kapacity za približne 50 eur, takže cena nie je výhovorkou na celkové zlepšenie výkonu nášho zariadenia a na zabránenie straty našich najcennejších údajov.
Počítač je kompatibilný s verziou systému Windows
Prvá vec, ktorú musíme vziať do úvahy pri zisťovaní, či náš počítač už nie je taký rýchly, ako keď sme ho kupovali, je verzia systému Windows, ktorú používame je to kompatibilné so špecifikáciami nášho tímu, pretože každá nová verzia systému Windows vyžaduje trochu viac energie.
Keď poviem kompatibilné, mám na mysli to nemá potrebné zdroje na ľahké fungovanie. Pokiaľ by náš počítač prišiel na trh so systémom Windows XP, je veľmi nepravdepodobné, že bude relatívne dobre fungovať s Windows 7 alebo novšími verziami, ale nie s Windows 10.
Ak nič z toho nefunguje, môžeme preinštalovať iba Windows
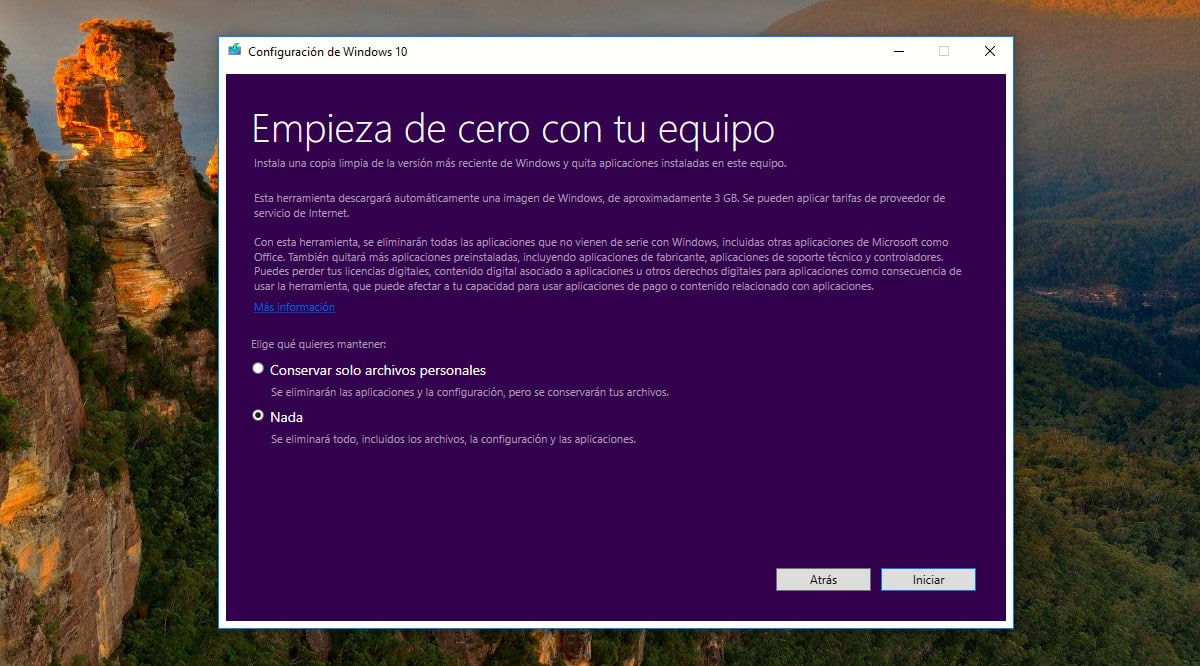
Pri preinštalovávaní systému Windows do nášho počítača je pravda, že najpohodlnejšie je obnoviť zálohu systému, ktorú nám ponúka výrobca, je to najhoršie, čo môžeme urobiť, aj keď je to najrýchlejší spôsob.
A hovorím, že je to najhoršie, pretože spočiatku opäť budeme trpieť bloatwarom že som to komentoval vyššie. Inštalácia systému Windows 10 od nuly je to najlepšie, čo môžeme urobiť. A hovorím, že je to najlepšie, pretože nemusíme chodiť na web výrobcu, aby sme hľadali ovládače komponentov našej výbavy, ich vyhľadanie má na starosti Windows 10.
V starších verziách systému Windows áno, mali by sme si stiahnuť ovládače, ale iba to, ovládače, nikdy nie programy s aplikáciami, ktoré nám výrobcovia dávajú k dispozícii, ak sa chceme vyhnúť bloatwaru.
Spoločnosť Microsoft nám ponúka inštalátor, ktorý sa postará nielen o stiahnutie kópie verzie pre Windows 10 ktoré potrebujeme, ale tiež nám to umožní vytvoriť záložnú kópiu údajov, ktoré si chceme uchovať. Tento nástroj je možné stiahnuť priamo z webovej stránky spoločnosti Microsoft.