
Prostredníctvom niekoľkých trikov budeme mať možnosť byť schopní odstrániť súbory, ktoré sú umiestnené v priečinku „na stiahnutie“ vo Windows; to by nemalo zmysel, keby náš návrh neuvažoval o automatickom systéme, ktorý je skutočným cieľom tohto článku.
Vykonanie tejto úlohy je odôvodnené tým, že mnoho ľudí pracuje s rôznymi typmi súborov stiahnutých z webu, čo spôsobí, že internetový prehľadávač predvolene stiahne všetky tieto prvky do priečinka s názvom „Stiahnutie“, ktorý môže zaberať veľké množstvo miesta v krátkom čase.
Vytvorte malý skript na automatické mazanie súborov v systéme Windows
Napriek skutočnosti, že trik, ktorý spomenieme nižšie, uvažuje výlučne o možnosti odstráňte súbory, ktoré boli hostiteľom v priečinku „na stiahnutie“ Windows, ale osoba môže vykonať rovnakú úlohu pre akýkoľvek iný adresár. Budeme predpokladať, že každý jeden zo súborov nájdených v uvedenom priečinku je dočasný, čo znamená, že ich budeme musieť kedykoľvek odstrániť. Pre efekt tiež zvážime čas 30 dní, čo znamená, že akonáhle uplynie toto obdobie, prejaví sa skript, ktorý vytvoríme ďalej, a preto budete môcť súbory s týmto vekom mazať v jednom kroku.
REM Remove files older than 30 days
forfiles /p "C:Users???_????????????Downloads" /s /m *.* /c "cmd /c Del @path" /d -30
V hornej časti sme zdieľali malý kód, ktorý musíte skopírovať a vložiť do dokumentu vo formáte obyčajného textu (a bez formátovania). Tu musíte vziať do úvahy veľmi dôležitý aspekt, a to je to priečinok „na stiahnutie“ sa obvykle nachádza v adresároch používateľov. Z tohto dôvodu budete musieť slovo „Používateľ“ nahradiť tým, ktoré zodpovedá umiestneniu v počítači so systémom Windows.
Aby sme boli trochu konkrétnejší, umiestnili sme malú snímku obrazovky na vrch toho, čo by ste mali s touto úpravou urobiť. Práve tam si uvedomíte, že okrem tohto umiestnenia, ktoré musíte upraviť, je čas «30 dní» ako vekový limit, ktorý musí byť súbor pred odstránením. Na plochý dokument, kam ste skopírovali a vložili tento malý skript, budete musieť uložiť s príponou „.bat“ tak, aby sa z neho stal dávkový príkazový exekútor.
Ak v danom okamihu dvakrát kliknete na uvedený súbor a v priečinku „súbory na stiahnutie“ sú položky staršie ako 30 dní, okamžite sa odstránia.
Naplánujte automatické vykonávanie skriptov v systéme Windows
Aby sme nemuseli neustále vykonávať tento skript, ktorý sme vytvorili, navrhneme nižšie použite "Plánovač úloh systému Windows", niečo, čo je veľmi ľahké urobiť a čo navrhujeme nižšie pomocou nasledujúcich krokov:
- Spustite "Plánovač úloh systému Windows".
- Vyberte možnosť, ktorá vám umožní vytvoriť základnú úlohu.
- Definujte názov a, ak chcete, popis úlohy, ktorú ste na tento okamih naplánovali.
- Teraz definujte, ako často sa má spustiť úloha, ktorú vytvárate.
- Musíte tiež definovať presný čas, kedy sa má daná úloha spustiť.
- Teraz musíte nariadiť plánovaču úloh, aby vykonal program (v našom prípade skript, ktorý sme vygenerovali skôr).
- Pomocou príslušného tlačidla nájdite miesto, kam ste uložili skript, ktorý ste predtým vygenerovali.
- Teraz už len musíte dokončiť vytváranie tejto úlohy.
S krokmi, ktoré sme navrhli, sa odteraz nebudete musieť starať o nič, pretože o vykonanie skriptu sa postará plánovač úloh Windows ktoré sme predtým vygenerovali, a bude analyzovať priečinok «stiahnuté». Skript vykoná malé porovnanie dátumov, definuje, ktoré súbory sú minimálne 30 dní, a automaticky ich odstráni v jednom kroku.

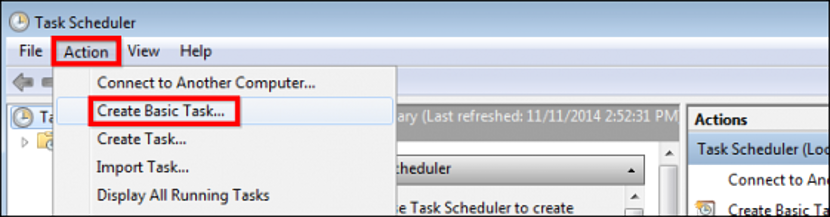
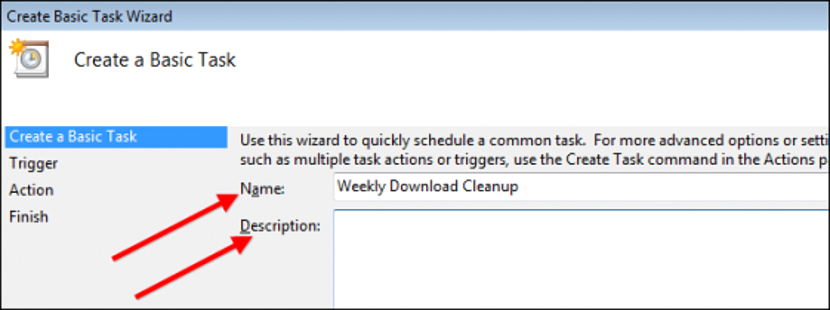
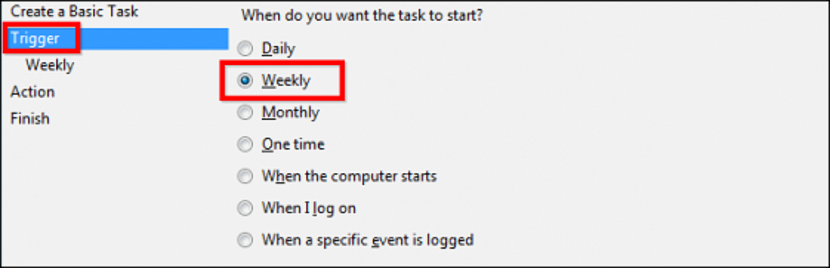

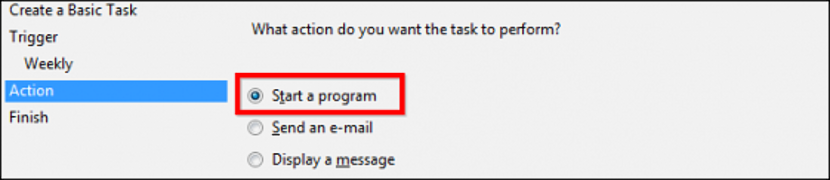

Dobrý deň ... ak ho chcem naprogramovať na mazanie súborov starých 2 dni, mám zmeniť 30 v druhom riadku na 2? alebo do 02? Ďakujem
Daniel Chápem, že to musí byť -5, pretože na vykonanie testu som dal -0 a fungovalo to pre mňa
veľmi dobré, ale nefunguje to v systéme Windows 8.1, chcem odstrániť priečinok vždy, keď dám spustiteľný súbor, priečinok zostane na vašom webe, ak máte spôsob, ako to dosiahnuť, bolo by to dobré, pretože chcem vymažte priečinok s reklamami, ktoré sa v hre objavia, a to mi nedovolí, s týmto kódom, ak to urobím ručne, všetko funguje perfektne
Ak si všimnete, že ide o mazanie súborov, nevymaže adresáre (priečinky), nepoužil som to na priečinky, ale predpokladám, že v riadku, kde je napísané / s, odkazuje na súbory a že ak zmeníte na / d vytvorí adresáre ... takže máte dva skripty, jeden pre každú vec a samozrejme naplánujete úlohu na automatické vykonávanie každého skriptu
ako by to mohlo byť pri mazaní súborov s príponou .7z alebo .rar
Nasledujúca inštrukcia sa zmení iba v časti, kde sa nachádzajú hviezdičky *, Všetky súbory bez ohľadu na ich názov, ale s príponou .rar
FORFILES / p D: Odstránený priečinok / s / m * .rar / d -5 / C „cmd / c del @path“
Dobré ráno
A vie niekto, že okrem odstránenia súborov v tomto adresári chceme odstrániť priečinky aj my, ako by sme to robili?
vďaka
Za týmto účelom musíte pridať tento kód a tiež odstrániť podpriečinky:
@ Echo off
pushd »VAŠA CESTA / VAŠA CESTA»
del / q *. *
pre / f "Tokeny = *" %% G v ('dir / B') do rd / s / q "%% G"
popd
pushd
Dobré ráno
Ako sa môžem vyhnúť žiadosti o potvrdenie odstránenia niektorých súborov?
Už teraz veľmi pekne ďakujem
Vážený, môžem pridať niekoľko cieľov?, To znamená prvý riadok s priečinkom na stiahnutie, druhý s hudobným priečinkom atď.
Dobrý deň, ako vám môžem povedať, že chcem odstrániť tie, ktoré sú staršie ako 4 dni (/ d -4), ak mám formát dátumu MM / DD / RRRR
-04
A aké by to bolo, keby ste chceli, aby som vymazal všetky súbory, ktoré však mali veľkosť 0 bajtov, 1 bajtov alebo 7 bajtov?
Čo by som mal zmeniť, ak chcem, aby sa odstránili súbory staršie ako 12 hodín?
Ahoj dobre, potrebujem zmazať súbory na pracovnej ploche .. Stačí zmeniť cestu (?) .. Tiež som urobil základnú pálku na vymazanie súborov na ploche a funguje to, keď to spustím. Naplánovaná úloha však nefunguje. Objednávam si ho zakaždým, keď zapnem počítač, ale súbory v okamihu, keď ho zapnem, zostávajú na svojich miestach (desktop). Mám Windows 10 professional 1803
Dobrý deň,
Chcem vymazať súbory s príponou .rar mínus jeden z nich. Je to možné?