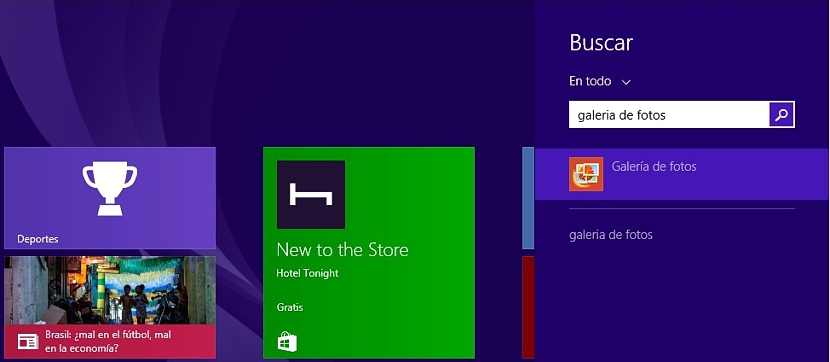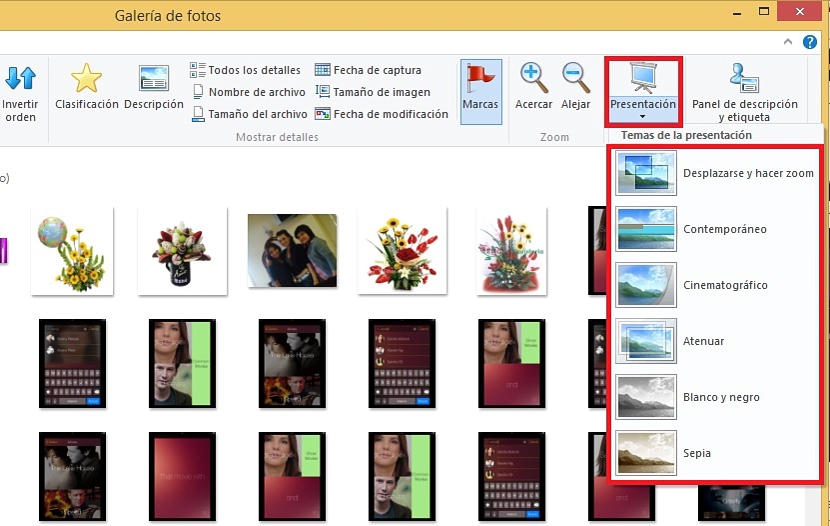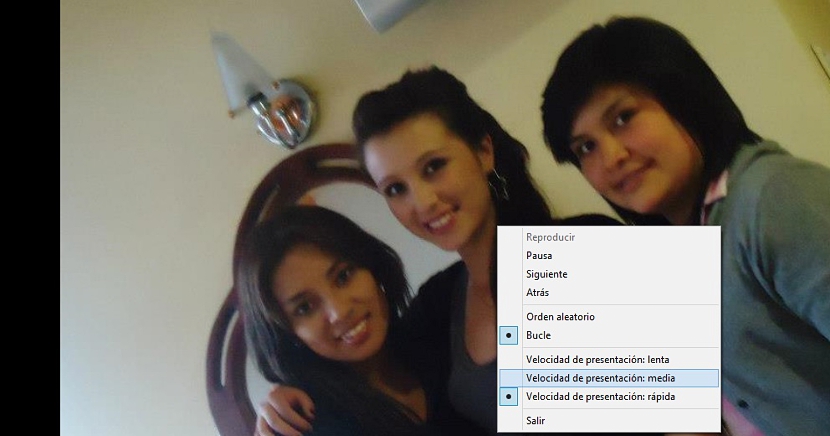Prezentácie sa prezentujú nielen v prostredí Microsoft PowertPoint, ale aj vo veľkom množstve aplikácií určených špeciálne pre tento typ úloh. Teraz môže byť táto aplikácia, ktorú sme spomenuli príliš veľa na to, aby som ukázal niekoľko obrázkov umiestnené na našom pevnom disku a s akýmsi efektom alebo prechodom, pretože si pamätáme, že s ním môžeme robiť nádherné a výnimočné prezentácie v závislosti od našej kreativity.
Pokiaľ ale nebudeme s týmto nástrojom vytvárať nový profesionálny snímok, mali by sme si skontrolovať bezplatné zdroje, ktoré sú kedykoľvek pripravené na použitie; ak hovoríme o Windows, je ich niekoľko nástroje, ktoré môžeme použiť na reprodukciu tejto snímky, To je cieľom tohto článku, ale s uvedením niekoľkých trikov, vďaka ktorým ich môžeme podľa potreby vidieť rýchlou, strednou alebo pomalou rýchlosťou.
Prezentácia s programom Picasa 3
V tomto článku spomenieme niekoľko nástrojov, ktoré môžete použiť na reprodukciu diapozitívov, a to všetko bez toho, aby ste za získanie úradného preukazu museli platiť absolútne nič. Ak hovoríme o organizátor fotografií googleS ním budeme mať tiež možnosť urobiť reprodukciu obrázkov a fotografií, čo momentálne nie je zaujímavé, ale skôr s vedomím, či existuje spôsob, ako zmeniť rýchlosť prechodov.
Obrázok, ktorý sme umiestnili do hornej časti, nám ukazuje niekoľko prvkov, ktoré určite oceníme, ak ich použijeme Picasa 3 na prehrávanie snímok fotografií a obrázkov; na pravej strane sú 2 veľmi dôležité funkcie, z ktorých jedna nám umožňuje zvoliť typ efektu, ktorý sa bude zobrazovať medzi každým z týchto obrázkov. Kúsok ďalej napravo je malý indikátor, kde môžeme definujte presný čas, ktorý by jeden obrázok mal prejsť druhému Je pravdepodobné, že toto je najlepšia voľba, pokiaľ ide o prehrávanie obrazových snímok, pretože doba prechodu je úplne prispôsobiteľná.
Prezentácia pomocou programu Fotogaléria
Pretože navrhujeme použitie niekoľkých nástrojov, ktoré sa majú spustiť v systéme Windows, je k dispozícii ďalšia ideálna alternatíva na prehrávanie snímok Windows Fotogaléria.
Táto aplikácia od verzie z roku 2012 nezískala žiadny typ úprav, takže použitie každej z jej funkcií je veľmi jednoduché a ľahké. Ak sa nachádzame v systéme Windows 8, budeme musieť prejsť iba na úvodnú obrazovku (nové používateľské rozhranie) a napíš názov tejto aplikácie, to znamená: Fotogaléria.
Musíme si iba vybrať nástroj z jeho výsledkov. Aj keď sa ukazuje rozhranie hore zložitá stuha, momentálne nás zaujíma iba výber „zobrazenia“ z panela s ponukami v hornej časti. Potom by sme mohli kliknúť na ikonu v pravom hornom rohu s názvom „Prezentácia“.
V dolnej časti tejto možnosti sa zobrazia všetky prechody, ktoré sa majú použiť medzi jednotlivými obrázkami po začiatku prehrávania týchto snímok. Mohli by sme tiež stlačte funkčné tlačidlo F12 aby sa takéto prehrávanie spustilo okamžite. V tomto natívnom nástroji pre Windows bohužiaľ nie je možné meniť rýchlosť, ale je to dobrá alternatíva, ak chceme vidieť fotografie s veľmi atraktívnym vzhľadom.
Prehliadač fotografií systému Windows
To by sa dalo považovať za ďalší z natívnych nástrojov systému Windows, ktoré si môžete vychutnať od Windows 7 po vyššie verzie navrhnuté spoločnosťou Microsoft. Spôsob použitia tohto nástroja je jednou z najjednoduchších úloh, ktoré by sme mali vykonať, pretože by sme mali iba otvorte náš prehliadač súborov prejdete do konkrétneho priečinka, kde sú niektoré fotografie alebo obrázky.
Akonáhle sme sa našli v uvedenom priečinku, musíme dvakrát kliknite na niektorý z obrázkov tam prítomný. V strednej časti dolnej lišty sa nachádza ikona v tvare obrazovky, ktorú by sme mali zvoliť, aby sa prezentácia spustila automaticky.
Aj keď tento nástroj nám neponúka možnosť načasovanie rýchlosti medzi každým z týchto obrázkov ako K tomu nám pomohla program Picasa 3, ale ak by sme mohli použiť 3 rýchlosti, ktoré sú predvolene nakonfigurované v nástroji. Aby sme to mohli urobiť, počas prehrávania musíme zvoliť pravé tlačidlo myši a vybrať si z 3 možností, ktoré sú k dispozícii:
- Pomaly.
- Media.
- Rýchlo
Tieto rýchlosti predstavujú približne 3, 5 a 11 sekúnd. Pri všetkých týchto pomôckach, ktoré sme spomenuli, prakticky nemusíte získavať žiadny typ aplikácií tretích strán, aby ste mohli prehrávať snímky, pretože navrhované sú vo Windows úplne zadarmo.