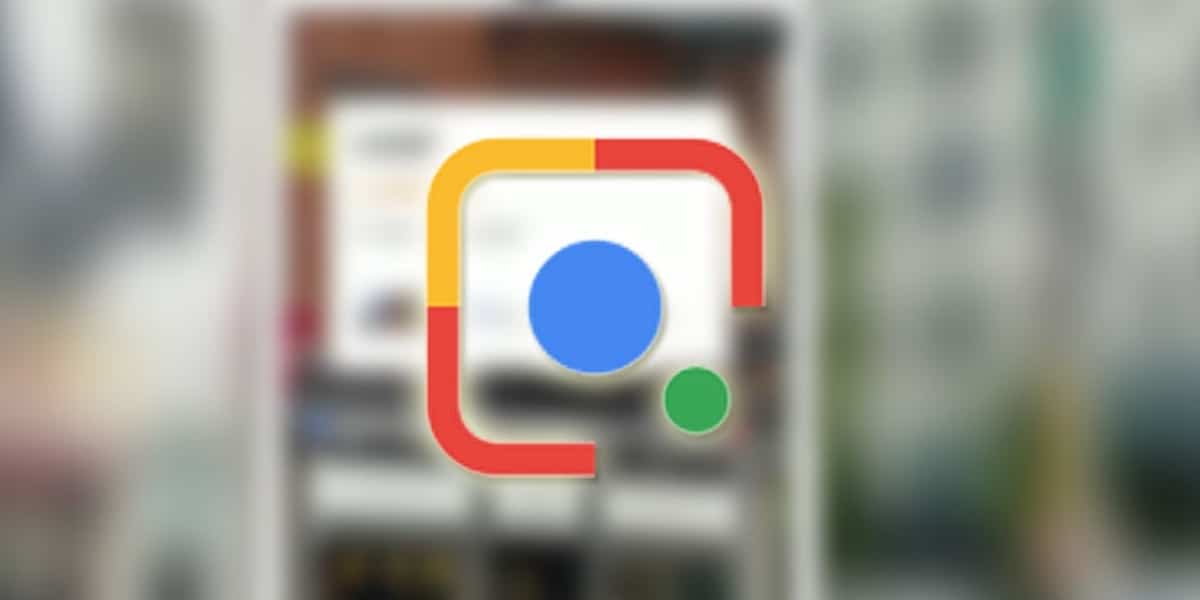
Dimenzie Google už poznáme, v každom zmysle. Globálny technologický gigant, ktorý sa narodil vďaka vyhľadávaču. A že „napriek“ tomu, že je súčasťou najsilnejších spoločností na svete, naďalej pracuje na tom, čo ju urobilo skvelým. Google aktualizoval mobilnú aplikáciu svojho vyhľadávacieho nástroja pridanie použitia Google Lens s novými funkciami skutočne zaujímavé.
Teraz Google Lens dokáže rozpoznať váš rukopis a ponúka nám možnosť preniesť ho priamo do počítača. Už nemusíte dávať poznámky na čistý list ... neznie to ako prihrávka? Google Lens má pokročilý algoritmus schopný dešifrovať rukopisný text, ale minimálne budete musieť mať čitateľné písmeno. Ak máte slušný rukopis a chcete vedieť, ako preniesť ručne písaný text do počítača, vysvetlíme vám to nižšie.
Google Lens, váš text ručne z papiera do počítača
Keby tento nástroj existoval za mojich stredoškolských alebo univerzitných čias, ušetril by som hodiny upratovaniu poznámok a papierov. Určite Google Lens sa stáva pre študentov veľmi dôležitým spojencom. Ďalšia a bezplatná pomoc, vďaka ktorej budeme mať k dispozícii viac času. Moc prenos poznámok, poznámok alebo projektu na konci kurzu do počítača nikdy nebol taký ľahký a rýchlo. Ak to chcete vedieť ako používať tento nový nástroj, potom vám to krok za krokom povieme.
Prvá vec, ktorú musíte urobiť, je aktualizovať vyhľadávaciu aplikáciu Google pretože toto je veľmi nedávna funkcia. Google Lens sa v aplikácii vyhľadávacieho nástroja zobrazuje ako ďalšia možnosť vyhľadávania. Tiež Je nevyhnutné, aby sme v počítači, ktorý budeme používať, nainštalovaný prehliadač Google Chrome. Ak máme obe, môžeme úlohu ľahko vykonať bez problémov.
Pomocou aplikácie Google Lens postupne odovzdávajte ručne písaný text do počítača
Prvá vec je, že budeme sa musieť prihlásiť do nášho počítačaprostredníctvom prehliadača Google Chrome, s rovnakým používateľským kontom, s akým máme aplikáciu v telefóne. Teda môžeme preniesť text, ktorý sa chystáme zachytiť fotoaparátom smartfónu, do schránky nášho počítača. Takže môžeme vložiť text tam, kam potrebujeme.
S otvoreným objektívom Google, zameriavame sa na text, ktorý chceme skopírovať a mali by sme klepnite na ikonu «text» pre aplikáciu, aby zahodila obrázky, ak sú v rovnakom dokumente.
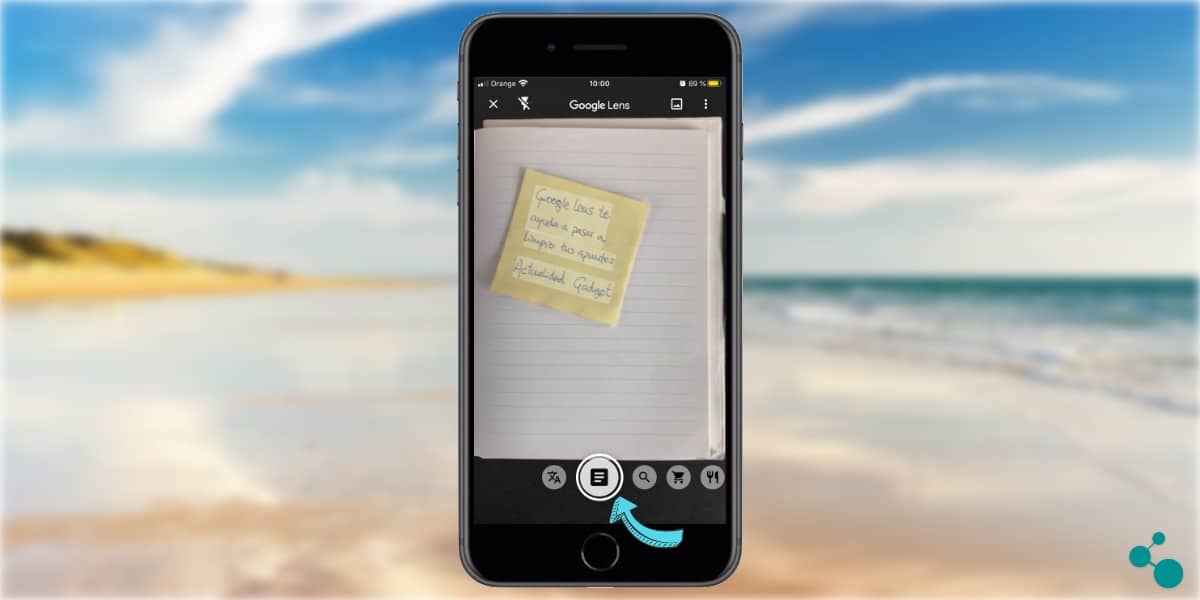
Al zaškrtnite možnosť text, algoritmus zahodí možné obrázky, ktoré môžu byť v dokumente. Kliknutím na «text», Aplikácia nám zobrazuje text nájdený vo fotoaparáte. V tejto chvíli klepnutím na obrazovku môžeme vybrať ručne celý text, ktorý sa objaví, alebo iba časť, ktorá nás zaujíma. Keď sme vybrali text, ktorý chceme úplne skopírovať, musíme kliknite na «vybrať všetko». Robiť to text už máme skopírovaný do schránky Google Lens. Teraz by bolo potrebné tento výber textu „poslať“ do nášho počítača ...
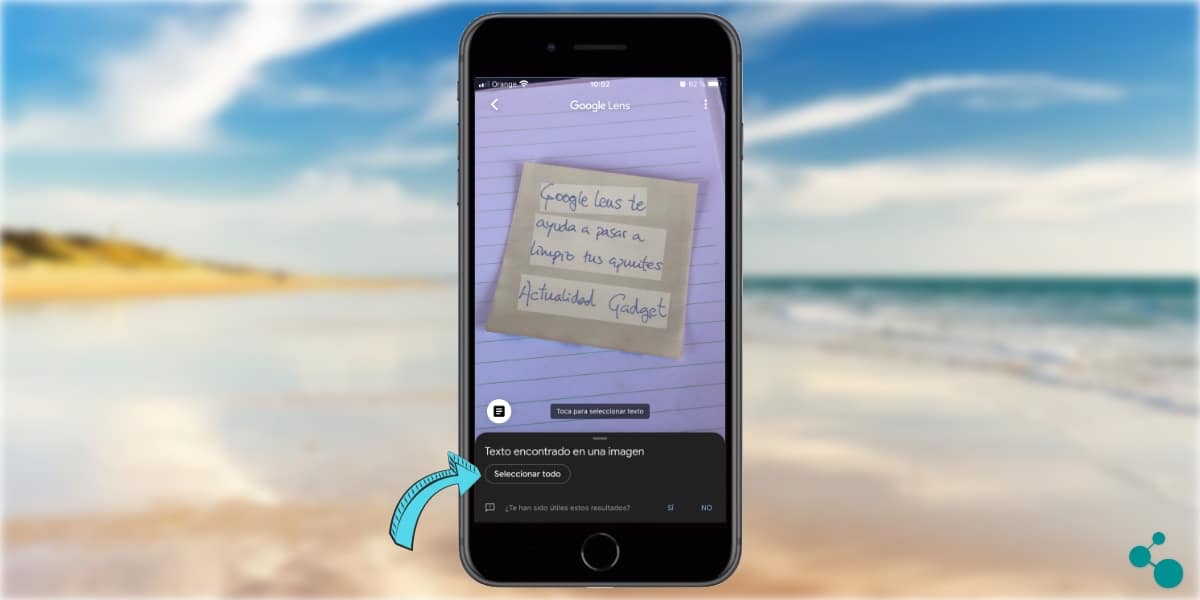
Keď máme vybraný text a kliknutím ho skopírujeme, aplikácia nám ukazuje nové možnosti. Ak chcete preniesť výber textu do nášho počítača, musíme kliknúť na „Copy to a computer“. Týmto spôsobom môžeme mať v našom tábore rukopisný text a ktoré sme vybrali.
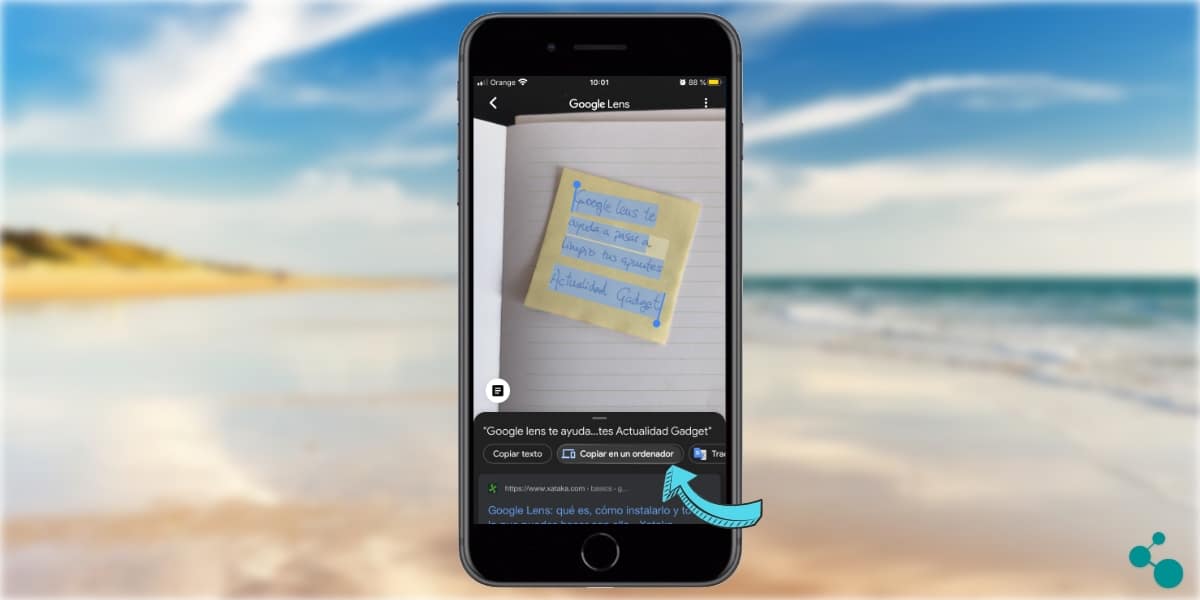
Kliknutím na «kopírovať do počítača» sme povolení zoznam dostupného vybavenia. Pre toto je potrebný že predtým, ako sme už naznačili, máme prihlásený do prehliadača Google Chrome s rovnakým účtom, s ktorým používame Google Lens na smartfóne. Ak sme to urobili takto objaví sa náš počítač, z ktorého si môžeme vybrať.
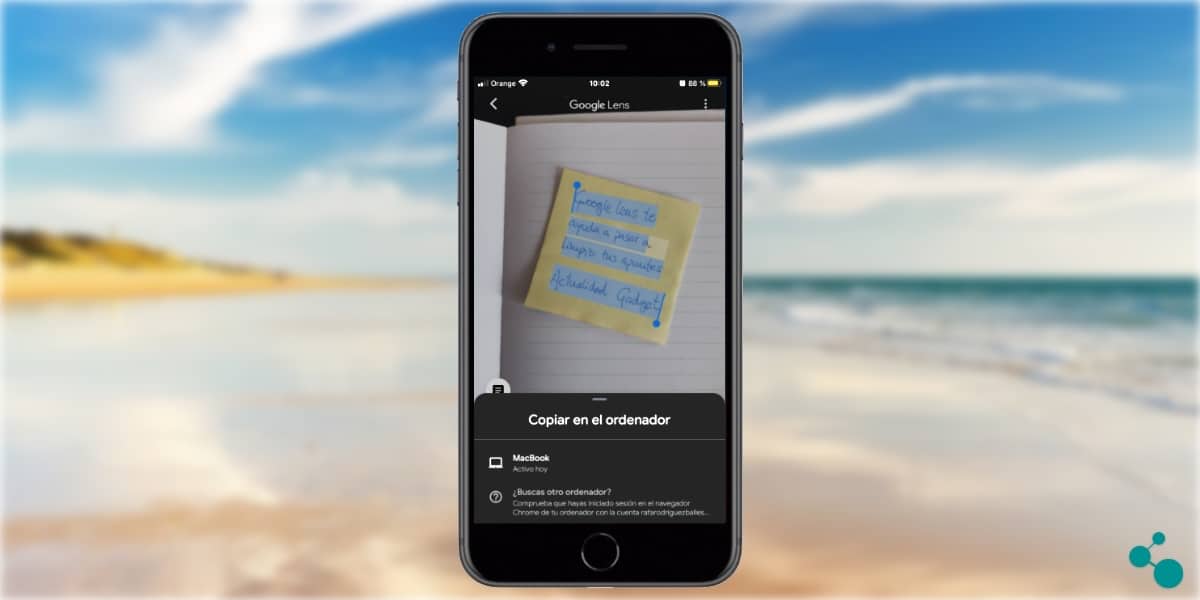
Po dokončení sa na obrazovke zobrazí správa, ktorá to naznačuje náš výber textu je už skopírovaný do nášho počítača. Aby sme sa dostali k textu, ktorý sme predtým našli u fotoaparátu smartphonu, budeme musieť vykonať iba príkaz «paste».
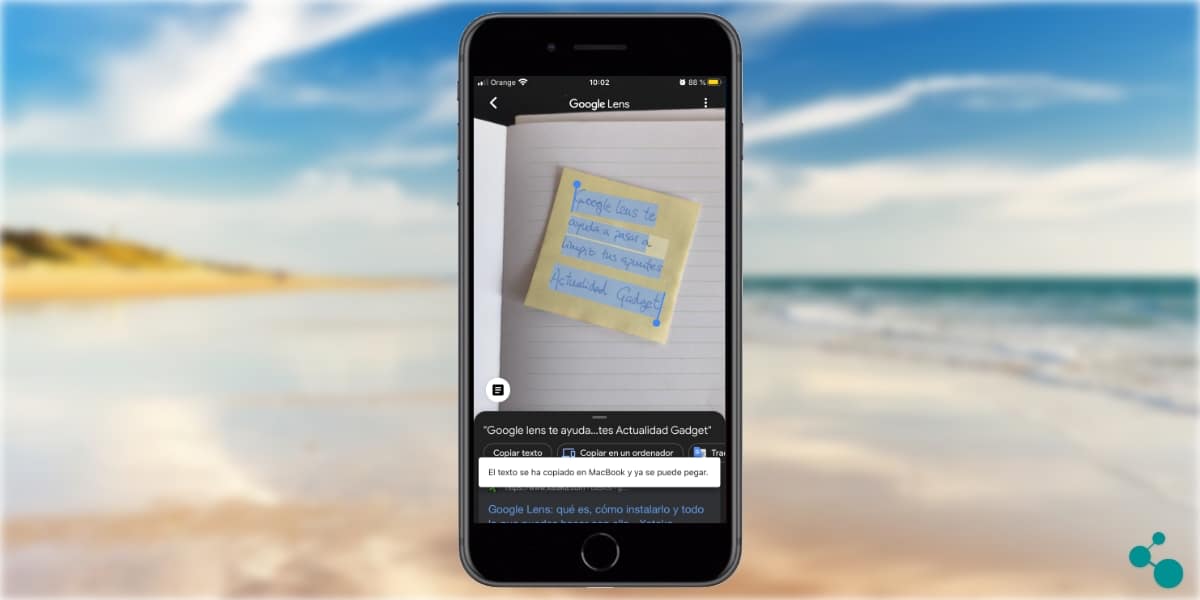
Môžeme „vložiť“ do prehliadača alebo priamo do nášho programu na úpravu textu. A rukopisný text už máme priamo na našej pracovnej ploche. Nemôže to byť jednoduchšie a rýchlejšie!
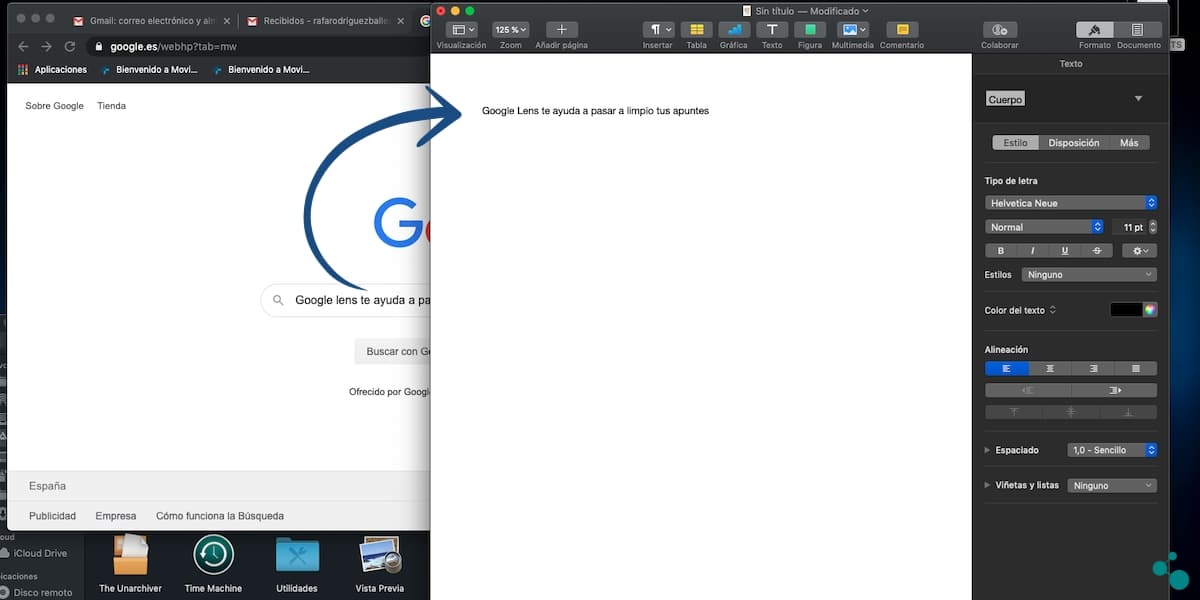
Isto že nevedeli ste si predstaviť, že prenos ručne písaného textu do nášho počítača bude taký ľahký. Ako sme už spomínali na začiatku Google Lens bude obrovskou pomocou pre študentov. Moc ušetrite čas pri písaní na počítači je vždy obrovská pomoc. Ako sme videli potrebujete iba tie najzákladnejšie nástroje Google.
Úloha, ktorú môžete vykonať s akýmkoľvek smartfónom bez potreby veľmi pokročilých špecifikácií, Y s akýmkoľvek počítačom v ktorom máte nainštalovaný prehliadač Google Chrome. Ešte jeden príklad toho, ako nám Google uľahčuje život. A v tomto prípade s bezplatným nástrojom, bez reklám a vo vysokej kvalite. Ešte ste ich neskúšali? Už viete, ako na to.
Ahoj. Bol by som rád, keby ste sa vyjadrili k bezpečnostnému aspektu. Zaobchádza Google s našim písaním? Obávam sa, že je to ako rozpoznávanie hlasu (napríklad Svoice spoločnosti Samsung, kde ich musíte oprávniť na ukladanie vášho hlasu, ak ho nemôžete použiť).
Už vieme, že Google OCR obrázky, ktoré pripájate k svojim e-mailom v Gmaile. Čo im bráni v tom, aby dostali váš rukopis?