
Ak máte osobný počítač so systémom Windows 7 ako predvoleným operačným systémom a chcete tento pevný disk presunúť do úplne iného počítača, pokiaľ neprijmete určitý počet trikov, mohli by ste dostať typické «modrá obrazovka„z dôvodu a nedostatočná kompatibilita medzi novým počítačom a ovládačmi nainštalovaný na tejto verzii operačného systému.
Prijatím niekoľkých trikov, ktoré spomenieme nižšie, budeme mať možnosť byť schopní vyberte pevný disk so systémom Windows 7 a presuňte ho na iný počítač úplne inde, kde to bude fungovať dobre (s niekoľkými obmedzeniami) a bez nutnosti dajte riešenie tejto «modrej obrazovke» ktoré sa zvyčajne objavia pri vykonávaní týchto typov úloh.
Zakáže všeobecný ovládač zdrojového počítača
Zdrojový počítač, o ktorom sme sa zmienili, je počítač, na ktorom je nainštalovaný pevný disk s nainštalovaným systémom Windows 7 chceme prejsť do úplne iného tímu. Spomenieme rad postupných krokov, ktoré musíte v tomto operačnom systéme dodržať, čo je možné použiť aj pre starý operačný systém Windows XP, ak chcete vykonávať rovnaký typ úloh:
- Kliknite na tlačidlo ponuky Štart systému Windows 7.
- Prejdite na svoj «Ovládací panel».
- Teraz zvoľte "Systém a zabezpečenie".
- Na pravej strane sa pozrite na „Systém“ a potom vyberte možnosť „Správca zariadení“.
Za zmienku stojí, že na to isté miesto ste sa mohli dostať, keby ste hľadali ikonu „Tento počítač“ (nie jej skratku) a potom klikli pravým tlačidlom myši a z kontextovej ponuky vybrali „vlastnosti“. Okrem toho všetkého, až budete mať v okne viditeľné všetky zariadenia, môžete choďte do oblasti radičov ATA, ktorí sú schopní nájsť niečo veľmi podobné tomu, čo si ukážeme na nasledujúcej obrazovke.
V našom prípade sme našli radič Intel, aj keď by tu mohol byť aj typ Via; zároveň musíte zvoliť a zvoliť možnosť, ktorá vám pomôže «aktualizujte ovládač«. V novom okne, ktoré sa zobrazí, budete musieť zvoliť možnosť, ktorá vám umožní vyhľadávať na lokálnom pevnom disku (nie v centre aktualizácií na webe).
Ihneď sa objaví malý zoznam, z ktorého si musíte zvoliť ten, ktorý sa považuje za štandardný (podľa obrázku, ktorý umiestnime nižšie).
Po dokončení tohto kroku môžete zavrieť okná prijímajúce zmeny a vypnúť počítač. Neskôr musíte prejsť na druhú časť nášho procesu a kde použijeme nástroj LiveCD s názvom „Hiren's Boot CD“.
Aktualizácia ovládača pomocou „Hiren's Boot CD“
Po vypnutí počítača podľa pokynov vyššie budete musieť vyberte pevný disk a vložte ho do druhého počítača; Keď ste pripravení, vložte disk CD-ROM do verzie LiveCD aplikácie Hiren Boot CD je a začnite s tým (vykonaním príslušných úprav v systéme BIOS). Keď sa zobrazia možnosti „zavedenia“, musíte zvoliť tú, ktorá odkazuje na minimalistickú verziu operačného systému, čo môže byť „windows xp mini".
Keď tento operačný systém skončí, budete musieť kliknúť na ikonu v pravom dolnom rohu podľa snímky obrazovky, ktorú sme umiestnili do hornej časti a neskôr, zvoliť funkciu, ktorá hovorí z kontextovej ponuky "Register ->" Opraviť radič pevného disku (fix_hdc.cmd) ".
Okamžite sa otvorí okno príkazového terminálu s iba tromi možnosťami, ktoré môžete vidieť v hornej časti. Najskôr musíte stlačiť písmeno „T“, aby ste vstúpili do priečinka „C: Windows“, čo sa v tomto nástroji nazýva „TargetRoot“. Neskôr musíte stlačiť kláves «M», ktorý namiesto toho aktualizuje ovládač podľa toho, čo „Hiren's Boot CD“ skenovali v systéme BIOS tohto nového počítača. Po vykonaní všetkých zmien môžete počítač vypnúť a obvyklým spôsobom ho reštartovať. Ak bol postup vykonaný tak, ako sme uviedli, nemali by sa vyskytnúť žiadne problémy.
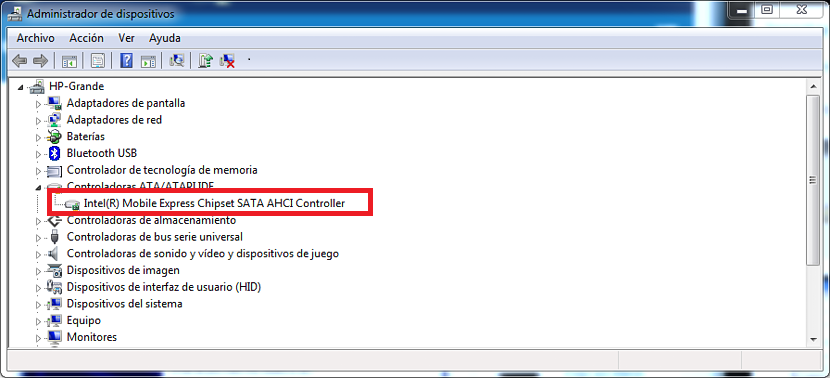
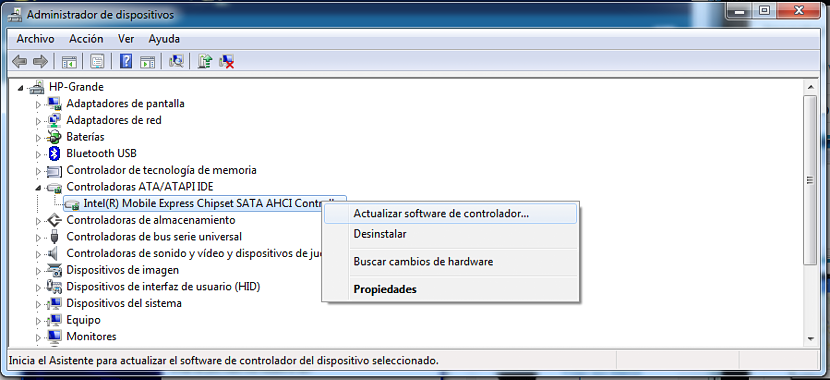
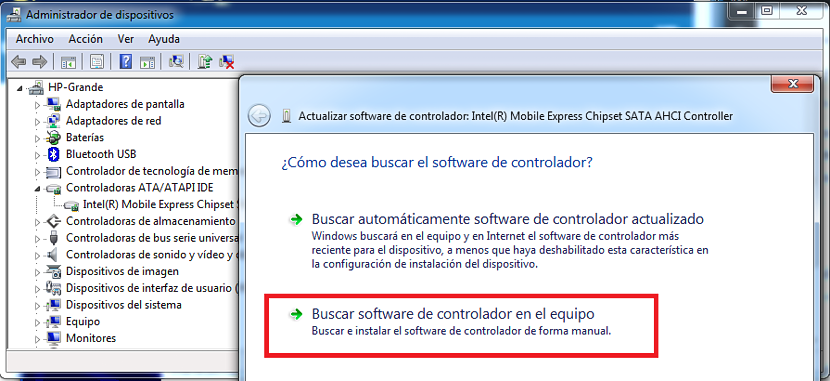

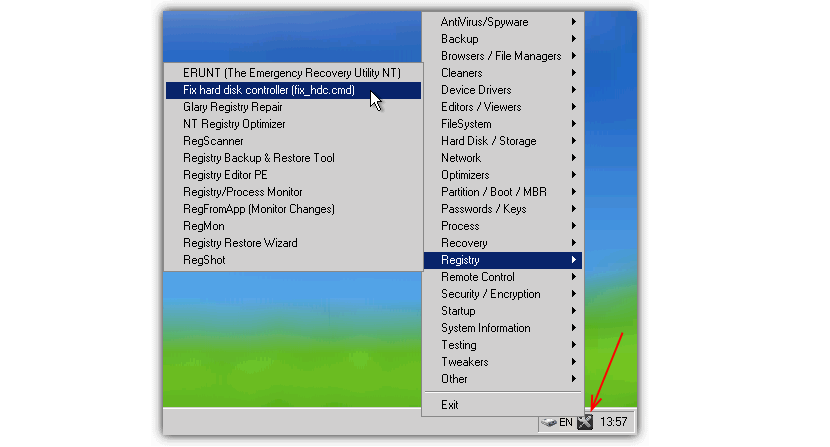
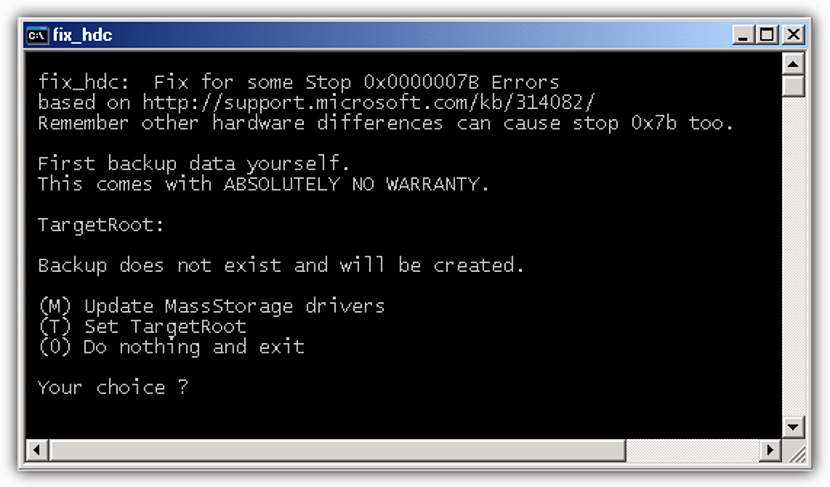
Milujem ta dakujem =) gord @