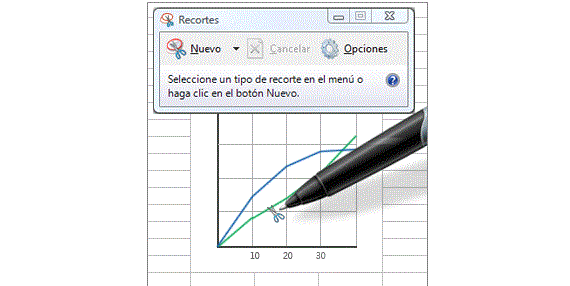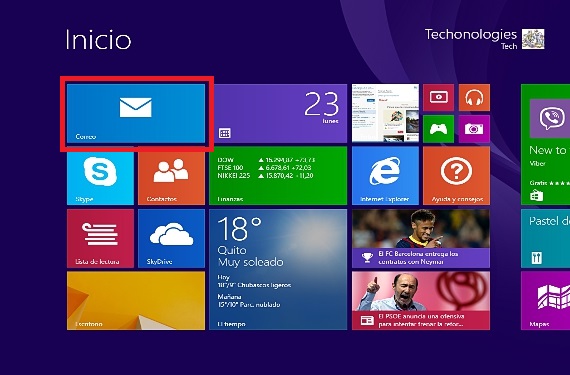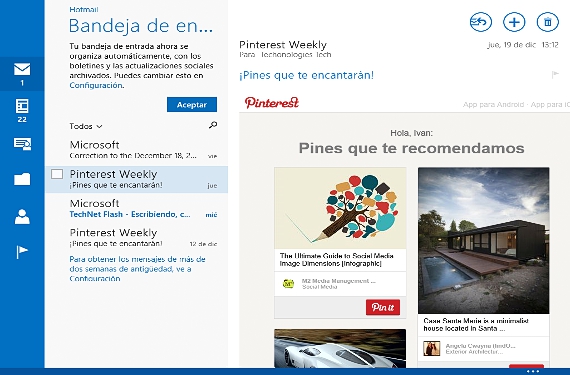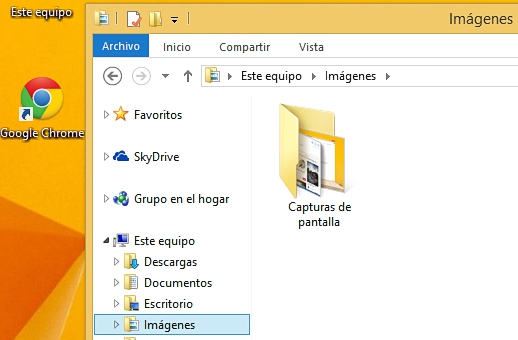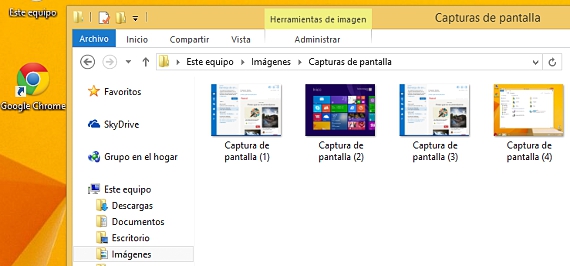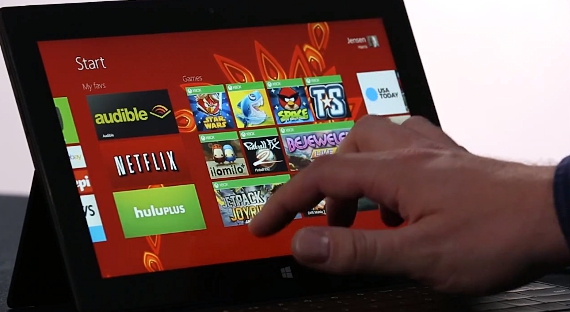
Práve teraz, keď už Windows 8.1 používa veľké množstvo ľudí, existuje niekoľko nových funkcií, ktoré možno nebudeme dôkladne poznať; možnosť urobte snímku obrazovky tohto operačného systému Microsoft Môže to byť jedna z týchto úloh, aj keď by sa dala vykonať rôznymi spôsobmi v závislosti od našej úrovne znalostí o nej.
Vďaka integrácii rôznych vývojárov softvéru pre tento operačný systém z windows 8.1, veľa z nich nástroje už boli navrhnuté v obchode Microsoft, hoci predstavuje, nutnosti inštalovať čoraz viac aplikácií do operačného systému, situácia, ktorá by z dlhodobého hľadiska mohla spôsobiť príliš pomalé fungovanie. Z tohto dôvodu a v tomto článku uvedieme 3 najvhodnejšie a životaschopné alternatívy na vykonanie tohto typu odchytov v windows 8.1 bez nutnosti použitia aplikácií tretích strán.
1. Vytvorte snímku obrazovky pomocou aplikácie Snipping vo Windows 8.1
Už predtým spomenuli sme tento postupto isté, čo bolo uchované v windows 8.1 keďže spočiatku Snipping bol zabudovaný do Windows 7; aby sme mohli používať túto aplikáciu, budeme musieť iba:
- Spustite náš operačný systém od windows 8.1.
- Choďte do prostredia, kde chceme zachytiť (aplikácia alebo webová stránka okrem iných alternatív).
- Choďte smerom k Úvodná obrazovka de windows 8.1.
- Napíšte slovo pomocou našej klávesnice strihy.
Po aktivácii tejto aplikácie môže byť práca ťažká a možno nepríjemná. Pomocou série krokov (stlačte kláves ESC a choďte do prostredia, ktoré chceme zachytiť) by sme mohli pomocou tejto aplikácie vytvoriť selektívne zachytenie.
2. Zachyťte celé pracovné prostredie klávesom PRINT PAGE
Toto je ďalšia z alternatív, ktorú by sme mohli prijať na vytvorenie snímok obrazovky v ktorejkoľvek verzii systému Windows; v prípade, ktorý nás oprávňuje (windows 8.1) používateľ by mal ísť na miesto, kde chce zachytiť, a to musí potom stlačte kláves PRINT PAGE.
Problém prvého postupu spočíva v tom, že toto zachytenie budeme musieť uložiť prostredníctvom príslušnej funkcie na konkrétne miesto na našom lokálnom pevnom disku.
Druhý prípad je ešte naliehavejší, pretože uvedená snímka obrazovky zostane zaregistrovaná v pamäti zariadenia; Aby sme ju mohli získať späť, mali by sme otvorte program Skicár a neskôr, vložte uvedený záznam pomocou CTR + V, aby sme konečne museli uložiť záznam na nejaké miesto na našom pevnom disku.
Microsoft s výhodou začlenil do tejto verzie operačného systému Windows XNUMX novú funkciu windows 8.1, s čím je oveľa jednoduchšie manipulovať a čo by sa dalo považovať za automatický spôsob získavania údajov z ľubovoľného prostredia, v ktorom pracujeme.
3. Efektívne snímanie obrázkov v windows 8.1
Už sme to spomenuli predtým v predchádzajúcom odseku, hoci aby bolo všetko úplne dobre vysvetlené, navrhujeme čitateľovi, aby ako malý príklad nasledoval nasledujúce postupné kroky:
- Náš operačný systém začíname od windows 8.1
- Smerujeme k prostrediu, ktoré chceme zachytiť.
- Vyrábame kombináciu klávesov (ako klávesová skratka) medzi Vyhrajte + TLAČTE STRÁNKU.
- Neskôr vytvoríme novú kombináciu klávesov: VYHRAJ + E
- Nakoniec pôjdeme do priečinka «Obraznosť".
Trochu vysvetlíme, čo sme urobili v tomto treťom postupe, čo sme vlastne urobili zachytenie a automatické ukladanie (ukladanie) toho istého. Zakaždým, keď stlačíme klávesovú skratku, ktorá zachytí naše obrázky (VYHRAJTE + IMPR PAG) na obrazovke bude možné zaznamenať malé blikanie, čo znamená, že dané prostredie bolo zachytené a uložené v konkrétnom priečinku v rámci «Obraznosť".
Týmto 3. postupom automatizovali sme 2 procesy v jednom, to znamená zachytenie obrazu a jeho následné zaznamenanie na konkrétne miesto (definované spoločnosťou Microsoft) uvedených zachytení na pevný disk.
Viac informácií - Screenshoty webových stránok s programom qSnap, Recenzia: Poznáte nástroj na vystrihovanie vo Windows 7?, Klávesové skratky v systéme Windows 8.1 na spustenie vašich aplikácií