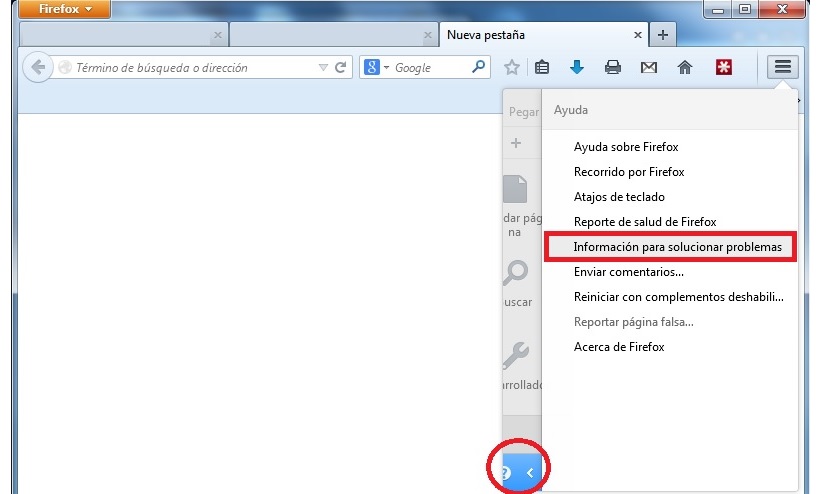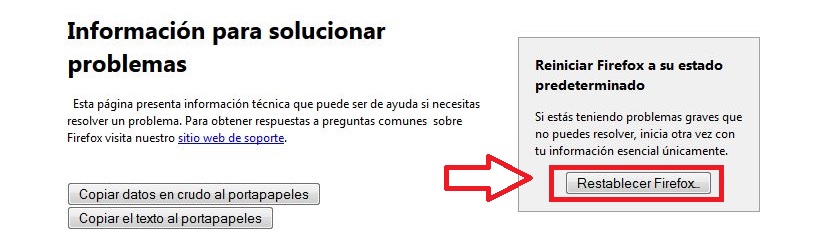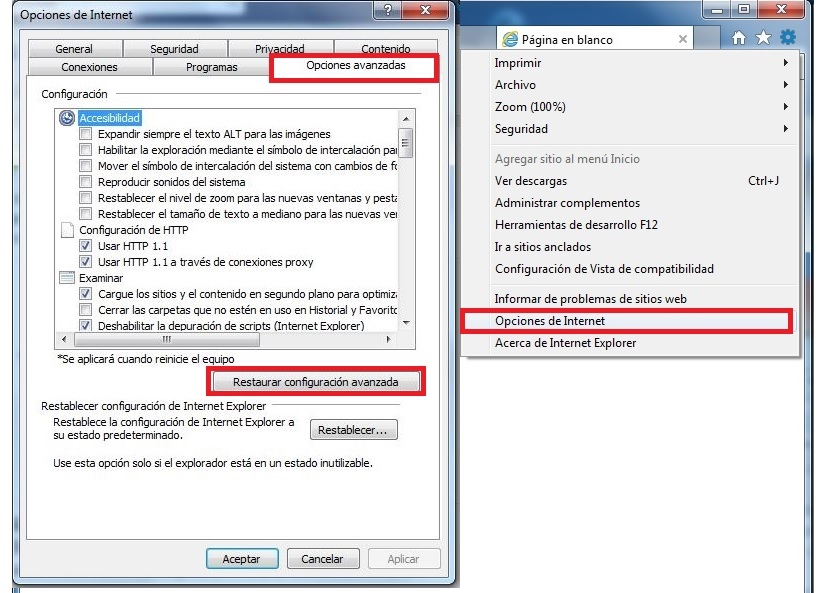Mohli by sme takmer ubezpečiť, že jediná situácia, v ktorej by sme sa mali vrátiť do stavu z výroby v rôznych internetových prehliadačoch, sa musí urobiť v okamihu, keď vidíme zvláštnu činnosť keď prechádzame web.
Táto podivná činnosť neodkazuje na možnosť vírusovej infekcie, ale na pomalosť, ktorú môžu mať naše internetové prehliadače v dôsledku zaťaženia, ktoré trpia pri používaní mnohých zdrojov, čo môže byť priamo spojené s doplnkami a doplnky, ktoré sme do nich nainštalovali. Mohli by sme sa tiež rozhodnúť vrátiť sa do stavu z výroby (reset alebo predvolené nastavenie) ak je pre nás nemožné vylúčiť nejaký typ doplnku že ste do prehliadača nainštalovali ďalšiu lištu, z ktorej pár dokonca predtým sme hovorili o aplikácii tretej strany že bohužiaľ ponúkate svoje možnosti bez nášho autorizácie.
Ako resetovať Mozilla Firefox
Bez nutnosti navrhovať poradie podľa dôležitosti alebo podľa hostiteľa, teraz však začneme s Mozilla Firefox, ktorý je jedným z internetových prehliadačov, ktoré by sme mohli práve v tejto chvíli používať. Ak sme si všimli, že to isté ponúka nám príliš dlhú pomalosť pri prehľadávaní webu, potom je najlepšie pokúsiť sa inicializovať úplne všetko, čo by mohlo zahŕňať, stratu niektorých nainštalovaných doplnkov, uložené heslá a dokonca do tej istej histórie vyhľadávania. Pri vykonávaní tejto úlohy by sme mali postupovať iba podľa týchto krokov:
- Otvárame náš prehliadač Mozilla Firefox.
- Vo verzii s klasickým rozhraním musíme zvoliť tlačidlo Firefox -> Pomocník -> Informácie o riešení problémov.
- Vo verzii s moderným rozhraním volíme ikonu Burger -> Pomocník -> Informácie o riešení problémov.
- Zobrazí sa nové okno.
- Tam budeme musieť zvoliť tlačidlo s nápisom „Reset Firefox“.
Pomocou tohto jednoduchého postupu sa náš internetový prehliadač vráti do pôvodného stavu, čo znamená, že musíte používajte ho úplne čistý a v najlepších prípadoch s vyššou rýchlosťou.
Ako resetovať na Google Chrome
Používatelia prehliadača Google Chrome môžu mať tiež problémy s prehľadávaním webu, a preto vám odporúčame, aby ste postupovali podľa týchto krokov, aby ste ich mohli rýchlo znova inicializovať:
- Otvárame náš prehliadač Google Chrome.
- Vyberieme ikonu hamburgeru vpravo hore (ikona s 3 riadkami).
- Odtiaľ vyberieme možnosť «konfigurácia".
- Prejdeme na koniec okna a zvolíme «Zobraziť viac možností".
- Nakoniec smerujeme na koniec okna.
- Teraz vyberieme tlačidlo s nápisom «Obnovte nastavenia prehliadača".
Týmto spôsobom sa nastavia všeobecné predvoľby vyhľadávacieho nástroja, deaktivujú sa doplnky a môžu sa odstrániť súbory cookie. Ak potrebujete použiť niektorý z doplnkov, ktoré ste si predtým nainštalovali, musíte sa vrátiť späť k nastaveniam a aktivovať požadovaný.
Ako reštartovať Opera
Liečba Opera sa líši od toho, čo sme predtým navrhovali pre iné internetové prehliadače; tu nenájdeme v rámci konfigurácie žiadnu možnosť ak je možné obnoviť predvolenú (alebo továrenskú) konfiguráciu, musí sa prijať čisto manuálny mechanizmus; navrhovaná metóda, ktorú by sme mohli navrhnúť, je nasledujúca:
- Otvorte náš prieskumník súborov v systéme Windows.
- Zviditeľniť neviditeľné súbory (zobraziť skryté súbory a priečinky).
- Prejdite na ďalšie miesto na pevnom disku.
- Nájdite a odstráňte súbor s textom «preferencie".
Ak chcete tento súbor odstrániť, mali sme predtým zavrieť program Opera; Keď ho znovu otvoríme, všimneme si, že prehľadávač navrhuje určité zmeny, jednou z nich je definovať ich ako predvolené v systéme Windows.
Obnovte predvolený režim programu Internet Explorer
Ak používame program Internet Explorer a domnievame sa, že je príliš pomalý, bude pravdepodobne potrebné ho obnoviť do pôvodného stavu alebo predvoleného nastavenia spoločnosťou Microsoft; Pomocou nasledujúcich krokov by ste sa mohli k vykonaniu tejto úlohy dostať veľmi ľahko a jednoducho:
- Otvoríme náš prehliadač Internet Explorer.
- Vyberieme malé ozubené koleso vpravo hore.
- Vybrali sme "možnosti Internetu".
- Z nového okna, ktoré sa objaví, vyberieme «rozšírené možnosti".
- Klikneme na tlačidlo v dolnej časti s nápisom «Obnovte rozšírené nastavenia".
Vďaka všetkým týmto tipom a trikom, ktoré sme spomenuli, už budete mať možnosť resetovať každý z internetových prehľadávačov do pôvodného alebo továrenského stavu, ako sú zvyčajne definované.