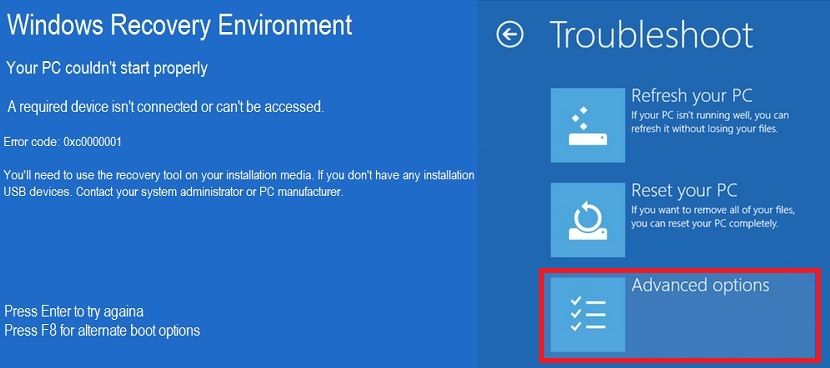Modrá obrazovka, ktorá sa predtým vo Windows 7 objavovala pri zmene formy v systéme Windows 8.1, pretože zakaždým, keď dôjde k nejakému problému v dôsledku softvéru, hardvéru alebo absencie inštalačného súboru, budeme musieť rovnako modrá obrazovka, ale so smutnou tvárou, niečo veľmi podobné emotikonom, ktoré zvyčajne používame pri odosielaní správ na rôzne sociálne siete.
Ak sa nám v určitom okamihu objaví táto tragická „obrazovka so smutnou tvárou“, môžeme začať predčasne zúfať, pokračovať v preinštalovávaní systému Windows 8.1 a s ním stratiť všetky informácie, ktoré sme uložili na náš pevný disk. Existuje riešenie, ktoré by sme mohli prijať na opravu všetkých typov chýb, ktoré sa objavia v neurčitom okamihu, niečo, čo si ukážeme nižšie pomocou jednej z nich a použitím rôznych zdrojov, ktoré musíme mať po ruke.
Požiadavky na opätovné obnovenie do systému Windows 8.1
Už predtým sme navrhovali niekoľko položiek, ktoré teraz budeme takmer urgentne potrebovať. Aj keď v tomto článku popisujeme chybu, ktorá sa môže vyskytnúť v systéme Windows 8.1 s modrou obrazovkou a smutnou tvárou, navrhneme tiež, čo by mal používateľ tohto operačného systému urobiť nestratiť informácie, ktoré sú stále uložené na pevnom disku.
Obrazovka, ktorú sme umiestnili v hornej časti, je jednou z mnohých chýb, ktoré sa môžu vyskytnúť pri zlyhaní systému Windows 8.1, kde sa používateľovi navrhuje:
Počítač nemožno opraviť, pretože aplikácia alebo operačný systém vyžaduje neexistujúci súbor, ktorý nemôže chýbať.
Pokúsili sme sa interpretovať chybu zobrazenú na modrej obrazovke, aj keď sa mohli objaviť úplne odlišné. Práve tu sú vám ponúkané dve alternatívy, z ktorých si môžete vybrať, pokiaľ ide o chcú obnoviť naše operácie, ktorými sú:
- Stlačením klávesu Enter sa pokúsite vstúpiť do systému Windows 8.1
- Stlačením klávesu F8 nabootujete z inej bootovacej jednotky.
Bohužiaľ žiadna z 2 alternatív, ktoré spoločnosť Microsoft na tejto obrazovke navrhuje, nie je účinná; zatiaľ čo prvá možnosť sa pokúsi znova spustiť chybný operačný systém (bez dobrých výsledkov), druhá možnosť navrhuje skúste nájsť inú úložnú jednotku kde sa nachádza iný operačný systém.
Čo potom robiť
V tejto dobe budeme potrebovať prítomnosť "obnovovacieho disku", To isté, že to môže byť CD ROM alebo USB pendrive; Ak neviete, ako ich vytvoriť, odporúčame vám prečítať si článok, kde uvádzame správny spôsob vytvárania týchto prvkov, ktoré teraz budeme potrebovať. Ak už máme svoj USB pendrive ako jednotku na obnovenie, teraz už budeme musieť iba reštartovať počítač.
Keď sa na obrazovke objaví prvý obrázok (ktorý zvyčajne poskytuje systém BIOS počítača), budeme musieť stlačte kláves F8, s ktorými sa okamžite objaví niekoľko alternatív, ktoré nám pomôžu opraviť rôzne typy chýb.
Rovnaký obrázok, ktorý sme predtým navrhli, je ten, ktorý nájdete. V súčasnosti vložte USB pendrive, ktorý pripravujeme podľa toho, čo navrhujeme v horných odsekoch. Z tejto obrazovky, čo musíme vybrať je ten, ktorý hovorí „Rozšírené možnosti“, ktoré bude musieť pokračovať neskôr niektorou z nasledujúcich dvoch metód:
Metóda 1. Po zadaní „pokročilých možností“ budeme musieť zvoliť „automatickú opravu“, ale s pendrive vloženým do jedného z USB portov.
Metóda 2. Mohli by sme si vybrať aj z „pokročilých možností“ až po „príkazový riadok“; Otvorí sa okno veľmi podobné „príkazovému terminálu“, do ktorého musíme na každý riadok napísať nasledujúce vety
- Bootrec / fixmbr
- Bootrec / fixboot
- Bootrec / rebuildbcd
- výjazd
Nezabudnite, že po zadaní každého riadku musíte stlačiť kláves «Enter», čo predstavuje, že sme konkrétne použili 4 príkazy. Ak chyba nenaznačuje veľký problém, okamžite budeme mať Windows 8.1 fungujúci perfektne a bez akejkoľvek chyby.