
Keď si kupujeme notebook, možno hneď od začiatku nebudeme vedieť všetky funkcie a možnosti, ktoré nám zariadenie ponúka. Bežným príkladom je nevedomie, či má daný notebook Bluetooth. Túto funkciu majú notebooky čoraz častejšie k dispozícii. Aj keď mnoho používateľov nevie, či model, ktorý majú, túto funkciu skutočne má.
Našťastie existuje niekoľko spôsobov, ako vedieť skontrolovať, či máte notebook s Bluetooth. Séria metód v systéme Windows aj Mac. Takže bez ohľadu na to, aký model ste si kúpili, môžete ľahko zistiť, či má alebo nemá túto funkciu.
Skontrolujte technické parametre
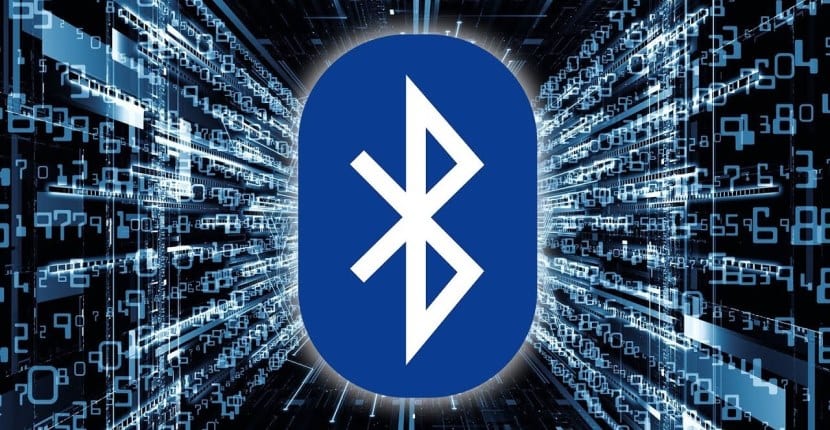
Možnosť, ktorá platí pre Windows aj Mac, je konzultovať špecifikácie daného notebooku. Za normálnych okolností máme k notebooku vždy niekoľko papierov a príručiek, kde môžeme skontrolovať, či túto funkciu skutočne má alebo nie. Takže pre nás je ľahké týmto spôsobom skontrolovať, či máte alebo nemáte rozhranie Bluetooth medzi týmito špecifikáciami.
Môžeme tiež prejsť na webovú stránku výrobcu. Normálne je, že na webových stránkach značky máme všetky zariadenia, ktoré predávajú, a teda aj to, ktoré sme kúpili. Potom je potrebné zadať tento profil a skontrolovať jeho špecifikácie. Tam budeme môcť zistiť, či tento notebook skutočne má Bluetooth alebo nie.
Na druhej strane môžeme použiť aj iné stránky, ako v obchodoch, ktoré predávajú notebook alebo stránky, na ktorých bolo zariadenie testované. Na tomto type webových stránok sú vždy uvedené ich vlastnosti. Pokiaľ teda máte Bluetooth, táto skutočnosť bude vždy uvedená.

Skontrolujte, či má prenosný počítač v systéme Windows Bluetooth
Ak máte notebook so systémom Windows, Existuje niekoľko spôsobov, ako skontrolovať, či máte Bluetooth alebo nie. Jeden zo spôsobov funguje pre všetky verzie operačného systému, zatiaľ čo existuje ďalší, ktorý budú môcť používatelia so systémom Windows 10 používať jednoduchým spôsobom. V tomto ohľade teda nebudú žiadne problémy.
Správca zariadení
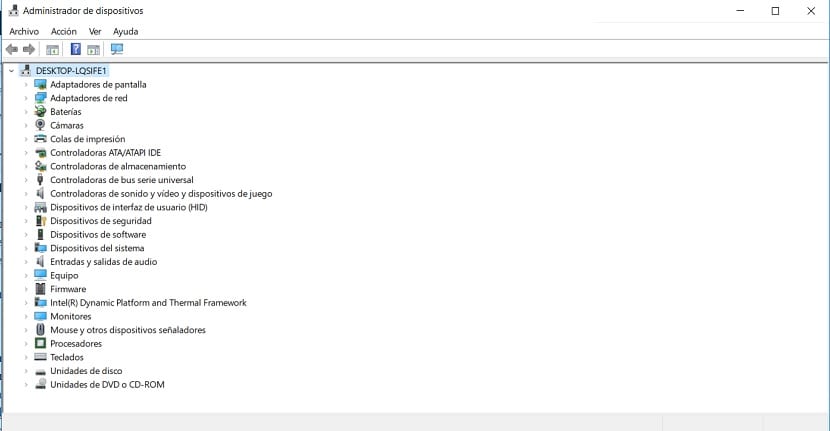
Metódu, ktorú je možné použiť vo všetkých verziách, je Správca zariadení. Musíme ísť na to, aby sme mohli skontrolovať, či daný notebook má Bluetooth alebo nie. Spôsob, ako sa tam dostať, sa však mení v závislosti od verzie, ktorú máte nainštalovanú. V prípade, že používate Windows 8, môžete použiť tlačidlo Windows + X a potom zvoliť tohto správcu. V systéme Windows 7 a Windows Vista môžete zadávať text priamo do vyhľadávacieho nástroja. Aj vo Windows 10 ho môžeme vyhľadať priamo vo vyhľadávači v ponuke štart.
Keď sme v ňom, Dostaneme zoznam s hardvérom nainštalovaným v počítači. Všetko, čo musíme urobiť, je vyhľadať Bluetooth v tomto zozname. Ak je v zozname, potom už vieme, že notebook má túto funkciu. Môže sa stať, že v prvom rade to nebude vidieť. V takom prípade musíte zadať sieťové adaptéry a rozšíriť túto kategóriu. Pretože pri mnohých príležitostiach to ide von. Ak to však nie je možné vidieť v obidvoch prípadoch, potom už vieme, že to nepatrí medzi technické parametre notebooku.
Symbol Bluetooth

Pre používateľov s počítačom so systémom Windows 10, existuje druhá metóda. Je to naozaj jednoduchý spôsob, ako to skontrolovať. V tomto prípade musíme skontrolovať, či máme na paneli úloh symbol alebo ikonu Bluetooth. Je to ikona známa väčšine, ktorá sa vyskytuje aj na našich smartfónoch. Cieľom je zistiť, či sa neustále nachádzate na paneli úloh.
Musíme sa pozrieť na pravú časť panela úloh, kde sa zobrazuje dátum a čas. Existuje množstvo ikon, medzi ktorými môže byť ikona Bluetooth. Ak to na prvý pohľad nevidíte, môžeme tiež kliknúť na šípku hore, kde sa zvyčajne zobrazujú aj ďalšie ikony. Potom už len treba skontrolovať, či ikona, ktorá nás zaujíma, je medzi tými, ktoré sú v uvedenom políčku. Ak nie, potom už vieme, že túto funkciu v počítači nemáme.

Skontrolujte, či má notebook v systéme Mac Bluetooth
Ak naopak máte notebook Apple, spôsob kontroly prítomnosti Bluetooth je iný. Existuje niekoľko spôsobov, ako to zistiť, ktoré sú trochu podobné tým, ktoré sme sledovali v systéme Windows. Preto to budete vedieť spoznať za pár minút s úplným komfortom.
Ikona Bluetooth
Začneme tým najzrejmejším spôsobom, ako zistiť, či má váš Mac Bluetooth alebo nie. Všetko, čo musíte urobiť, je pozrieť sa na hornú lištu obrazovky, kde máme dátum a čas, ako aj sériu ikon. Medzi týmto zoznamom ikon musíme nastaviť, či je alebo nie je k dispozícii Bluetooth. Normálna vec v týchto prípadoch je, že ikona je hneď vedľa ikony WiFi. Pokiaľ to teda nevidíme, pravdepodobne Bluetooth nie je.
O systéme Mac
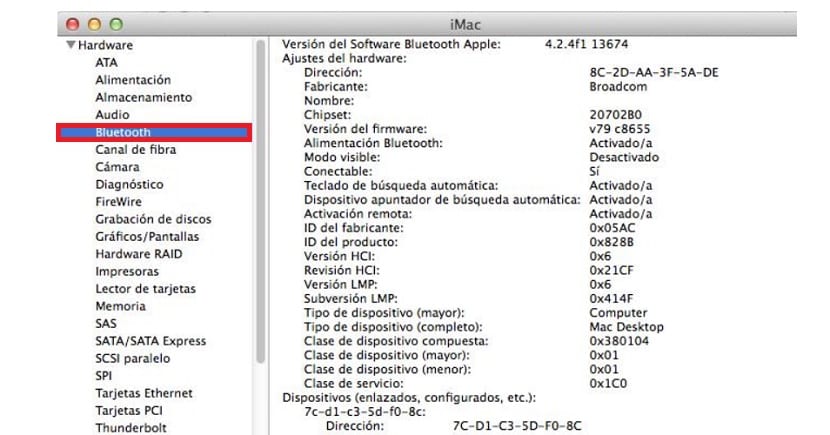
Samozrejme táto prvá metóda nie je jediná, ktorá v systéme Mac existuje. Nie je to jediný, ktorý musíme vykonať, pretože sa môže stať, že ikona nebude viditeľná, ale že na notebooku skutočne máme Bluetooth. Aby sme to dosiahli, musíme ísť do informačnej časti o notebooku, kde uvidíme, či túto funkciu skutočne má alebo nemá.
Musíte kliknúť na ikonu jablka v ľavom hornom rohu obrazovky. Ďalej sa objaví kontextové menu s rôznymi možnosťami, z ktorých musíme zvoľte About this Mac. Na obrazovke sa otvorí nové okno, kde musíte kliknúť na tlačidlo Viac informácií. Potom musíte prejsť do sekcie hardvéru, kde uvidíme všetky podrobnosti.
Rovnako ako v prípade systému Windows sa zobrazuje všetko, čo je v notebooku nainštalované alebo dostupné. Takže musíte hľadať, iba ak je Bluetooth jednou z možností ktoré sa objavia v uvedenom zozname. V prípade, že nevyjde, táto funkcia nie je na notebooku k dispozícii.