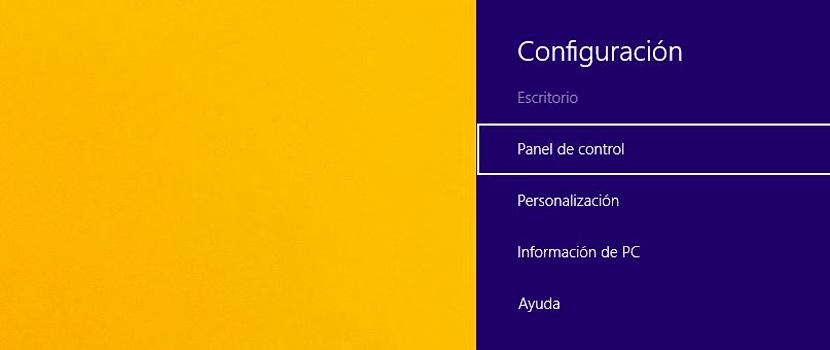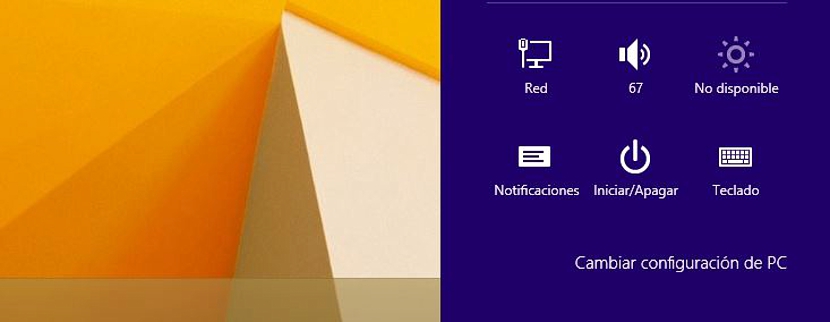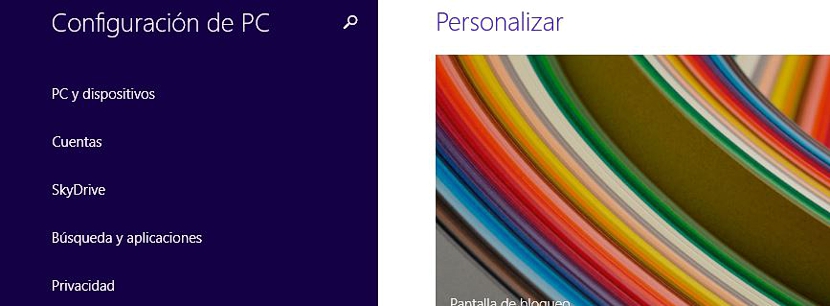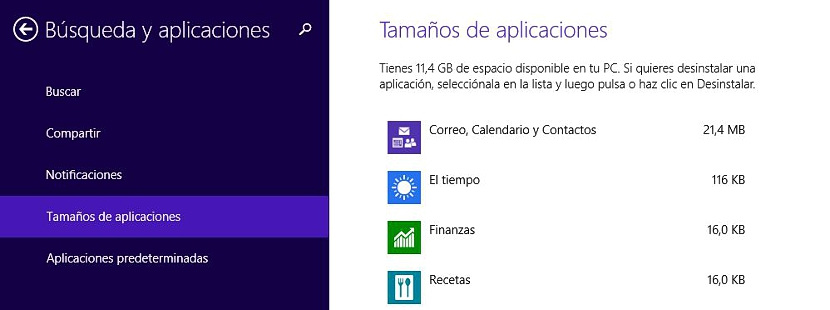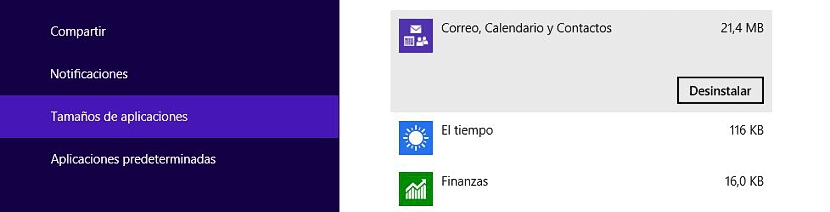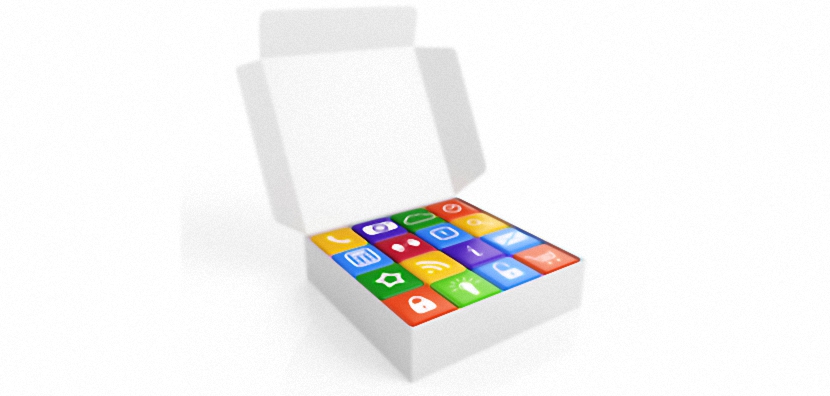
Windows 8.1 obsahuje množstvo nových funkcií, ktoré by sme mohli kedykoľvek použiť; nie je to len Úvodná obrazovka ako nové rozhranie v rámci súboru funkcií, ktoré Microsoft zaviedol, ale tiež ako iný spôsob, ako obdivovať stav, v ktorom sa počítač nachádza.
Pamätáte si, keď sme museli vidieť váhu aplikácií vo Windows 7? Možno veľa ľudí nemá záujem tento faktor objavovať, hoci keď sa ich pevný disk začal zapĺňať, bol to okamih, v ktorom ich používatelia začali prechádzať všetkými jeho rohmi, aby zistili, aký bol priestor, ktorý zaberal oba priečinky a aplikácie; Použili sme na to kontextové menu s pravým tlačidlom myši, čo sa urobilo od predchádzajúcich verzií tohto operačného systému. Vo Windows 8.1 sa veci zmenili, pretože pre túto činnosť bolo umiestnené veľmi atraktívne grafické rozhranie.
Nastavenia systému Windows 8.1 a priestor obsadený aplikáciami
V systéme Windows 8.1 máme k dispozícii dve prostredia, z ktorých prvé je klasická pracovná plocha a druhé, ktoré umiestnime na úvodnú obrazovku; Schopnosť vzájomnej interakcie je od tej doby veľmi ľahká mali by sme stlačiť iba kláves Windows a nič viac; Tento odkaz sme uviedli, pretože zvážime, ako sa pokúsiť zistiť váhu určitej aplikácie nainštalovanej v tomto operačnom systéme, ktorú je možné nenápadne umiestniť na plochu aj na jej domovskú obrazovku.
Aby sme mohli vstúpiť do konfigurácie Windows 8.1, musíme iba nasmerovať ukazovateľ myši do pravého horného rohu, s ktorým sa zobrazí lišta možností (Charms) a z ktorej by sme si mali zvoliť konfigurácia.
To sa dá urobiť nezreteľne, ak sa nachádzame na pracovnej ploche Windows 8.1 alebo na jej úvodnej obrazovke, pretože lišta (kúzlo) sa objaví vždy, keď na túto pozíciu umiestnime ukazovateľ myši. Ak chcete optimalizovať nejaký čas, môžete ísť na najdôležitejšie klávesové skratky v systéme Windows 8.1, pričom ten, ktorý nás momentálne zaujíma, Win + I; akúkoľvek metódu použijete na vyvolanie konfigurácia, potom musíte prejsť do spodnej časti okna, aby ste si vybrali Zmeňte nastavenie počítača.
Výberom tejto možnosti vo Windows 8.1 okamžite prejdeme do iného okna, kde si budeme musieť zvoliť Vyhľadávanie a aplikácie.
Opäť skočíme do iného okna, kde je prítomných niekoľko funkcií a z ktorých si budeme musieť zvoliť to, ktoré hovorí Veľkosť aplikácií.
Pretože ste v tomto bode postupu, mohli by ste preskúmať, čo ktorá z ďalších možností existuje; pre túto chvíľu sa zameriame na analyzovať veľkosť aplikácií ktoré sme nainštalovali do systému Windows 8.1.
Budeme si môcť všimnúť, že na pravej strane sa zobrazuje celý zoznam všetkých aplikácií, ktoré máme v operačnom systéme; Navigácia v každom z nich je veľmi jednoduchá, pretože to budeme musieť robiť iba vertikálne a nič iné. V tomto zozname okrem názvu každej z aplikácií nájdeme veľkosť, ktorú zaberajú v systéme Windows 8.1.
V hornej časti nájdete správu, kde sa zmienite o voľnom mieste na pevnom disku, čo by ste mali vziať do úvahy, aby ste vedeli, či je potrebné vylúčiť akýkoľvek nástroj, ktorý v rámci tohto operačného systému nepoužívate. .
Ak venujete určitú pozornosť, zistíte, že logické poradie, ktoré spoločnosť Microsoft prijala pre tento zoznam nainštalovaných aplikácií, je vo vzťahu k veľkosti; najskôr sa nájdu aplikácie, ktoré zaberajú väčší priestor, aby ste vedeli, či ich chcete vylúčiť alebo nie.
Musíte iba kliknúť na ktorúkoľvek z nich, aby sa zobrazila ďalšia možnosť, ktorá vám umožní uninstall k nástroju jediným kliknutím.
Niet pochýb o tom, že spôsob, ktorý nám spoločnosť Microsoft navrhla, aby sme mali lepšiu viditeľnosť nástrojov a ich váhu na pevnom disku v systéme Windows 8.1, je oveľa atraktívnejší ako ten, ktorý sme robili predtým.