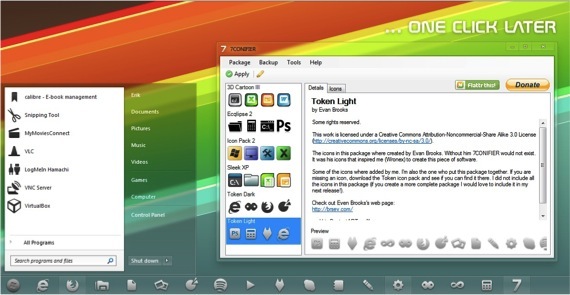![]()
Ako spoznávame nové systém Windows 8, vidíme mnoho z jeho nových cností. Vysvetlili sme, ako v tomto novom systéme vykonať veľa akcií, ale nikdy sme s vami nehovorili o tom, ako zmeniť ikony, ktoré systém predvolene prináša.
Existuje veľa používateľov, ktorí by chceli mať svoj systém úplne upravený podľa svojich predstáv, a preto by mohli meniť každú z možností, medzi ktorými sú systémové ikony. Dnes vysvetlíme niekoľko spôsobov, ako vykonať túto akciu.
Pamätajte, že zmena témy Windows 8 na pracovnej ploche upravuje iba farby, obrázky a zvuky používané v počítači, ale ikony zostávajú rovnaké v každej z týchto „tém“.
Dnes sa naučíte, ako zmeniť ikony na pracovnej ploche, ikony na hlavnom paneli a ikony pre zvyšok systému.
Vaše vlastné ikony na pracovnej ploche
Začíname s vysvetlením, ako upraviť ikony na ploche Windows 8. V takom prípade je možné ikony na ploche upravovať jednoduchým spôsobom, takže na ich úpravu nie je potrebné používať aplikácie tretích strán, jednoducho musíme vyberte ikonu, kliknite pravým tlačidlom myši a kliknite na ikonu „Vlastnosti“. Vo vnútri vlastností ikony prejdeme na kartu "Priamy prístup" a kliknite na „Zmeniť ikonu“.
V okne, ktoré sa objaví, môžeme prehľadať náš počítač a zvoliť súbor pre novú ikonu, ktorý samozrejme musí mať rozšírenie .ICO.
Majte na pamäti, že tento spôsob zmeny ikon je veľmi pomalý, pretože to musíte robiť ručne jeden po druhom. Túto akciu je možné vykonať iba pomocou ikon na pracovnej ploche.
Nakoniec upravím ikony na paneli úloh
Po tom, čo vás naučíme, ako zmeniť ikony na pracovnej ploche v systéme Windows, poďme na ikony na paneli úloh. K tomu použijeme aplikáciu od vývojára, ktorá ju bezplatne sprístupní všetkým. Reč je o aplikácii 7KONIFIÁTOR. Bol vytvorený pre Windows 7, ale už bolo overené, že je úplne kompatibilný s Windows 8 a 8.1.
Táto malá aplikácia nám umožní meniť ikony na paneli úloh. V samotnej aplikácii máme už predinštalovaných niekoľko sád ikon, z ktorých si môžeme vyberať.
Aby sme mohli používať tento malý program, nemusíme ho inštalovať, pretože má PRENOSNÚ verziu. Ak chcete program používať, musíte si ho stiahnuť zo stránky vývojára, rozbaliť a vyhľadať spustiteľný súbor 7CONIFIER.exe ktorým musíme udeliť oprávnenie správcu.
Keď otvoríme aplikáciu, na pravej strane vidíme zoznam balíkov ikon, ktoré sme nainštalovali a ktoré na ich aktiváciu stačí kliknúť na jeden z nich a potom kliknúť na Podať žiadosť. Majte na pamäti, že sa zmenia iba ikony na lište, ktoré sú súčasťou daného balíka, to znamená, že ak v balíčku neexistujú všetky ikony, ktoré máte na lište, zmení sa iba to, čo balíček obsahuje, také, ktoré nezostávajú rovnaké.
Preto vám odporúčame vytvoriť si vlastný balíček ikon, pre ktorý musíte prejsť na výber Package / Create / From. Tam môžete upravovať ikony, ktoré už máte na paneli, a na to budete musieť mať pripravené iba všetky ikony, ktoré chcete vložiť s príponou .ICO. Potom balíček uložíte a použijete, ako sme už vysvetlili.
A systémové ikony?
Na záver vysvetlíme, ako zmeniť systémové ikony, pre ktoré budeme používať inú aplikáciu tretej strany, ktorá nám rovnako ako v predchádzajúcom prípade umožňuje aplikovať na systémové ikony existujúce balíčky ikon. Je to o programe IconPackager, softvér Stardock, ktorý umožňuje aplikovať kompletné balíčky ikon na celý systém. Tento program nie je zadarmo, ale môžeme ho používať počas 30-dennej skúšobnej doby.
Viac informácií - Ako zmeniť ikony odkazov v systéme Windows 7