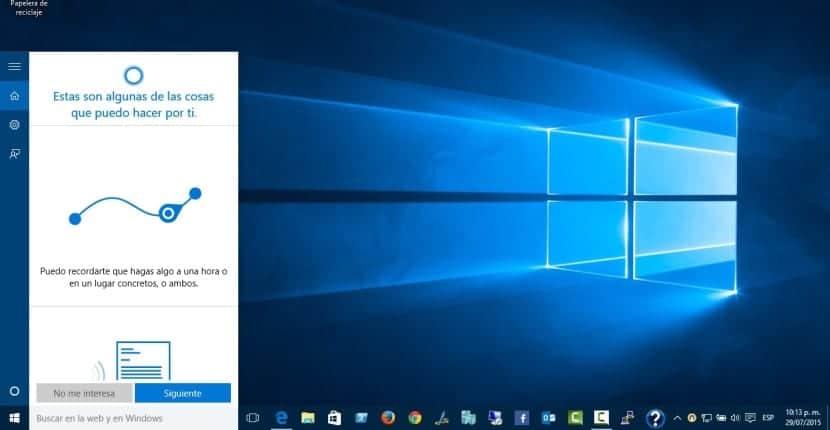
Ak ste používateľom systému Windows 10, určite budete už teraz vedieť, o čo ide Cortana, že pri mnohých príležitostiach je to pekný hlasový asistent vytvorený spoločnosťou Microsoft, aby sa nám pokúsil uľahčiť život pri každodenných úlohách, či už sa týkajú práce, voľného času alebo všeobecne v našom každodennom živote, aj keď ako keby sa to stalo s ostatnými účastníkmi, ktorí nás obklopujú, možno ste to ešte ani neskúsili dosť. Táto služba nám umožňuje pokrok, ako naznačuje spoločnosť zodpovedná za jeho vývoj vykonávať úlohy veľmi jednoduchým spôsobom napríklad vytvárať pripomienky, nastavovať budíky a dokonca mať niekoho, s kým sa môžeme porozprávať, pridať svoje úlohy alebo aktualizovať tie, ktoré už máte v kalendári, alebo v extrémnych prípadoch, keď sa ocitneme sami.
Osobne, alebo aspoň si to myslím, môžeme povedať, že stojíme pred veľmi zaujímavou službou a predovšetkým nesmierne užitočné a ľahko použiteľné, nehovoriac o tom, že dnes môže byť jedným z najpokročilejších z hľadiska vývoja a možností, ktoré vám môže ponúknuť, keď sa s ním naučíme komunikovať. Na druhej strane je tiež pravda, že to isté predstavuje temnú stránku že možno ako používateľ nechcete vedieť, a to má veľa spoločného s malou bezpečnosťou, ktorú môže preukázať, pokiaľ ide o použitie veľmi dôležitých údajov, ktoré sú zase súkromné, alebo by sme ich aspoň chceli ako to.
Ak to máme na mysli, aj keď Microsoft nechce, aby sme zakázali Cortanu, môže byť viac než zaujímavá skutočnosť, že sprievodcu nielenže prestaneme používať, ale dokonca deaktivujeme jeho použitie, pretože ak tak neurobíme, bude od nás aj naďalej zhromažďovať informácie, aby sme ich mali v prípade potreby k dispozícii. Dôkazom toho, čo spoločnosť Microsoft nechce, aby sme deaktivovali Cortanu, je to, že aby sme v tom mohli pokračovať, musíme vykonať sériu krokov, ktoré nie sú príliš intuitívne a môžu sa dokonca zdať dosť zložité, pretože okrem iného musíme vstúpte do editora registra. Na objasnenie si nemyslím, že sú zložité ako také, najmä ak budete postupovať podľa krokov, ktoré uvádzam nižšie, aj keď by sme túto deaktiváciu mohli klasifikovať ako niečo, čo nie je príliš ľahké alebo zrejmé.
Cortana môže byť skutočnou bolesťou hlavy pre všetkých používateľov, ktorí sa obávajú o bezpečnosť svojich súkromných údajov
Existuje veľa dôvodov, prečo budete chcieť deaktivovať virtuálneho asistenta vyvinutého spoločnosťou Microsoft, osobne by som vám povedal, aby ste deaktivovali asistenta ak ich nikdy nepoužívate alebo ak sa dosť obávate o bezpečnosť svojich údajov a kto k nim môže alebo nemusí mať prístup. Jeden z problémov používania Cortany spočíva práve v jej bezplatnom použití na súkromie používateľa, ktorý vlastní určitý počítač.
Predtým, ako budete pokračovať, prelomte oštep v prospech Cortany, pretože hoci má určité problémy so súkromím, na čo sa komunita veľmi sťažuje, pravdou je, že by sme tiež mohli povedať, že je to jedna z najzaujímavejších a najužitočnejších noviniek tejto novej a najnovšiu verziu systému Windows. Nakoniec ste to vy, kto sa musí rozhodnúť medzi obetovaním súkromia alebo užitočnosti počítača.
Toto sú negatívne časti Cortany
Cortana má niekoľko negatívnych detailov, ktoré môžu zostať každému nepovšimnuté. Medzi prvky, ktoré môžu „havárie„zdôrazniť, že ak má virtuálny asistent fungovať, musí nahraj si hlas aby ste pochopili, čo hovoríte, keď ho o niečo požiadate, musí uložte svoju polohu prispôsobiť svoje odpovede na web, na ktorom sa práve nachádzate, uložte svoje kontakty, takže na ne môžete odkazovať, udalosti vo vašom kalendári ...
Ako vidíte, tento osobný asistent môže ukladať veľa údajov týkajúcich sa vášho života, preto by sme sa mali zaujímať o všetko, čo s nimi Cortana, alebo skôr Microsoft, dokáže. Pravda zo strany spoločnosti Microsoft je, že ich už nebaví oznamovať, že sú pri ich používaní veľmi opatrní a že sa citlivé údaje neukladajú, dokonca nás odkazujú na použitie série návodov na konfiguráciu virtuálneho asistenta. aby sme uložili iba tie dáta, ktoré chceme, krok, pri ktorom si nikdy nie sme istí, či sa vykonáva alebo nie, pretože môžeme asistenta dokonale nakonfigurovať jedným spôsobom a že sa bude správať iným spôsobom bez toho, aby sme o tom vedeli.
Pomocou týchto jednoduchých krokov budete môcť Cortanu deaktivovať
Zakázanie Cortany v systéme Windows 10 môže byť a veľmi jednoduchý proces Ak budete postupovať podľa krokov, ktoré uvádzam nižšie. Ako detail vám poviem, že aj keď to nie je ľahká cesta, najmä pre začínajúcich používateľov, pravdou je, že na deaktiváciu služby nemusíte ani inštalovať externé nástroje, čo je vždy vítané, pretože eliminujeme možnosť inštalácie ďalších typov aplikácií, ktoré nechceme, alebo, v závislosti od webovej stránky, kde si ich sťahujeme, dokonca inštaláciu malvéru, vírusov ...
V prvom kroku budete musieť stlačiť iba klávesy súčasne Windows + R. Táto akcia spôsobí, že operačný systém otvorí nové okno s názvom Spustiť, jeho obrázok sa zobrazuje priamo pod týmito riadkami. V rovnakom okne by ste mali napísať slovo „regedit'a potom kliknite na prijať a získajte tak veľmi jednoduchým spôsobom prístup k editoru registrov operačného systému, čo je veľmi zaujímavá a nebezpečná funkčnosť.
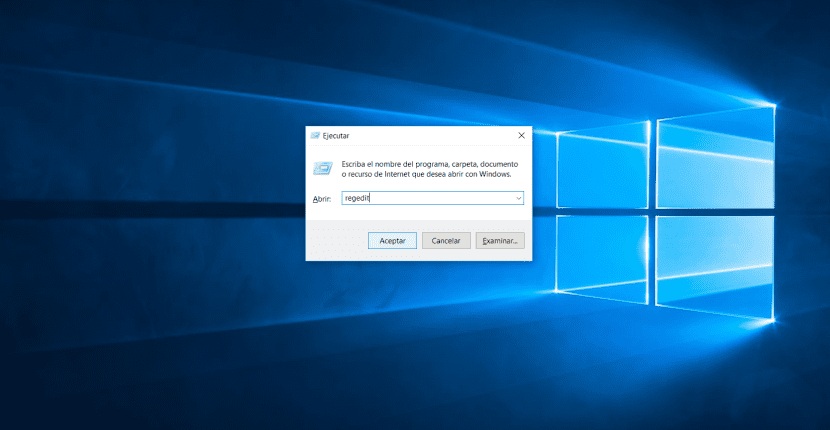
Aby sme trochu pochopili, čo robíme, povieme vám, že vstupujeme do editora registrov operačného systému, jedna z tajných funkcií systému, jedno z tých miest, kde musíme iba upraviť obsah nejakej systémovej premennej, v ktorej sa nachádzame, pokiaľ sme si úplne istí, čo robíme, pretože prakticky, aby sme to nejako vysvetlili, by sme sa dostali do tej oblasti, kde operačný systém je nakonfigurovaný, zavedenie, funkčnosť ...
Znovu trvám na tom, že v editore registrov musíme mať úplne jasno v tom, čo robíme pretože akákoľvek jeho úprava môže viesť k určitej nestabilite systému Windows a dokonca k nevhodným uzáverom, čo je séria problémov, cez ktoré žiadny používateľ rád neprechádza.
Po otvorení okna editora registra Windows môžete vidieť jeho vzhľad priamo pod týmito riadkami, budete sa musieť pohybovať v priečinkoch smerom k adrese 'HKEY_LOCAL_MACHINE \ SOFTWARE \ Policies \ Microsoft \ Windows„, to znamená, otvorte priečinok HKEY_LOCAL_MACHINE, ktorý nájdete v strome vľavo, a zobrazte jeho obsah kliknutím na tento hlavný znak“>". V tejto časti nájdete priečinok SOFTWARE, v rámci týchto Zásad ... a tak ďalej, kým sa nedostanete do priečinka Windows.
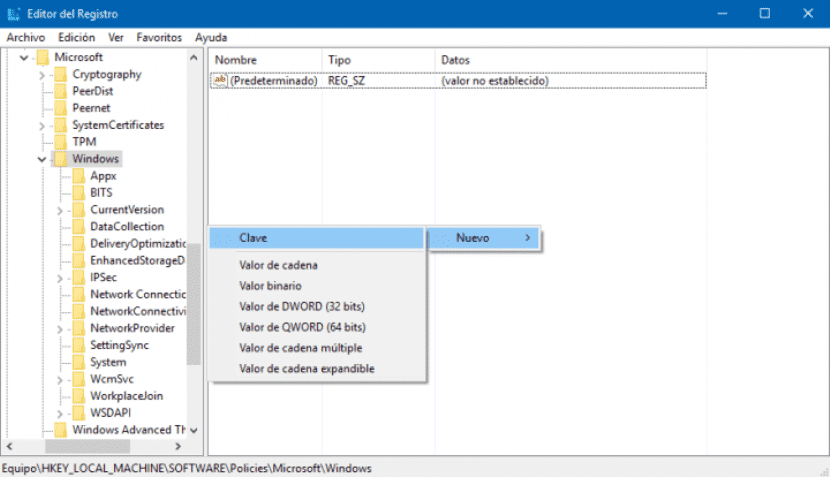
Keď vyberieme priečinok Windows, musíme skontrolovať, či sa vo vnútri nachádza priečinok s názvom „Windows Search“. Ak tento neexistuje, musíme ho vytvoriť a na tento účel stačí kliknúť na priečinok kliknutím pravým tlačidlom myši. Pri vykonávaní tejto akcie sa zobrazí kontextové menu, kde musíme získať prístup k možnosti „nový“a potom v rozbaľovacej ponuke„ Kľúč “. Pri prístupe k tejto poslednej možnosti sa vytvorí nový priečinok, ktorý, ako iste predpokladáte, budete musieť premenovať na „windows Search".
Po vytvorení priečinka ho vyberieme a v zozname vpravo na zobrazenej prázdnej obrazovke musíme kliknúť pravým tlačidlom myši a znova vybrať 'Nuevo'a neskôr možnosť, ktorá sa zobrazí s menom „DWORD (32-bit)“. Po vykonaní tohto kroku sa otvorí okno na konfiguráciu vlastností tohto súboru. Konfigurácia je taká jednoduchá ako jej priradenie, ako vidíte na konci tohto príspevku, názov 'AllowCortana„a uveďte hodnotu 0. Toto je systémová konfiguračná premenná, ktorú hľadá pri štarte, aby zistila, či musí byť služba Cortana spustená alebo nie, ak je táto premenná v systéme a jej hodnota je 0, nespustí sa, ak neexistuje alebo jeho hodnota je 1 pri spustení operačného systému, počas bootovacích procesov sa aktivuje virtuálny asistent.
Keď už máte tento súbor, stačí reštartujte počítač a budete mať Cortanu postihnutú. Na záver vám len poviem, že ako určite predpokladáte, ak z rôznych dôvodov chcete virtuálnu asistentku Windows 10 znova aktivovať, musíte postupovať rovnako, ako sme ju deaktivovali, a to je, prístup do editora registra, choďte na adresu 'HKEY_LOCAL_MACHINE \ SOFTWARE \ Policies \ Microsoft \ Windows \ Windows Search„a upravte súbor AllowCortana s tou výnimkou, že pri úprave súboru namiesto priradenia hodnoty 0 k vlastnosti AllowCortana jej musíte priradiť hodnotu 1 a reštartovať počítač. Týmto jednoduchým spôsobom bude Cortana po spustení relácie opäť funkčná.
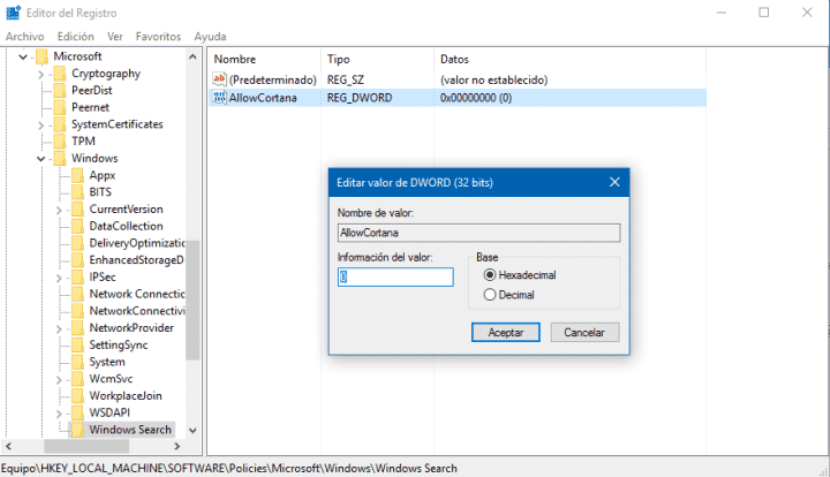

Budete musieť dať toľko tutoriálov pre Google Now, Siri, Android, Facebook, WhatsApp ... Každý má prístup k nášmu hlasu, polohe a kontaktom.