
V súčasnosti každého používateľa v sieti sietí nájdete desiatky systémov na správu súborov, jeden však bezpochyby vyniká predovšetkým nad všetkým. Hovoríme o Kodi, ktorá nám umožňuje sústrediť všetok náš multimediálny obsah na jedno miesto, ale tiež pridať doplnky, známejšie ako doplnky, ktoré výrazne zlepšia náš používateľský komfort.
O druhom z nich si povieme v tomto článku, v ktorom vysvetlíme ako sťahovať a inštalovať rozšírenia a doplnky na Kodi najjednoduchším možným spôsobom a aby ste z tohto populárneho systému správy multimediálnych súborov vyťažili maximum.
Čo je Kodi?
Predtým, ako sa vydáte na dobrodružstvo s inštaláciou rozšírení a doplnkov Kodi, predtým známy ako Xbox Media Center alebo XBMC, musíme vedieť, že stojíme pred multiplatformovou aplikáciou, ktorá nám to umožňuje správa multimediálneho obsahu, viac-menej jednoduchým spôsobom a ktorý si v poslednom čase výrazne získal obľubu.
Jedným z kľúčov je, že je dostupný pre veľké množstvo platforiem a predovšetkým skvelých možností, ktoré nám ponúka, vďaka doplnkom alebo rozšíreniam, o ktorých si dnes povieme do hĺbky.
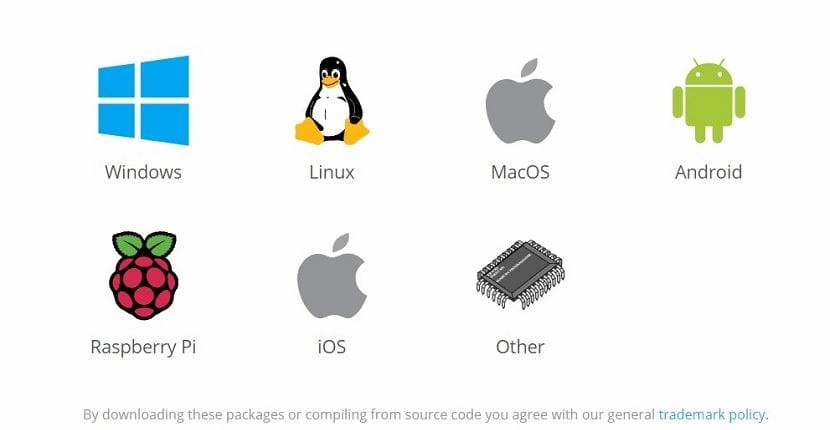
En ce lien Kodi si môžete stiahnuť pre všetky platformy, na ktorých je k dispozícii a ktorých je, ako je vidieť na obrázku vyššie, veľa a rozmanité (Windows, Linux, MacOS, Android, Raspberry Pi, iOS a ďalšie). Samozrejme Akékoľvek stiahnutie je úplne zadarmo a jeho použitie je tiež bezplatné, pretože funguje pod licenciou GNU / GPL.
Čo sú doplnky Kodi?
Keď už budeme mať viac či menej jasno, čo je Kodi a na čo slúži, musíme vedieť, čo addony. Tiež známy ako rozšírenia, je k dispozícii jeden pre takmer všetko, čo si dokážete predstaviť, pokiaľ to súvisí s organizáciou a správou multimediálneho obsahu.
Množstvo doplnkov, ktoré sú k dispozícii, je obrovské, až do tej miery, že sú usporiadané podľa prakticky nekonečných kategórií. Nájdeme napríklad taký, ktorý sa automaticky spája s online videoslužbami, ako je napríklad YouTube, čo znamená, že aby sme si mohli vychutnať všetok jeho obsah, nemusíme ani otvárať prehliadač alebo aplikáciu služby Google.
Vylepšite možnosti pripojenia, informácie zobrazené v multimediálnom obsahu alebo zlepšite spôsob, akým sledujeme naše obľúbené série sú niektoré z mnohých rozšírení dostupných pre Kodi, ktoré sú rovnako ako aplikácia vo väčšine prípadov úplne zadarmo.
Inštalácia doplnkov z úložiska Kodi
S príchodom na trh Kryptónsky kód Kodi 17, do systému inštalácie a správy doplnkov Kodi boli pridané niektoré zmeny, ktoré používatelia veľmi ocenili.
Jednou z hlavných zmien je zjednodušenie prístupu k príponám, ktoré sú teraz obsiahnuté vo vlastnej inštalácii programu a umožňujú k nim veľmi ľahký prístup. Za týmto účelom musíme do kategórie doplnkov vstúpiť z bočnej ponuky, ktorú nájdeme na hlavnej obrazovke. Po prístupe sa nám zobrazia hlavné kategórie rozšírení.
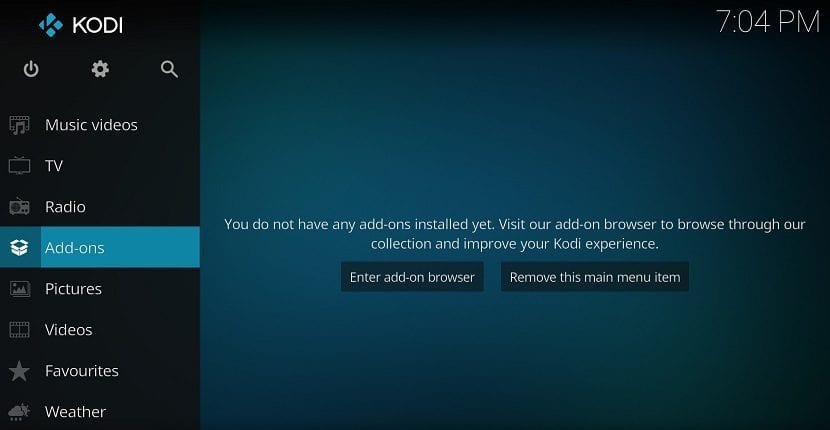
Napríklad môžeme nainštalovať Rozšírenie YouTube, ktoré, ako sme už povedali, nám umožňuje vychutnať si obsah služby Google bez nutnosti otvorenia webového prehliadača.
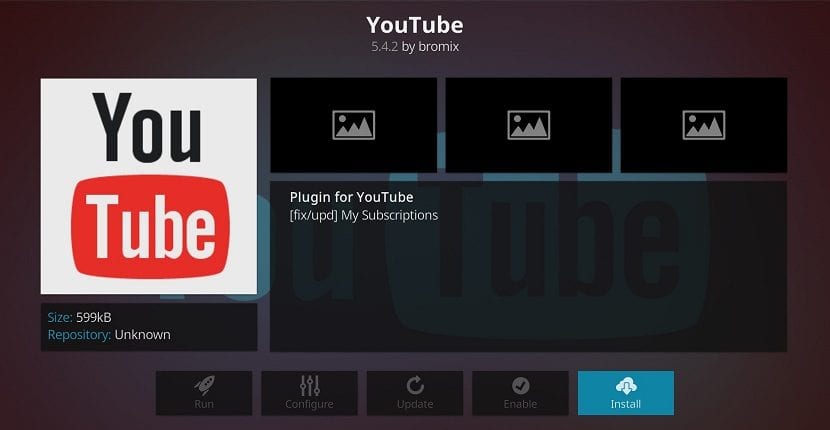
Po nainštalovaní tohto alebo ľubovoľného rozšírenia ho môžeme začať využívať, aj keď najskôr budeme musieť sami seba identifikovať a preukázať svoju totožnosť, aby sme mohli používať náš účet Google spojený s YouTube.
Doplnky tretích strán pre Kodi
Po stiahnutí Kodi je normálne, že sa držíme addonov, ktoré nám Kodi oficiálne ponúka, aby sme to nejako nazvali, ale existuje aj veľa tretích strán, ktoré nám ponúkajú najzaujímavejšie rozšírenia.
Pred spustením inštalácie doplnkov z archívov tretích strán musíme aktivovať možnosť, ktorá tieto inštalácie umožní. Aby sme to dosiahli, musíme pristupovať ku konfigurácii Kodi, ktorá je na ikone ozubeného kolieska, ktorú nájdeme v hornej časti bočného panelu. Po nájdení kliknite na Nastavenia systému.
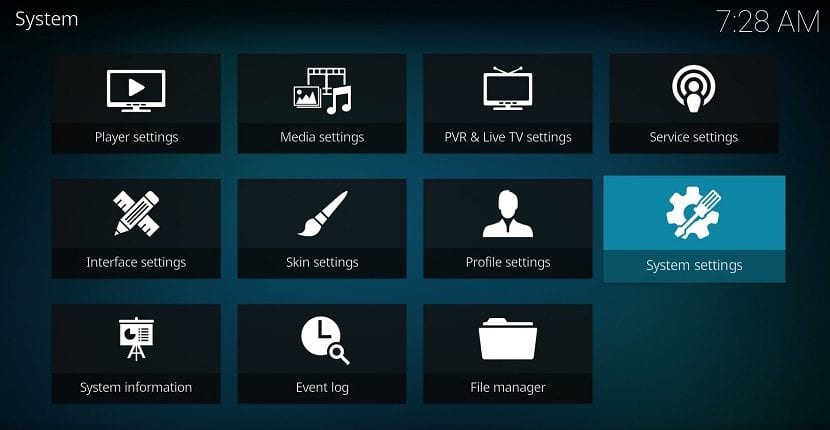
V sekcii nastavení musíme prejsť do sekcie doplnkov, ktorú nájdeme v bočnom paneli. Tam aktivujte túto možnosť Neznámy pôvod. Týmto povolíme možnosť inštalovať akékoľvek rozšírenie pre Kodi vo formáte ZIP, a to aj v prípade, že sa nenachádza v oficiálnom úložisku aplikácie.
Tieto doplnky tretích strán sa dajú nájsť na mnohých miestach vrátane oficiálnej stránky Kodi. Môžeme si z neho napríklad stiahnuť rozšírenie Plex, ktoré nám umožní rýchlo a ľahko prepojiť účet Plex s Kodi.
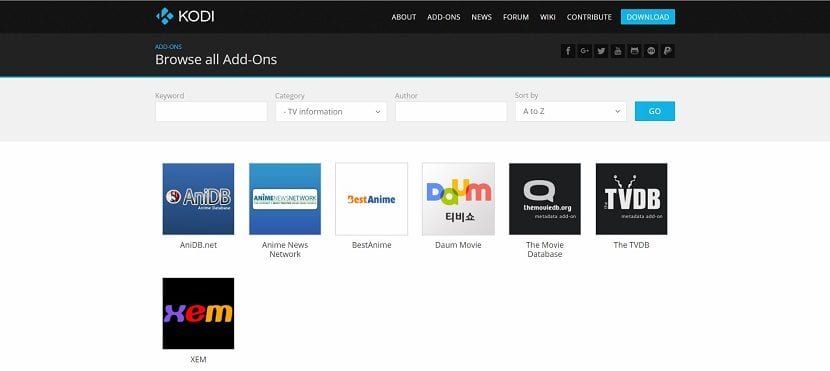
Ako inštalovať doplnky do Kodi z externých súborov
Po stiahnutí súboru ZIP doplnku pre Kodi je čas ho nainštalovať. Samozrejme, nebojte sa, pretože je to takmer také jednoduché ako inštalácia rozšírení z oficiálneho úložiska. Pamätajte, že áno, v konfiguračnom menu musíme mať aktívnu možnosť inštalácie externých súborov alebo súborov tretích strán.
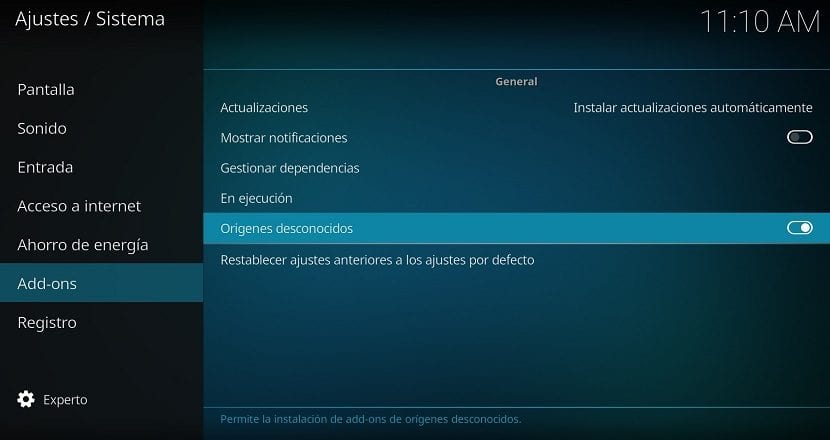
Prejdite do sekcie doplnkov v ponuke bočného panela. Teraz otvorte túto možnosť „Install from ZIP file“. Pomocou prieskumníka súborov musíme nájsť súbor, ktorý sme si pred časom stiahli. Vyberte ju a inštalácia sa spustí automaticky.
Po nainštalovaní si ho môžete nakonfigurovať podľa svojich predstáv, rovnako ako pri iných rozšíreniach nainštalovaných z oficiálneho úložiska Kodi. K tomu bude stačiť prejsť do sekcie nainštalovaných doplnkov.
Ako nainštalovať úložisko na Kodi
posledná Neprestaneme vysvetľovať poslednú možnosť, ktorú musíme inštalovať rozšírenia na Kodi, a to inštaláciou úložiska do samotnej aplikácie. To bude znamenať, že sa nemusíme uchýliť k oficiálnemu úložisku, ktoré niekedy nemá k dispozícii to, čo hľadáme, a ani k manuálnej inštalácii doplnkov tretích strán.
Jednoducho vysvetlené, úložisko doplnkov pre Kodi je priame pripojenie k vzdialenému serveru, ktorý obsahuje všetky rozšírenia, takže sú uvedené v aplikácii nainštalovanej vo vašom počítači, čo nám umožňuje ľahkú inštaláciu doplnkov. Celý tento obsah ste si už určite predstavovali, pri mnohých príležitostiach nebol skontrolovaný a môže nám spôsobiť problém.
Prvý krok pri inštalácii do úložiska na Kodi začínam inštaláciou doplnku, pokrsteného menom SuperRepo, a že je to jedna z najpopulárnejších rozšírení na celom svete. Ako sme už vysvetlili, aby ste tak mohli urobiť, musíte prejsť na konfiguračný panel kliknutím na ozubené koliesko v bočnom paneli a otvoriť časť Prieskumník súborov.
Pokračujte vo výbere „Pridať zdroj“ a klepnite na túto možnosť „Žiadny“ centrálneho námestia. Do zobrazeného poľa zadajte http://srp.nu/, čo je webová adresa SuperRepo. Späť na predchádzajúcu tabuľku, identifikujte tento záznam požadovaným menom, aby ste vedeli, že zodpovedá programu SuperRepo.
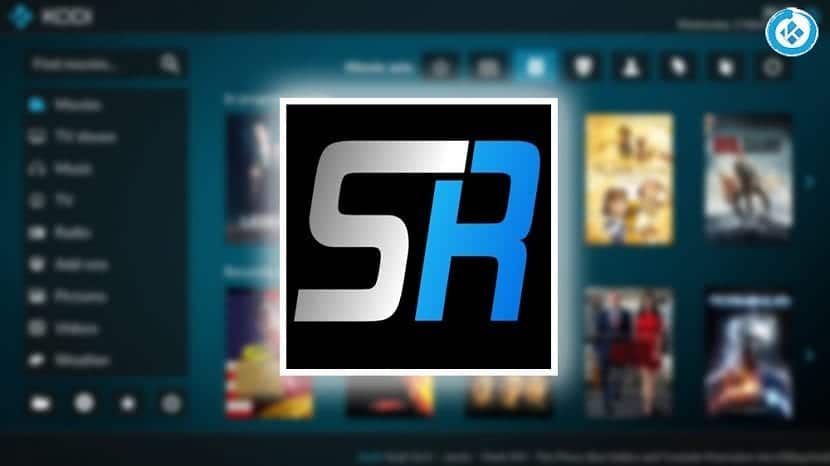
Teraz sa vráťte na hlavnú obrazovku Kodi a znova z bočného panela prejdite do sekcie doplnkov. Musíme zvoliť možnosť „Inštalovať zo súboru ZIP“. Avšak na rozdiel od toho, ako sme si vysvetlili predtým pri inštalácii prípony, nemusíme predtým sťahovať súbor .ZIP, pretože je už na serveri, ktorý sme predtým nakonfigurovali ako zdroj.
V zozname zobrazených zdrojov klepnite na položku SuperRepo a mali by ste získať prístup k verzii Kodi, ktorú ste nainštalovali. Najbežnejším prípadom je Kodi 17, čo je najnovšia verzia aplikácie dostupná na trhu, aj keď je viac ako možné, že by ste mohli mať k dispozícii aj inú verziu aplikácie. Teraz vo vnútri adresára prejdite do priečinka „Všetko“ a tam sa uloží súbor ZIP s inštaláciou úložiska, ktorý sa dotykom iba za pár sekúnd nainštaluje a umožní nám prístup k obrovskému množstvu prípon.
Po dokončení inštalácie musíme prejsť do časti doplnkov na bočnom paneli, ktorá sa nachádza na hlavnej obrazovke Kodi. Rozšírenia môžeme inštalovať prístupom k možnosti inštalácie z úložiska.
Kodi je nepochybne jedným z najlepších systémov na správu nášho multimediálneho obsahu, o ktorý by ste sa teraz nemali prestať pokúšať, a to nielen preto, aby ste mohli mať všetko usporiadané, ale aby ste si mohli svoje videá alebo fotografie vychutnať na rôznych zariadeniach, a tiež ich môžete rozširovať jeho vlastnosti a možnosti vďaka doplnkom označovaným aj ako rozšírenia.
Aké najlepšie doplnky ste vyskúšali pre Kodi?. Povedzte nám to v priestore vyhradenom pre komentáre k tomuto príspevku alebo prostredníctvom ktorejkoľvek zo sociálnych sietí, v ktorých sme prítomní, aby sme všetci mohli mať nainštalované najlepšie rozšírenia.