
PDF je formát, s ktorým pravidelne pracujeme v počítači. Aj keď pri mnohých príležitostiach musíme okrem otvorenia vykonať aj iné operácie. Veľmi časté je, že ho chceme previesť do iných rôznych formátov. Predtým sme už videli cestu k previesť do formátu JPG. Aj keď v tomto prípade sme v ceste, ktorou ju môžeme previesť do dokumentu Word.
Máme k dispozícii rad možností, ktoré nám to umožňujú previesť súbor PDF do dokumentu Word Jednoduchým spôsobom. Ide o výber metódy, ktorá vám v každom prípade najlepšie vyhovuje. Uvidíte však, že všetky splnia cieľ previesť ho do tohto formátu.
Webové stránky na prevod PDF do Wordu
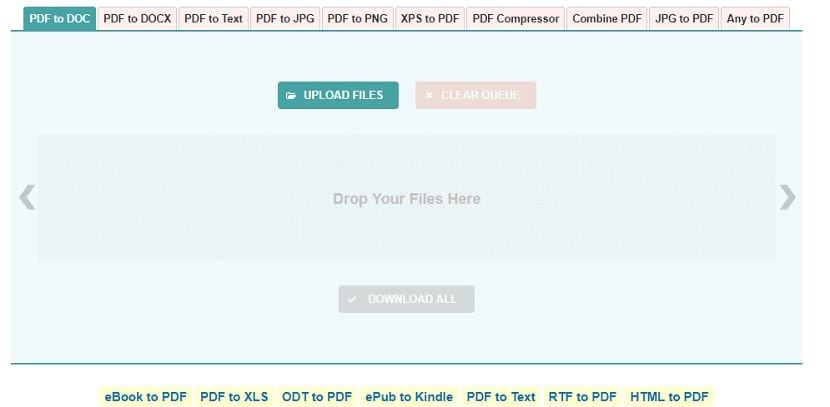
Ako obvykle nájdeme rôzne webové stránky, na ktorých môžeme prevádzať súbory PDF v rôznych formátoch. Medzi formátmi, do ktorých môžeme prevádzať súbory, nájdeme Word, buď .doc, alebo .docx. Preto je veľmi jednoduchá možnosť, ak musíme tento proces uskutočniť pri konkrétnej príležitosti. Pretože prevádzka tohto typu webových stránok nemá príliš veľa komplikácií.
Musíte iba nahrať súbor PDF tam a potom vyberte formát, ktorý chcete získať. Tento proces potom bude mať na starosti web. Na konci procesu si musíme stiahnuť iba dokument Word. Týmto spôsobom s ním potom môžeme v prípade potreby pracovať. Veľmi jednoduché použitie. V tejto súvislosti nájdeme niekoľko stránok, ako napríklad:
Tieto tri webové stránky sú väčšine používateľov dobre známe. Táto operácia je operácia, ktorú sme už vysvetlili predtým, takže pri jej používaní nebudete mať problémy. Týmto spôsobom, s využitím uvedených webových stránok, budete mať dokument vo formáte Word, s ktorým budete môcť pracovať veľmi pohodlným spôsobom ako na počítači. Mnoho z týchto webových stránok sa tiež používa, ak chcete zmenšiť veľkosť súboru PDF.
dokumenty Google
Na Disku Google nájdeme Dokumenty Google, čo je editor cloudových dokumentov. Jeho použitie je veľmi jednoduché a dáva nám možnosť ľahko pracovať s množstvom formátov. Môžeme ho tiež použiť, keď je potrebné prevádzať súbor PDF do dokumentu Word. Proces je skutočne jednoduchý.
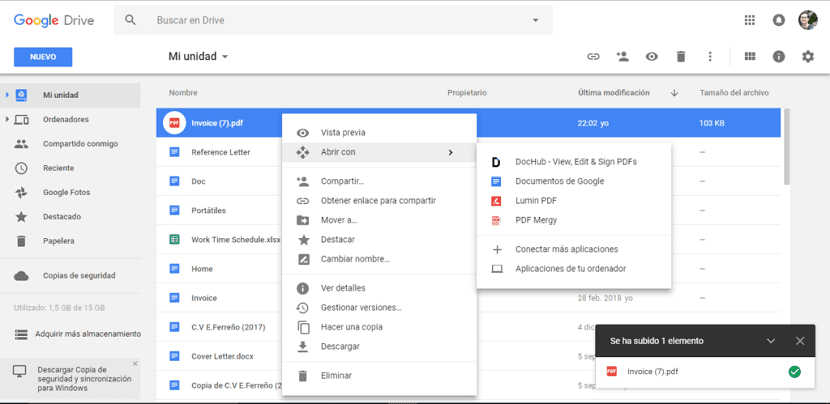
Najprv musíme otvoriť Disk Google a nahrať súbor PDF, ktorý máme v tomto prípade záujem previesť do cloudu. Po nahraní musíte na uvedený súbor kliknúť pravým tlačidlom myši. Z možností, ktoré sa zobrazia na obrazovke, musíte kliknúť na „Otvoriť pomocou“ a vyberte možnosť otvoriť v aplikácii Dokumenty Google. Týmto spôsobom sa tento súbor otvorí pomocou editora dokumentov Google v cloude.
To predpokladá, že súbor už máme k dispozícii ako upraviteľný dokument. Preto, ak chcete v uvedenom dokumente PDF vykonať nejaké úpravy, je čas to urobiť teraz. Pretože je to, akoby ste v tom okamihu pracovali na dokumente vo Worde. Potom, ak si chcete stiahnuť, je to veľmi jednoduché.
Musíte kliknúť na súbor v ľavej hornej časti obrazovky. Potom sa zobrazí kontextové menu s rôznymi možnosťami. Jednou z možností v zozname je stiahnutie. Kliknutím sem sa vpravo zobrazí veľa rôznych formátov, vrátane formátu dokumentu Word. Preto stačí zvoliť tento formát a súbor, ktorý bol pôvodne PDF, je už stiahnutý ako Word. Veľmi pohodlná možnosť, ktorá nám tiež umožňuje súčasne vykonať zmeny v uvedenom súbore.
V aplikácii Adobe Acrobat

Samozrejmosťou sú programy tvorcu PDF oni nám tiež ponúkajú túto možnosť. Aj keď je to zvyčajne niečo, čo je k dispozícii v platených verziách, čo znamená, že nie všetci používatelia budú mať prístup k tejto funkcii. Ale tí, ktorí majú platenú verziu, ju potom môžu veľmi ľahko previesť do Wordu.
V aplikácii Acrobat musíte otvoriť súbor PDF, ktorý chcete previesť. Keď už máte daný súbor otvorený, musíte na neho kliknúť v možnosti exportu. Táto možnosť sa nachádza v pravom paneli obrazovky v dokumente. Potom nám umožní zvoliť formát, v ktorom chceme uvedený súbor exportovať. Potom musíme zvoliť formát Word, ktorý chceme v tomto konkrétnom prípade získať.
Ďalej musíte kliknúť na export, aby sa proces začal. Po niekoľkých sekundách vyjde, že máme a Dokument Word je teraz k dispozícii na uloženie do vášho počítača. Musíme iba pomenovať uvedený dokument Word a zvoliť umiestnenie, do ktorého ho chceme uložiť. Spôsob, ktorý sa tiež ľahko vykonáva. Aj keď je to obmedzené pre používateľov programov ako Acrobat v platených verziách.