
VLC je jedným z najpopulárnejších a najpoužívanejších prehrávačov videa na svete. Hoci veľa ľudí používa iba základné funkcie, Existujú pokročilé nástroje, ktoré vám môžu vylepšiť zážitok zo sledovania.
Chcete zapôsobiť na svojich priateľov svojimi znalosťami VLC? Alebo len chcete zo svojho prehrávača vyťažiť maximum? V každom prípade je tu niekoľko pokročilých funkcií VLC, o ktorých by ste mali vedieť.
Konvertujte hudobné a video súbory
VLC vám môže pomôcť previesť hudobné a video súbory do rôznych formátov, ako je napríklad prevod mp4 na 3gp, aby ste ušetrili miesto v mobilných telefónoch. Môžete tiež previesť wma na mp3 na použitie v prehrávačoch, ktoré nepodporujú formáty Microsoft.
Môžete tiež exportovať zvuk z video súborov do samostatného súboru mp3. Ak to chcete urobiť, vyberte možnosť "Zmeniť na" v ponuke Media a vyberte požadovaný formát. Ak chcete, môžete upraviť parametre kódovania videa.
Zdieľajte svoj digitálny obsah s ostatnými používateľmi
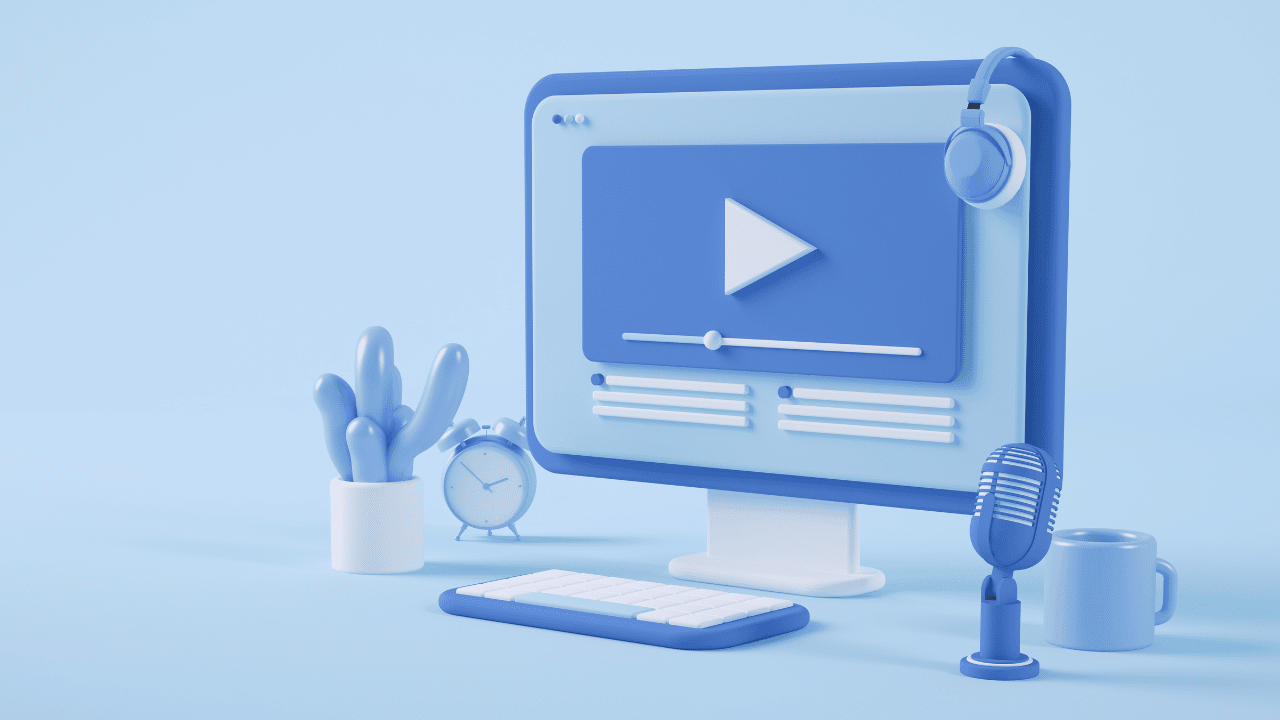
VLC vám umožňuje zdieľať vaše hudobné a video súbory s ostatnými používateľmi na internete alebo vo vašej lokálnej sieti. Ak chcete aktivovať túto funkciu, postupujte takto:
- Vyberte ponuku "Polovica" a potom "Vydávať".
- V novom okne vyberte súbory, ktoré chcete zdieľať, a stlačte tlačidlo "Vydávať".
- V časti Destinácie, vyberte protokol HTTP a stlačte tlačidlo „Pridať“. Zobrazí sa nová karta.
- Tam vyberte požadovaný port a cestu pre formát prehrávania a stlačte "Ďalšie" kým sa úloha neskončí.
- Napríklad, ak si vyberiete port 1234 a cestu /vlc/, budete mať prístup http://192.168.XY:1234/vlc/ z iných počítačov a zobraziť obsah, ktorý zdieľate. Upozorňujeme, že 192.168.XY je adresa IP vášho zariadenia.
- Ak chcete prehrať obsah na inom zariadení, otvorte VLC, vyberte "Polovica" y "Otvoriť sieťové umiestnenie" a zadajte adresu http://192.168.XY:1234/vlc/.
Nahrávajte video z obrazovky počítača
VLC je program, ktorý vám umožňuje používať obrazovku počítača ako zdroj videa. To znamená, že môžete použiť funkciu premeniť zaznamenávať, čo sa deje na vašej obrazovke. Ak chcete použiť funkciu nahrávania obrazovky, postupujte podľa týchto krokov:
- Otvorte VLC na počítači a v ponuke stredná, vyberte možnosť "Zmeniť na".
- Prepnúť na kartu "Snímacie zariadenie", povedať VLC, že chceme nahrať obrazovku.
- vybrať „Spisovateľalebo" v časti Výber zariadenia.
- Vyberte počet snímok za sekundu, ktorý chcete zaznamenať.
- Kliknite na "Konvertovať / Uložiť" spustiť nahrávanie.
- Voliteľne môžete túto možnosť aktivovať "zobraziť výstup" aby ste videli, čo nahrávate.
- Vyberte, kam chcete záznam uložiť a stlačte ďalej "Štart" spustiť nahrávanie.
- Po dokončení procesu stlačte tlačidlo "Pauza" zastaviť nahrávanie.
- Váš záznam sa uloží na miesto, ktoré ste vybrali v kroku 7.
Poznámka: Ak chcete streamovať záznam do iných počítačov vo vašej lokálnej sieti, skombinujte tieto kroky s funkciou "Vydávať" z časti 2.
Sledujte videá YouTube
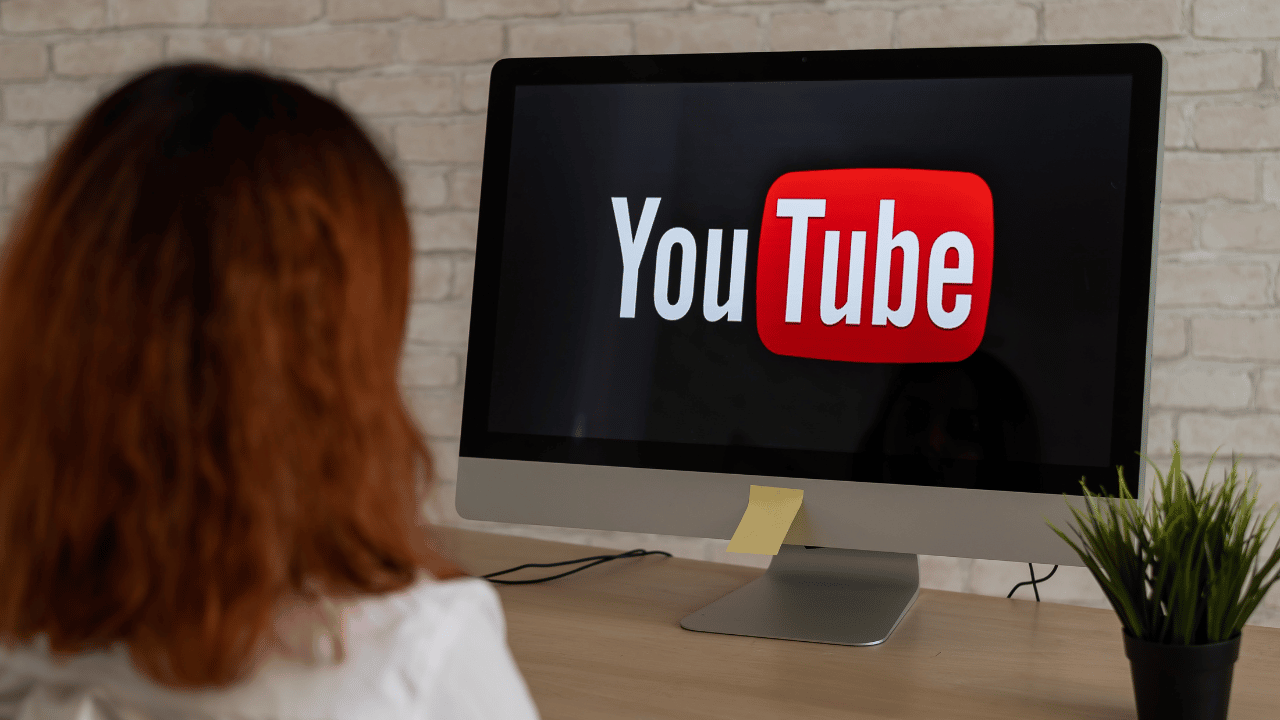
Ak chcete sledovať videá YouTube vo formáte VLC, postupujte takto:
- Skopírujte celú adresu videa YouTube, ktoré si chcete pozrieť. Cesta musí mať tvar: https://www.youtube.com/watch?v=##########.
- Potom otvorte VLC a prejdite do ponuky "prostriedky" a potom “Umiestnenie v sieti”.
- Prilepte adresu URL videa YouTube do dialógového okna. VLC potom automaticky stiahne video a prehrá ho.
- Počas prehrávania videa prejdite do ponuky "Nástroje / Informácie o kodeku” a potom v „Miesto“, aby ste videli adresu prehrávaného videa.
- Skopírujte tento odkaz a vložte ho do prehliadača alebo programu na sťahovanie súborov, ako je napríklad Internet Download Manager.
Majte na pamäti, že sťahovať môžete iba videá povolené autorom.
sledovať podcasty
Na sledovanie podcastov môžete použiť VLC, takže v počítači nebudete potrebovať žiadny ďalší softvér. Ak chcete zobraziť svoje podcasty z VLC, vyberte ponuku „Pozerať“ a potom „Play list“. Skopírujte odkaz na epizódu podcastu, ktorá vás zaujíma.
Potom v sekcii podcast, stlačte tlačidlo "+" a vložte adresu podcastu, ktorý chcete vidieť. Okamžite budete môcť počúvať alebo sledovať podcast podľa vlastného výberu z VLC.
počúvať internetové rádio

Hoci je Winamp zastaraný a služby ako Pandora, Spotify a iTunes Radio sú čoraz populárnejšie, Na internete sú stále dostupné rozhlasové stanice. Ak chcete získať prístup k týmto staniciam z VLC, postupujte podľa týchto pokynov:
- Otvorte VLC, prejdite do ponuky Ver a stlačte „Play list“.
- Vyberte možnosť Adresár rádia Icecast.
- Do textového poľa vpravo hore zadajte do vyhľadávača typ hudby, ktorú chcete počúvať, a nájdite svoju obľúbenú rozhlasovú stanicu.
- V prípade, že chcete počúvať rozhlasovú stanicu, ktorá nie je uvedená v zozname, prejdite do ponuky "Umiestnenie v strednej / otvorenej sieti".
- Prilepte odkaz na stanicu do dialógového okna, aby ste mohli počúvať svoju obľúbenú hudbu.
Pridajte video a zvukové efekty
VLC obsahuje niekoľko zvukových a obrazových efektov a navyše vám umožňuje upravovať načasovanie videí s obrázkami a zvukmi, ktoré nie sú synchronizované. Ak chcete vytvoriť efekty na video a hudobné súbory, postupujte podľa týchto krokov:
- Otvorte VLC a v ponuke náradiea stlačte „Efekty a filtre“.
- Záložka Zvukové efekty, vyberte zvukové efekty úpravou hlasitosti pásiem.
- Potom na karte video efekty, vyberte video efekty, ktoré chcete použiť, ako je orezanie, otočenie alebo úprava farby videa, ktoré upravujete.
- Záložka synchronizácia, upraví načasovanie audio a video kanálov tak, aby sa zhodovali.
Prehrávajte videá v znakoch ASCII

ASCII je jedno z najzákladnejších kódovaní počítačových znakov s 95 znakmi podporovanými takmer všetkým softvérom za posledné 3 desaťročia. Prehrávanie videí v znakoch ASCII nie je úplne užitočné, ale pomôže vám to zapôsobiť na podivínskych chlapcov a dievčatá.
Ak chcete aktivovať túto funkciu, postupujte takto:
- Prejdite do ponuky Nástroje a stlačte „Predvoľby“.
- Vyberte ikonu Video.
- V časti výkon, Vyberte si "farba ASCII".
- Uložte túto možnosť a reštartujte VLC.
- Znova otvorte VLC a prehrajte svoje obľúbené video.
Prehrávač videa ASCII funguje najlepšie s menej detailnými videami, ako sú napríklad 2D animované filmy. Ak už túto funkciu nechcete používať, vráťte sa do ponuky výkon a vyberte požadovanú možnosť „Automatické“.
Použite video ako tapetu
VLC môže použiť video ako pozadie pracovnej plochy. Toto nie je skutočne užitočná funkcia, ale bude vás rozptyľovať na dlhú dobu, pretože nie každý video softvér ju obsahuje. Ak chcete aktivovať túto funkciu, postupujte takto:
- V ponuke nástroje, kliknite na „Predvoľby“.
- Vyberte ikonu videa.
- V sekcii výstup vyberte ako výstup videa DirectX (DirectDraw) a reštartujte VLC.
- Prehrajte vybrané video a vyberte ponuku Video.
- Aktivujte túto možnosť "Nastaviť ako pozadie".
- Po aktivácii tejto možnosti budete mať svoju obľúbenú tapetu.
Prečo skúmať funkcie tohto prehrávača?

Na záver, VLC je veľmi kompletný video a audio prehrávač s mnohými pokročilými funkciami, ktoré nie je ľahké nájsť. napriek tomu keď poznáte tieto funkcie, budete môcť z tohto softvéru vyťažiť maximum.
Vytváranie zvukových a obrazových efektov, prispôsobenie zážitku z prehrávania pomocou znakov ASCII a tapiet sú len niektoré z mnohých pokročilých funkcií, ktoré VLC ponúka, a existuje mnoho ďalších možností, ktoré môžete preskúmať.
Ak ste teda pravidelným používateľom VLC, odporúčame vám pokračovať vo výskume a zistiť, čo pre vás tento prehrávač môže urobiť.