
Kar zadeva prilagajanje naših brskalnikov, je Google Chrome praktično edini brskalnik, ki nam to omogoča, vsaj z barvami, ki niso običajna temna barva in je na voljo v Firefoxu in Microsoft Edgeu. Na voljo imamo razširitev za Chrome vrsto tem, s katerimi lahko prilagodimo videz našega brskalnika.
Če ste ljubitelj prilagajanja, vam ne samo vaša kopija sistema Windows 10 (ki nam prek Microsoftove trgovine ponuja veliko število tem za prilagoditev naše opreme), ampak tudi vaš običajni brskalnik, če gre za Google Chrome, spodaj prikazujemo majhen vodnik, v katerem se boste lahko učili kako lahko poleg njihovega upravljanja namestimo tudi teme.
Ko nameščate katero koli vrsto dodatka v naš brskalnik, edino spletno mesto, ki bi ga morali obiskati, je uradna trgovina Chrome klic Spletna trgovina Chrome. Na tej spletni strani bomo lahko namestili kakršno koli dopolnilo, ki ga potrebujemo, vedno z varnostjo, ki nam jo ponuja Google, saj so vse razširitve prešle v roke Googlovih inženirjev, zato se v nobenem trenutku ne bomo poiščite zlonamerno programsko opremo, vohunsko programsko opremo ali druge sorodnike, ki bi lahko ogrozili zdravje naše opreme in naših podatkov.
Razširitve in teme
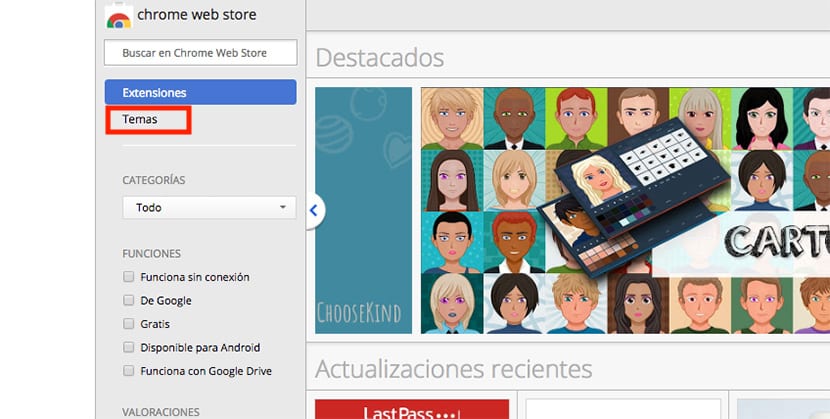
Google nam ponuja dve vrsti dodatkov, s katerimi si lahko prilagodimo izkušnjo brskanja: razširitve in teme. V tem drugem članku vam pokažemo kako namestiti razširitve v Chrome tako da se bomo pri tem osredotočili na kako namestiti in upravljati teme Google Chrome.
Ko odpremo spletno trgovino Chrome, se moramo pomakniti v stolpec na levi strani zaslona in izbrati Teme, saj je privzeto ob vsakem obisku tega spletnega mesta izbrana možnost Razširitve. S klikom na Teme se prikažejo samo vse teme, ki jih imamo na voljo za namestitev v računalnik. Ni pomembno, ali je naša ekipa osebni računalnik ali Mac, tako razširitve kot teme, jih bomo lahko enako namestili na katero koli od obeh platform.
Klasifikacija tem
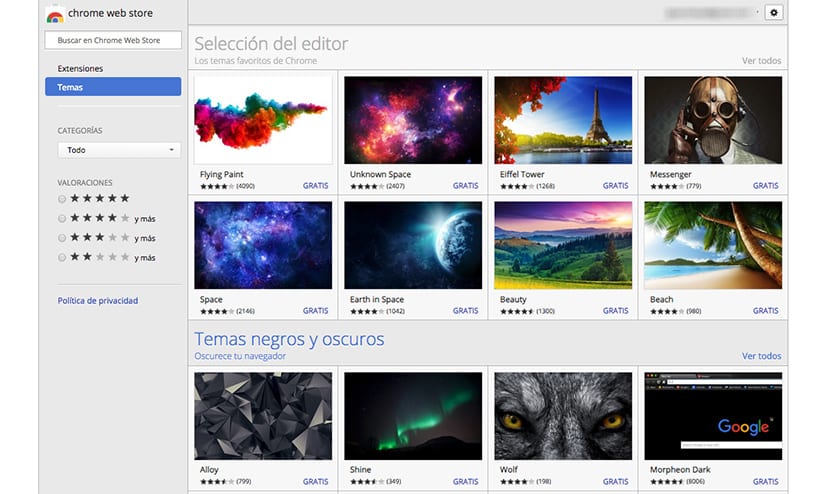
Število tem, ki jih imamo na voljo v spletni trgovini Google je previsoka, tako da lahko izvedemo iskanje po temi, da najdemo tisto, ki najbolj ustreza našemu okusu, ali pobrskamo po različnih kategorijah, kjer so vse teme razvrščene. Nekatere glavne kategorije, v katere so teme razvrščene, so:
- Izbira urednika
- Črne in temne teme
- Raziščite vesolje
- Minimalistične teme
- Lepi kraji
- Skice superheroja
- Lepi vzorci
- Dotik barve
- Na kolesih
- Dodajte pridih svetlobe
- Nekaj modrega
- Ustavite kromov razcvet
- V divji naravi
- Chrome mačke (ne morejo manjkati)
- Doodles in prijatelji
- Fascinantno H2o
- Gorski oddih
- Megalopolis
- V oblakih
- ....
Kako namestiti teme v Google Chrome

Vsaka od tem je sestavljen iz ene slike, zato si moramo ogledati samo sliko, ki predstavlja temo, ki bo prikazana v našem brskalniku. Ko smo našli temo, ki najbolj ustreza našim potrebam, jo moramo klikniti in se pomakniti v zgornji desni del plavajočega okna, kjer se pojavijo podrobnosti teme in kliknite Dodaj v Chrome.
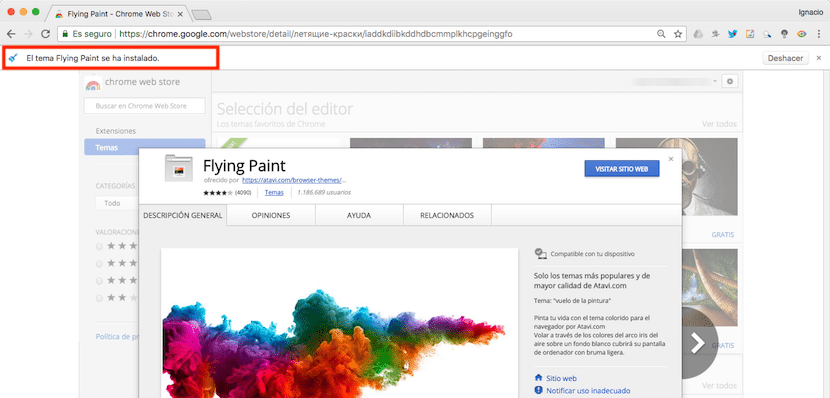
Ko namestimo temo, tik pod vrstico za krmarjenje, Prikaže se obvestilo, ki potrjuje, da je bila tema pravilno nameščena. Če smo se zmotili in želimo razveljaviti namestitev, na desni strani istega obvestila najdemo gumb za razveljavitev.
Rezultat
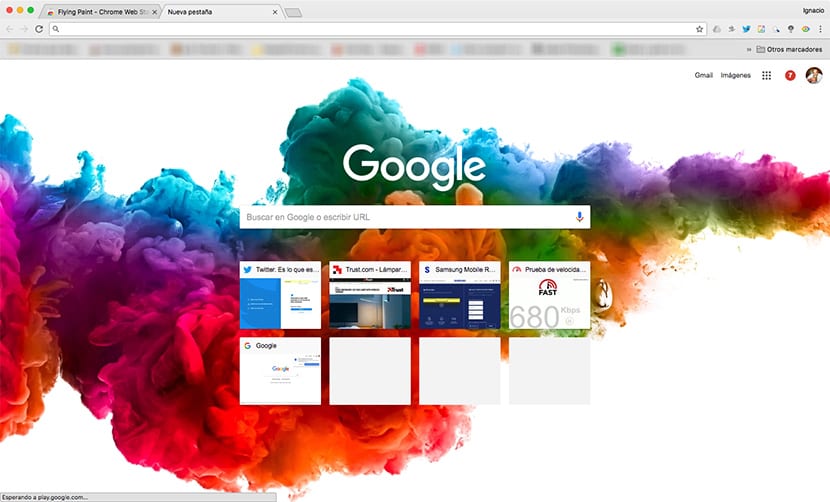
Kot lahko vidimo na zgornji sliki, je slika, ki predstavlja temo, ki sem jo namestil na dnu Googlove strani za iskanje. Ne bo prikazan na nobeni drugi spletni strani, ki jo obiskujemo. Če pa želimo uporabiti črno ozadje, lahko izberemo teme, ki nam jih ponuja spletna trgovina Chrome, da uporabimo črno temo na celotnem uporabniškem vmesniku.

Te teme najdemo v kategoriji Črne in temne teme, znotraj pa najdemo veliko število tem bo vmesnik spremenil v črno / sive barve, kot je prikazano na zgornji sliki.
Upravljajte teme Google Chrome
Ko smo namestili več tem, lahko spremenimo tisto, ki jo želimo uporabiti za prilagajanje brskalnika, da se izognemo hitri utrujenosti teme, ki smo jo namestili. Teme s temnimi barvami Idealne so za uporabo opreme v šibki svetlobi okolice, saj bomo na ta način zmanjšali vpliv modre svetlobe na nas, ki nam bo omogočila, da zaspimo, če gremo spat kmalu po uporabi opreme.

Na žalost Chrome nam ne omogoča namestitve več kot ene teme v računalnik, zato ne bomo mogli preklapljati med tistimi, ki so nam najbolj všeč, lahko samo ponastavimo brskalnik, tako da prikaže privzeti videz, ki nam ga brskalnik ponudi, ko ga namestimo. Če želite obnoviti videz, moramo klikniti Obnovi privzeto, možnost, ki jo najdemo v razdelku Videz, razdelku, do katerega dostopamo prek možnosti konfiguracije brskalnika.
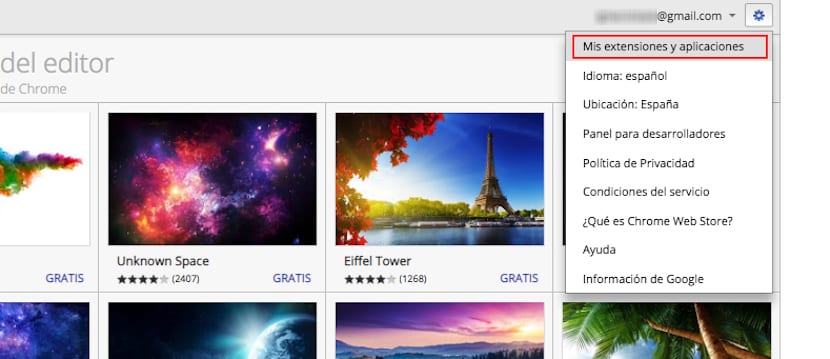
Vsakič, ko v brskalnik namestimo temo, jo je shranjena v naši knjižnici tako da ga bomo vedno namestili v svoj računalnik, kadar koli želimo, ne da bi se morali vrniti v spletno trgovino Chrome. Za dostop do knjižnice, v kateri so registrirani vsi elementi, ne glede na to, ali gre za razširitve ali teme, ki smo jih namestili v svoj računalnik, moramo znova odpreti spletno trgovino Chrome in klikniti na zobnik ter nato na Moje razširitve in aplikacije.
Nato bodo prikazane vse razširitve in teme, ki smo jih predhodno namestili v računalnik. Poleg tega jih lahko filtriramo tako, da so prikazane samo teme ali razširitve, tako da je na ta način veliko lažje vrnite se, da obnovite teme, ki so nam najbolj všeč. Ta knjižnica nam prikazuje različne teme, ki smo jih namestili prek našega Google računa, zato ne bomo našli le tem, ki smo jih nedavno namestili.